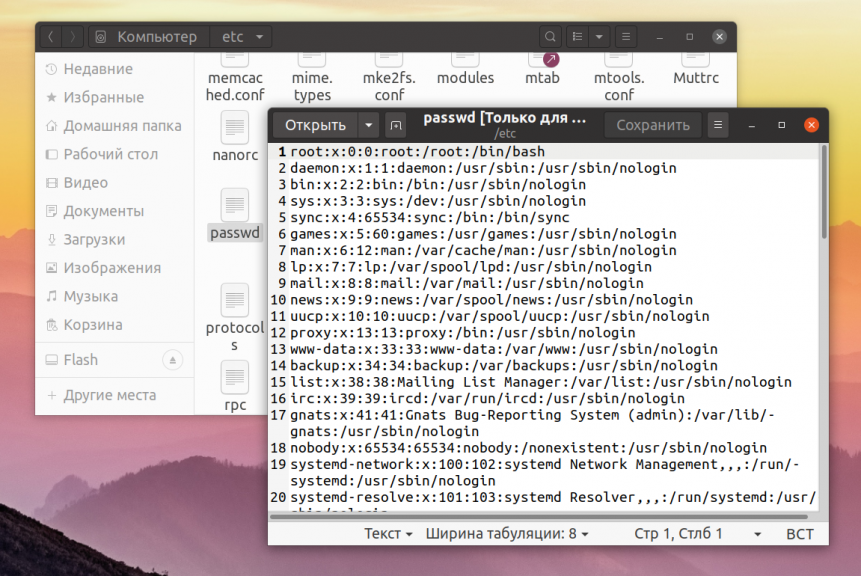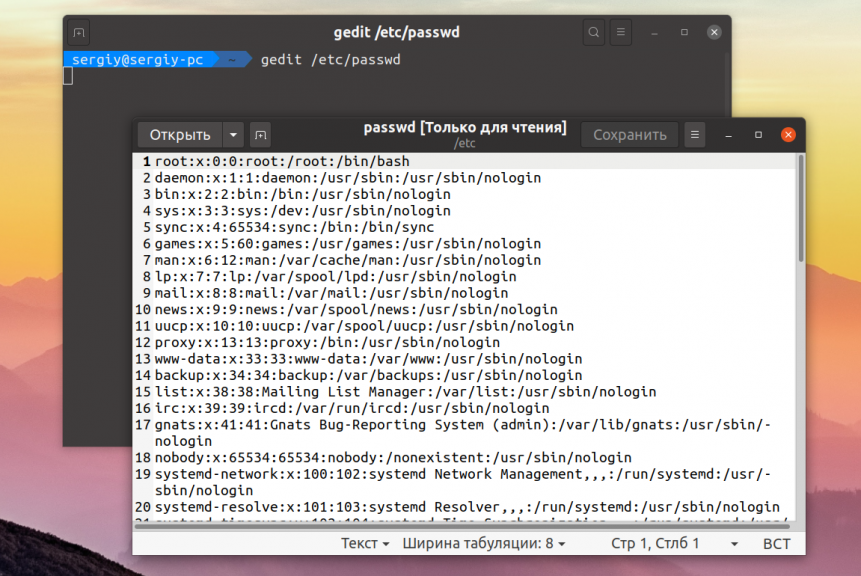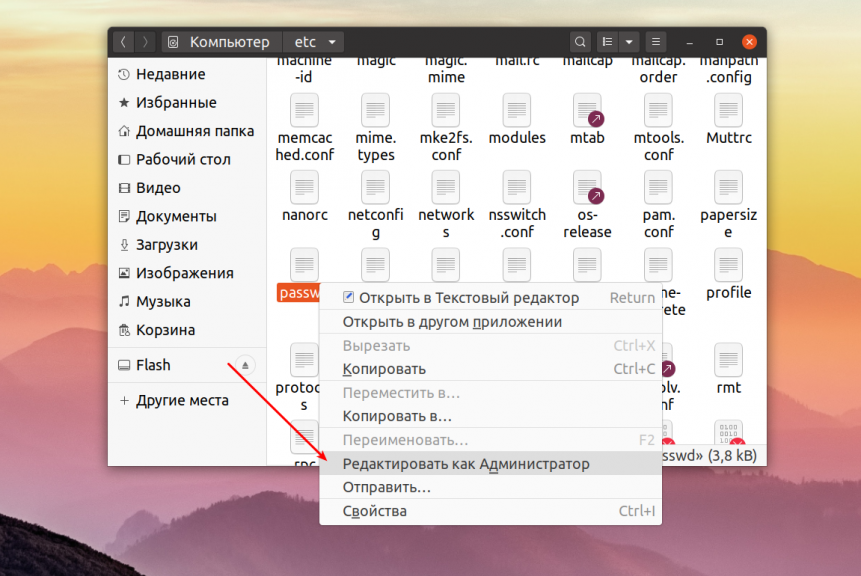- Как редактировать файлы в Ubuntu
- Как редактировать файлы в Ubuntu
- Редактирование файлов в Ubuntu через терминал
- Выводы
- Редактор Nano, как пользоваться
- Установка редактора Nano
- Создание и открытие файлов
- Файл только для чтения
- Резервная копия файла
- Редактирование файлов
- Поиск и замена текста
- Вырезание, копирование и вставка текста
- Как удалить весь текст из файла
- Сохранение и выход
- Список основных горячих клавиш для работы с редактором Nano
- Категории
- Свежие записи
Как редактировать файлы в Ubuntu
Это еще одна инструкция для самых начинающих. В операционной системе довольно часто приходится редактировать файлы. Например, вам может понадобится создать какую-нибудь заметку с действиями, командами или другой информацией, но чаще всего приходится редактировать конфигурационные файлы для внесения различных настроек в систему.
Да, для многого придуман графический интерфейс, и уже почти все можно сделать в нем, но ручной способ все еще остается мощным и очень гибким путем настройки системы. В этой статье мы рассмотрим как редактировать файлы в Ubuntu. Мы будем рассматривать именно этот дистрибутив, потому что он самый популярный среди начинающих.
Как редактировать файлы в Ubuntu
Новичкам намного проще редактирование файлов ubuntu в графическом интерфейсе и для этого в этой системе по умолчанию поставляется программа Gedit. Это очень простой, но достаточно функциональный текстовый редактор, который позволяет делать все что нужно.
Функция создания файлов интегрирована в Nautilus, поэтому вы можете просто выбрать пункт создать, а затем пустой файл чтобы получить новый файл в своем домашнем каталоге.
Открыть файл тоже можно с помощью проводника, текстовый редактор Gedit по умолчанию назначен для работы с текстовыми файлами, поэтому достаточно выполнить двойной клик по нужному файлу.
Также вы можете запустить Gedit через терминал. Для этого откройте терминал с помощью сочетания клавиш Ctrl+Alt+T, и выполните:
Но проблемы появляются, если вы попытаетесь открыть с помощью Nautilus конфигурационный файл, расположенный выше вашей домашней папки, он принадлежит пользователю root и только он может его редактировать. Поэтому открыть такой файл прямо из файлового менеджера не получится. Он откроется, но сохранить вы его не сможете.
Обычно права установлены таким образом, что открыть то вы его сможете, а вот сохранить изменения уже нет. Запустите терминал и выполните:
gksu gedit /путь/к/папке/с_файлом/файл
После этого программа запросит пароль и запустит текстовый редактор от имени администратора. Дальше вы сможете успешно выполнить редактирование файлов в Ubutnu и сохранить изменения в файле.
Есть еще одной обходной способ, вы можете, добавить пункт открыть от имени администратора в контекстное меню Nautilus. Для этого нужно выполнить несколько команд в терминале. Сначала обновите списки пакетов из репозиториев:
Установите пакет nautilus-admin:
sudo apt install -y nautilus-admin
Затем выполните такую команду чтобы полностью закрыть Nautilus:
Теперь загрузите Nautilus, и в меню появится пункт Редактировать как администратор:
После нажатия на этот пункт система запросит пароль и вы получите возможность работать с файлом от имени администратора. Но не все любят запускать графические программы, более опытным пользователям нравится выполнять редактирование файла в терминале Ubuntu через терминал, именно такой способ работы с файлами используется везде у нас на сайте. Дальше мы рассмотрим с помощью каких программ это можно сделать.
Редактирование файлов в Ubuntu через терминал
Очень часто среди опытных пользователей принято работать с текстовыми файлами через терминал, для этого применяются две программы. Одна из них более простая и рассчитана на новичков — nano, а вторая более сложная, но очень эффективная — vim. Для редактирования файла с помощью nano используйте соответствующую команду:
Если файл нужно открыть от имени администратора:
sudo nano /путь/к/файлу/имя_файла
Редактор nano очень прост, для перемещения по файлу используйте кнопки со стрелками, после того, как закончите редактировать файл ubuntu, нажмите чтобы сохранить Ctrl+O, а для выхода Ctrl+X. Еще поддерживается поиск и замена, но все на очень примитивном уровне, и этого явно недостаточно для того чтобы работать эффективно.
Другой редактор ориентирован на профессионалов — это редактор vim. Он очень гибкий, может работать в двух режимах — командном и обычном режиме набора текста. Чтобы открыть с помощью него файл выполните:
Или для редактирования файла с правами суперпользователя:
sudo vi /путь/к/файлу/имя_файла
В командном режиме вы можете выполнять поиск, быстро перемещаться по строкам и символам с помощью клавиш набора, а также много других действий. Мы подробно рассматривали как работать с vim в отдельной статье.
Выводы
В этой небольшой статье мы рассмотрели как редактировать файлы в терминале Ubuntu, а также как это более удобно выполнять через графический интерфейс. Это довольно простая задача, для нас — уже опытных пользователей, но для новичков она может показаться совсем непростой. Если у вас остались вопросы, спрашивайте в комментариях!
Обнаружили ошибку в тексте? Сообщите мне об этом. Выделите текст с ошибкой и нажмите Ctrl+Enter.
Редактор Nano, как пользоваться
Занимаясь веб-разработкой, достаточно часто возникает необходимость в редактировании конфигурации удаленного сервера и сделать это можно только удаленно через терминал. В этом помогают консольные текстовые редакторы. Ниже я опишу простой консольный редактор Nano, который включен почти во все дистрибутивы Linux.
Открыл для себя удобный консольный редактор Micro, с поддержкой мышки, рекомендую попробовать.
Установка редактора Nano
Если Nano у вас не установлен, установить его можно командой:
sudo apt update
sudo apt install nano
Команда выше подходит для операционных систем Debian/Ubuntu.
Создание и открытие файлов
Чтобы открыть существующий файл или создать новый, в командной строке наберите nano и название файла:
Сразу откроется окно редактора:
В нижней части окна располагается список основных команд и вызывающих их сочетаний клавиш ( все управление в nano выполняется с клавиатуры с использованием горячих клавиш).
В сокращениях символ ^ означает клавишу Ctrl. Например, для получение справки нужно выполнить ^G, это означает сочетание клавиш Ctrl+G.
Файл только для чтения
Если вам нужно открыть файл только для чтения используется ключ -v:
Резервная копия файла
Так же можно сделать чтобы при изменения файла создавалась его резервная копия. Для этого используется ключ -B:
После сохранения файла будет создана резервная копия файла с содержимым, которое было до изменения. Имя резервной копии соответствует имени исходного файла со значком тильды ~ на конце.
Редактирование файлов
Сразу после открытия редактора вы можете приступить к редактированию файла (в отличии, например, от редактора vim).
Поиск и замена текста
Чтобы найти какой либо текст внутри файла используйте сочетание клавиш Ctrl+W, далее введите строку поиска и нажмите Enter. Курсов переместиться на первое вхождение (относительно курсора) искомого текста, чтобы проложить поиск, нажмите сочетание клавиш Alt+W и курсор переместиться к следующему вхождению.
Чтобы найти и заменить какой-либо текст внутри файла, вам потребуется сочетание клавиш Ctrl+\. После его нажатия появится запрос на ввод текста который нужно найти и заменить, введите его и нажмите Enter. Далее нужно ввести текст на который выходите заменить, введите его и нажмите Enter.
Далее режим работы такой, при нажатии клавиши:
A — будет произведена замена всех вхождений искомого текста.
Y — заменить текст около курсора.
N — пропустить и не менять текст около курсора.
Вырезание, копирование и вставка текста
Если вам нужно вырезать и вставить целую строку, то переместите курсор на эту строку и нажмите сочетание клавиш Ctrl+K. Затем, чтобы вставить вырезанную строку из буфера, нажмите Ctrl+U.
Для копирования и вставки произвольного текста вам нужно сначала выделить его. Чтобы это сделать поместите курсор на начало текста, который планируется копировать, и нажмите сочетание клавиш Ctrl+6, затем перемещайте курсор клавишами влево вправо, чтобы выделить нужный фрагмент. Далее чтобы скопировать текст нажмите Alt+6 или вырезать Ctrl+K. Чтобы вставить используйте уже знакомое сочетание Ctrl+U.
Если вы работаете с Nano в Ubuntu через Windows Subsystem for Linux (WSL2), то сочетание клавиш Ctrl+6 работать не будет, для выделения текста используйте Alt+Shift+6
Или можно нажать Esc+Esc+6
Кстати, двойное нажатие на клавиши Esc можно использовать вместо Ctrl, т.е. Ctrl = Esc Esc
Для вставки текста из другого файла используется клавиша Ins.
Зажатой клавишей Shift и стрелками можно выделять текст.
Как удалить весь текст из файла
Комбинация клавиш Alt + T сотрет все от курсора и до конца файла. Если поставить курсор в начало файла, то сотрется все содержимое.
Сохранение и выход
Если вы просто хотите сохранить изменения и продолжить работу не закрывая редактор, то используйте сочетание клавиш Ctrl+O, далее введите имя файла или оставьте старое и нажмите Enter.
Если вам нужно сохранить изменения и выйти из редактора, то используйте сочетание клавиш:
Дальше, если вы изменяли файл, то появится вопрос: «Save modified buffer?». Если вы хотите сохранить изменения нажмите клавишу Y, появится вопрос на ввод имени файла. Введите новое имя файла или оставьте старое и нажмите Enter. Если не хотите сохранять изменения, то нажмите клавишу N.
При нажатии Ctrl+C вы вернетесь обратно в редактор.
Список основных горячих клавиш для работы с редактором Nano
| Сочетание | Что делает |
|---|---|
| Ctrl+A | Переместить курсор в начало строки. |
| Ctrl+E | Переместить курсор в конец строки. |
| Ctrl+Y | Переместить курсор на 1 страницу вверх (аналог PageUp) |
| Ctrl+V | Переместить курсор на 1 страницу вниз (аналог PageDown) |
| Ctrl+_ | Перейти к определенной строке (после нажатия введите номер строки). |
| Ctrl+C | Показать на какой строке и в какой позиции находится курсор. |
| Ctrl+W | Поиск текста в файле (после нажатия введите что искать). |
| Ctrl+\ | Поиск и замена текста в файле (после нажатия введите что найти/заменить, а после на что менять). |
| Ctrl+D | Удалить символ под курсором. |
| Ctrl+K | Удалить текущую строку. |
| Ctrl+O | Сохранить изменения, не закрывая редактор. |
| Ctrl+X | Выход из редактора. Если файл был изменен, появится запрос на сохранение изменений. |
Вот собственно и все основы по работе в редакторе Nano. Я думаю этого хватит для простого редактирования файлов конфигурации, но если я что-то существенное упустил, напишите в комментариях. Например я не затронул тему кастомизации редактора Nano, но мне правда она никогда не требовалась.