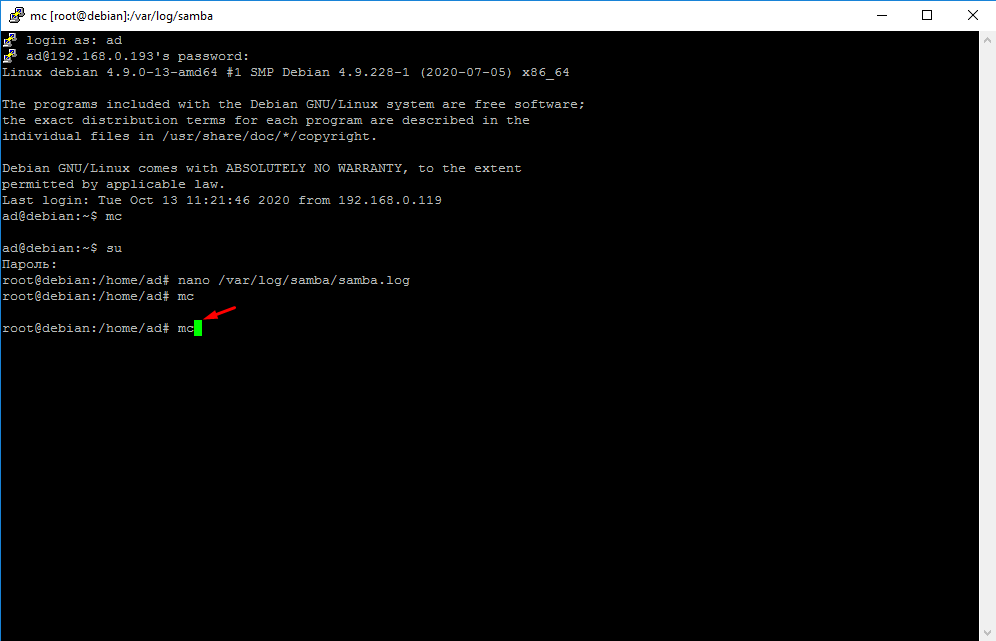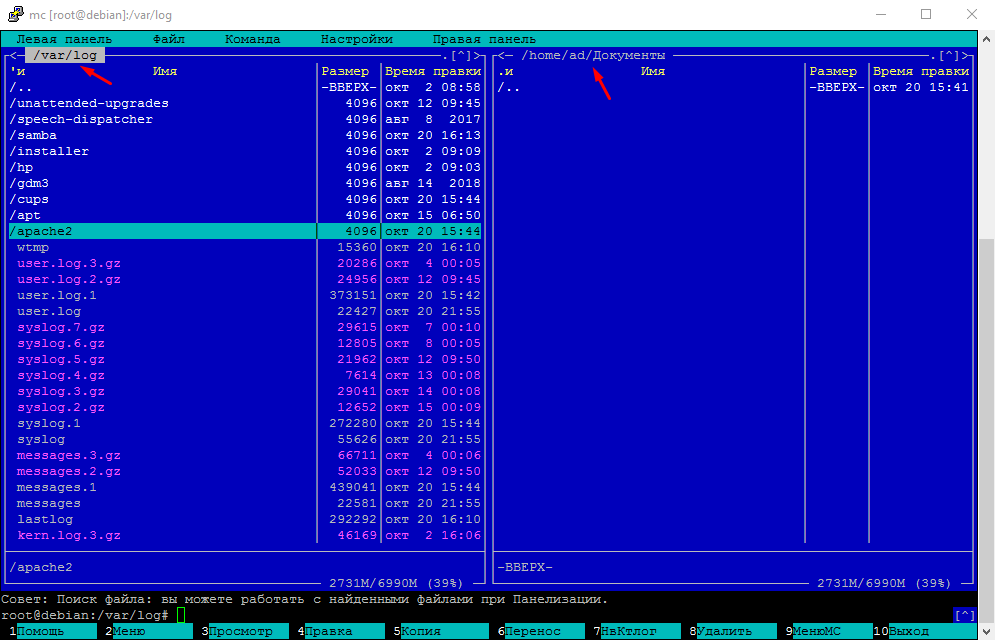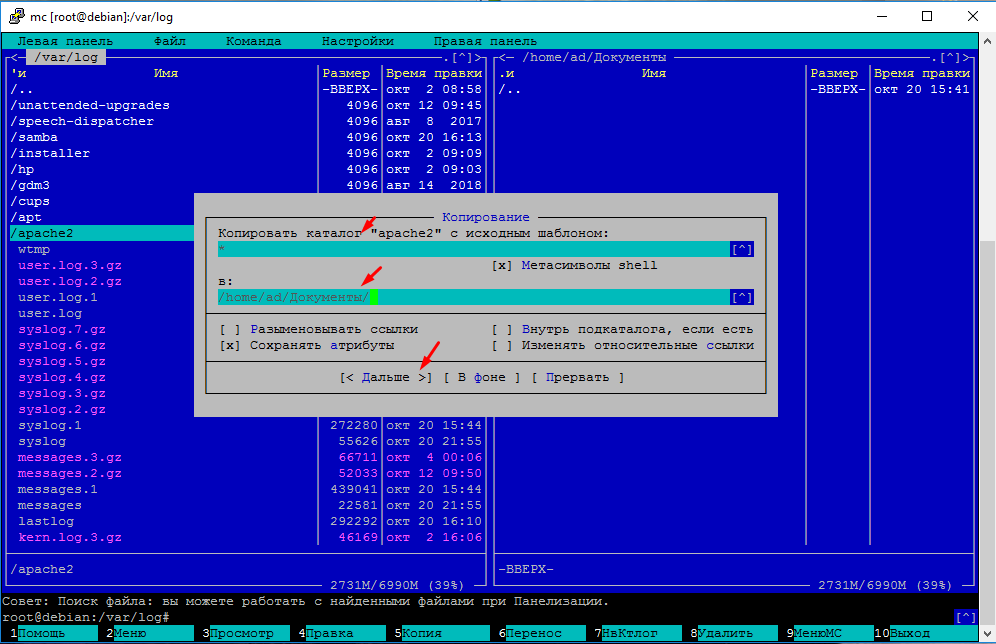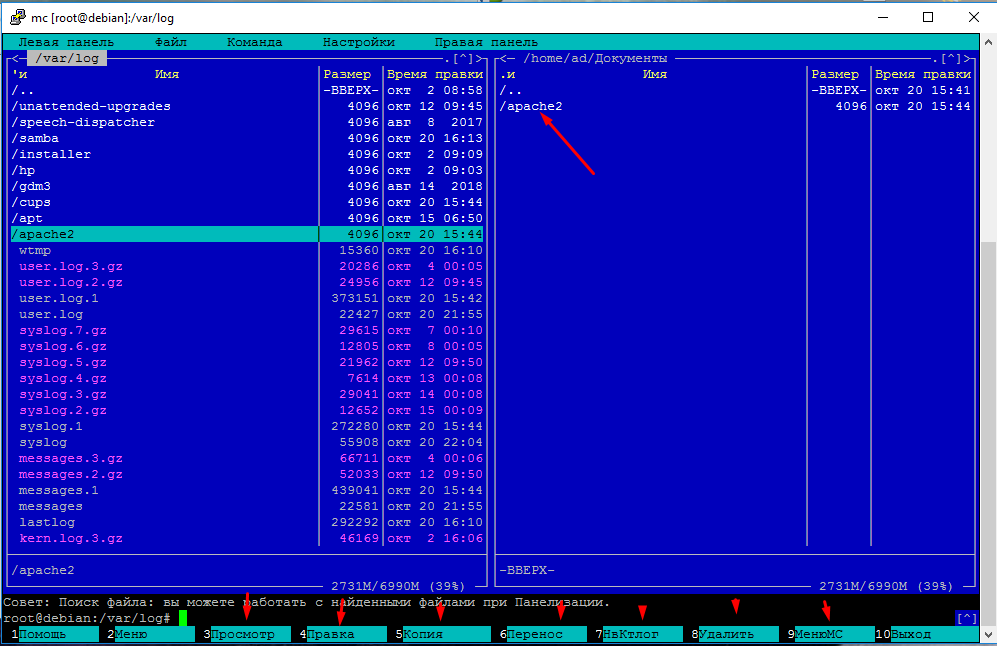- Команды Linux для работы с файлами
- 1. ls — просмотр содержимого папки
- 2. cd — изменить папку
- 3. rm — удалить файлы
- 4. rmdir — удалить папку
- 5. mv — перемещение файлов
- 6. cp — копирование файлов
- 7. mkdir — создать папку
- 8. ln — создание ссылок
- 9. chmod — изменить права
- 10. touch — создать файл
- 11. mc
- Выводы
- Редактор Nano, как пользоваться
- Установка редактора Nano
- Создание и открытие файлов
- Файл только для чтения
- Резервная копия файла
- Редактирование файлов
- Поиск и замена текста
- Вырезание, копирование и вставка текста
- Как удалить весь текст из файла
- Сохранение и выход
- Список основных горячих клавиш для работы с редактором Nano
- Категории
- Свежие записи
- Как работать с файлами и каталогами в Debian
- Копирование, редактирование, перенос и удаление файлов и каталогов в Linux
- Debian файлы и каталоги : 1 комментарий
Команды Linux для работы с файлами
Чтобы быть профессионалом в использовании терминала Linux, нужно научится управлять файлами через терминал. Это чуть ли не основа всего, включая редактирование конфигурационных файлов, сборку программ, администрирование и множество других вещей. Просмотр содержимого папок, переход между папками, создание и удаление файлов — это необходимая база, для удобной работы в терминале.
В этой статье мы рассмотрим самые часто используемые команды Linux для работы с файлами и каталогами, после их освоения терминал больше не будет казаться таким непонятным и объемлемым. Вот какие команды будут нас сегодня интересовать:
- ls — список файлов в директории;
- cd — переход между директориями;
- rm — удалить файл;
- rmdir — удалить папку;
- mv — переместить файл;
- cp — скопировать файл;
- mkdir — создать папку;
- ln — создать ссылку;
- chmod — изменить права файла;
- touch — создать пустой файл.
А теперь перейдем к подробному рассмотрению всех этих команд.
1. ls — просмотр содержимого папки
Команда ls позволяет вывести список файлов заданной папки, по умолчанию, будет выведен список файлов текущей папки:
Вы можете вывести список файлов из всех подкаталогов рекурсивно, для этого используйте опцию -R:
Чтобы вывести список файлов нужной папки, вы можете передать ее адрес утилите, например, /home:
Чтобы получить больше информации и вывести все имена файлов в виде списка используйте опцию -l:
2. cd — изменить папку
Команда cd позволяет изменить текущую папку на другую. По умолчанию, текущей считается домашняя папка, например, cd Desktop меняет папку на рабочий стол, если вы выполните ее из домашнего каталога:
Вы также можете указать полный путь к папке:
Команда cd .. переходит в папку, которая находится выше на одну в файловой системе:
Вы также можете вернуться в предыдущую рабочую папку:
3. rm — удалить файлы
Команда rm позволяет удалить файл. Будьте очень осторожны с ней, она не будет спрашивать подтверждения:
Например, rm file удалит файл с именем file, который находится в текущей папке. Как и в предыдущих вариантах, вы можете указать полный путь к файлу linux. Например:
Если вы хотите удалить папку, то нужно использовать опцию -r. Она включает рекурсивное удаление всех файлов и папок на всех уровнях вложенности:
Будьте осторожны, потому что эта команда удаляет файлы безвозвратно.
4. rmdir — удалить папку
Команда rmdir позволяет удалить пустую папку. Например, команда rmdir directory удалит папку directory, которая находится в текущей папке:
Если вам нужно удалить папку с файлами, то нужно использовать утилиту rm вместе с опцией -r.
5. mv — перемещение файлов
Команда mv перемещает файл в новое место. Она также может использоваться для переименования файлов. Например, mv file newfile переименует файл file в newfile:
Чтобы переместить файл в другую папку нужно указать путь к ней, например, переместим файл file в папку /home/user/tmp/
6. cp — копирование файлов
Эта cp и mv — это похожие команды linux для работы с файлами. Они работают аналогичным образом, только исходный файл остается на своем месте.
Вы также можете рекурсивно скопировать всю папку с помощью команды cp -r. Эта команда скопирует всю папку вместе со всеми файлами и вложенными папками в новое место. Например, скопируем папку /etc/:
7. mkdir — создать папку
Команда mkdir позволяет создать новую папку mkdir test создаст папку в текущем каталоге:
Если нужно создать папку в другом каталоге, укажите полный путь к нему:
8. ln — создание ссылок
Утилита ln позволяет создавать жесткие и символические ссылки на файлы или папки. Для создания символической ссылки используется опция -s. Например, вы создадим ссылку на папку с загрузками:
ln -s /home/user/Downloads/ /home/user/test/
Для создания жесткой ссылки никаких опций задавать не нужно:
ln /home/user/Downloads/ /home/user/test/
9. chmod — изменить права
chmod позволяет изменить права доступа к файлам. Например, chmod +x script.sh добавляет флаг исполняемости к файлу script.sh:
Чтобы убрать флаг исполняемый используйте опцию -x:
Подробнее о том, как работают разрешения для файлов смотрите в статье права доступа к файлам в Linux.
10. touch — создать файл
Команда touch создает пустой файл. Например, touch file создаст пустой файл в текущей папке с именем file:
Для создания файлов через терминал существует еще несколько команд, они рассмотрены в статье как создать файл в linux.
11. mc
Работа с файлами Linux через терминал может выполняться не только с помощью обычных консольных команд, каждая из которых выполняет только определенное действие. Вы можете использовать полнофункциональный файловый менеджер с псевдографическим интерфейсом на основе ncurses. Midnight Commander — это файловый менеджер, который можно использовать прямо в терминале. Для установки mc в Ubuntu выполните:
После завершения установки достаточно выполнить команду mc:
Используйте клавиши со стрелками для перемещения по файлах, Tab для перехода на другую панель, Alt+1 для просмотра справки и Alt+2 для вывода меню:
Если терминальное окружение поддерживает мышь, то вы можете ее использовать в Midnight Commander.
Выводы
В этой статье мы рассмотрели как выполняется работа с файлами и каталогами в linux, с помощью терминала. Когда вы освоите все эти команды, вы сможете сделать большинство основных действий в терминале. А как часто вы пользуетесь терминалом? Используете его для работы с файлами? Напишите в комментариях!
Обнаружили ошибку в тексте? Сообщите мне об этом. Выделите текст с ошибкой и нажмите Ctrl+Enter.
Редактор Nano, как пользоваться
Занимаясь веб-разработкой, достаточно часто возникает необходимость в редактировании конфигурации удаленного сервера и сделать это можно только удаленно через терминал. В этом помогают консольные текстовые редакторы. Ниже я опишу простой консольный редактор Nano, который включен почти во все дистрибутивы Linux.
Открыл для себя удобный консольный редактор Micro, с поддержкой мышки, рекомендую попробовать.
Установка редактора Nano
Если Nano у вас не установлен, установить его можно командой:
sudo apt update
sudo apt install nano
Команда выше подходит для операционных систем Debian/Ubuntu.
Создание и открытие файлов
Чтобы открыть существующий файл или создать новый, в командной строке наберите nano и название файла:
Сразу откроется окно редактора:
В нижней части окна располагается список основных команд и вызывающих их сочетаний клавиш ( все управление в nano выполняется с клавиатуры с использованием горячих клавиш).
В сокращениях символ ^ означает клавишу Ctrl. Например, для получение справки нужно выполнить ^G, это означает сочетание клавиш Ctrl+G.
Файл только для чтения
Если вам нужно открыть файл только для чтения используется ключ -v:
Резервная копия файла
Так же можно сделать чтобы при изменения файла создавалась его резервная копия. Для этого используется ключ -B:
После сохранения файла будет создана резервная копия файла с содержимым, которое было до изменения. Имя резервной копии соответствует имени исходного файла со значком тильды ~ на конце.
Редактирование файлов
Сразу после открытия редактора вы можете приступить к редактированию файла (в отличии, например, от редактора vim).
Поиск и замена текста
Чтобы найти какой либо текст внутри файла используйте сочетание клавиш Ctrl+W, далее введите строку поиска и нажмите Enter. Курсов переместиться на первое вхождение (относительно курсора) искомого текста, чтобы проложить поиск, нажмите сочетание клавиш Alt+W и курсор переместиться к следующему вхождению.
Чтобы найти и заменить какой-либо текст внутри файла, вам потребуется сочетание клавиш Ctrl+\. После его нажатия появится запрос на ввод текста который нужно найти и заменить, введите его и нажмите Enter. Далее нужно ввести текст на который выходите заменить, введите его и нажмите Enter.
Далее режим работы такой, при нажатии клавиши:
A — будет произведена замена всех вхождений искомого текста.
Y — заменить текст около курсора.
N — пропустить и не менять текст около курсора.
Вырезание, копирование и вставка текста
Если вам нужно вырезать и вставить целую строку, то переместите курсор на эту строку и нажмите сочетание клавиш Ctrl+K. Затем, чтобы вставить вырезанную строку из буфера, нажмите Ctrl+U.
Для копирования и вставки произвольного текста вам нужно сначала выделить его. Чтобы это сделать поместите курсор на начало текста, который планируется копировать, и нажмите сочетание клавиш Ctrl+6, затем перемещайте курсор клавишами влево вправо, чтобы выделить нужный фрагмент. Далее чтобы скопировать текст нажмите Alt+6 или вырезать Ctrl+K. Чтобы вставить используйте уже знакомое сочетание Ctrl+U.
Если вы работаете с Nano в Ubuntu через Windows Subsystem for Linux (WSL2), то сочетание клавиш Ctrl+6 работать не будет, для выделения текста используйте Alt+Shift+6
Или можно нажать Esc+Esc+6
Кстати, двойное нажатие на клавиши Esc можно использовать вместо Ctrl, т.е. Ctrl = Esc Esc
Для вставки текста из другого файла используется клавиша Ins.
Зажатой клавишей Shift и стрелками можно выделять текст.
Как удалить весь текст из файла
Комбинация клавиш Alt + T сотрет все от курсора и до конца файла. Если поставить курсор в начало файла, то сотрется все содержимое.
Сохранение и выход
Если вы просто хотите сохранить изменения и продолжить работу не закрывая редактор, то используйте сочетание клавиш Ctrl+O, далее введите имя файла или оставьте старое и нажмите Enter.
Если вам нужно сохранить изменения и выйти из редактора, то используйте сочетание клавиш:
Дальше, если вы изменяли файл, то появится вопрос: «Save modified buffer?». Если вы хотите сохранить изменения нажмите клавишу Y, появится вопрос на ввод имени файла. Введите новое имя файла или оставьте старое и нажмите Enter. Если не хотите сохранять изменения, то нажмите клавишу N.
При нажатии Ctrl+C вы вернетесь обратно в редактор.
Список основных горячих клавиш для работы с редактором Nano
| Сочетание | Что делает |
|---|---|
| Ctrl+A | Переместить курсор в начало строки. |
| Ctrl+E | Переместить курсор в конец строки. |
| Ctrl+Y | Переместить курсор на 1 страницу вверх (аналог PageUp) |
| Ctrl+V | Переместить курсор на 1 страницу вниз (аналог PageDown) |
| Ctrl+_ | Перейти к определенной строке (после нажатия введите номер строки). |
| Ctrl+C | Показать на какой строке и в какой позиции находится курсор. |
| Ctrl+W | Поиск текста в файле (после нажатия введите что искать). |
| Ctrl+\ | Поиск и замена текста в файле (после нажатия введите что найти/заменить, а после на что менять). |
| Ctrl+D | Удалить символ под курсором. |
| Ctrl+K | Удалить текущую строку. |
| Ctrl+O | Сохранить изменения, не закрывая редактор. |
| Ctrl+X | Выход из редактора. Если файл был изменен, появится запрос на сохранение изменений. |
Вот собственно и все основы по работе в редакторе Nano. Я думаю этого хватит для простого редактирования файлов конфигурации, но если я что-то существенное упустил, напишите в комментариях. Например я не затронул тему кастомизации редактора Nano, но мне правда она никогда не требовалась.
Категории
Свежие записи
Как работать с файлами и каталогами в Debian
Каждый уважающий себя системный администратор должен уметь работать с Linux система. Не бояться консоли, знать как работать с файлами и каталогами. Создавать, копировать, редактировать переносить и удалять их. Ну и конечно настраивать элементарные вещи, dhcp, samba. В общем не стоить избегать Linux даже если на текущий момент в вашей сети не серверов на Linux. В любом случае вы с ними столкнетесь и к этому лучше заранее подготовиться. Я вам постараюсь в этом помочь. Сегодня поговорим о том как работать с файлами и каталогами на примере Debian.
Всегда занимайте самообразование и изучайте новое.
Копирование, редактирование, перенос и удаление файлов и каталогов в Linux
Если вы начинающий пользователь Linux то для работы с файлами лучше использовать mc. Это очень удобный файловый менеджер для Linux. Запускается он командой mc.
Для установки введите apt-get install mc
После запуска менеджера откроется окно. В котором для того чтобы скопировать, изменить или перенести файл или каталог нужно лишь нажать соответствующею клавишу. Например, для копирования папки apache2 это F5. В левой части выбираем файл а в правой место куда его нужно скопировать.
После чего откроется окно в котором можно изменить путь.
Как видите каталог скопировался.
Список клавиш для работы с файлами и каталогами.
F6 — перенос файлов и каталогов.
Рекомендую все пользоваться менеджером mc. Он очень удобный функциональный и простой в использовании.
Создавайте тестовые виртуальные машины на Linux, пробуйте настраивать на них различные сервера. Рано или поздно каждому системную администратору придется столкнуться с Linux. И лучше заранее к этому подготовиться!