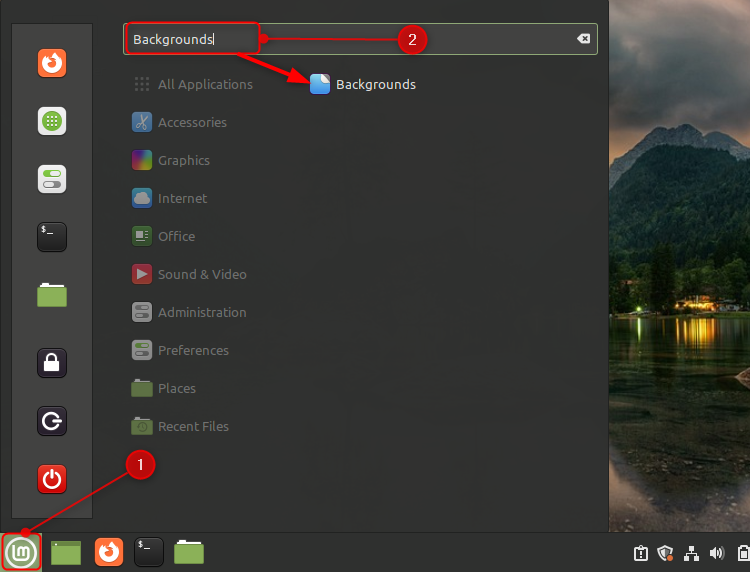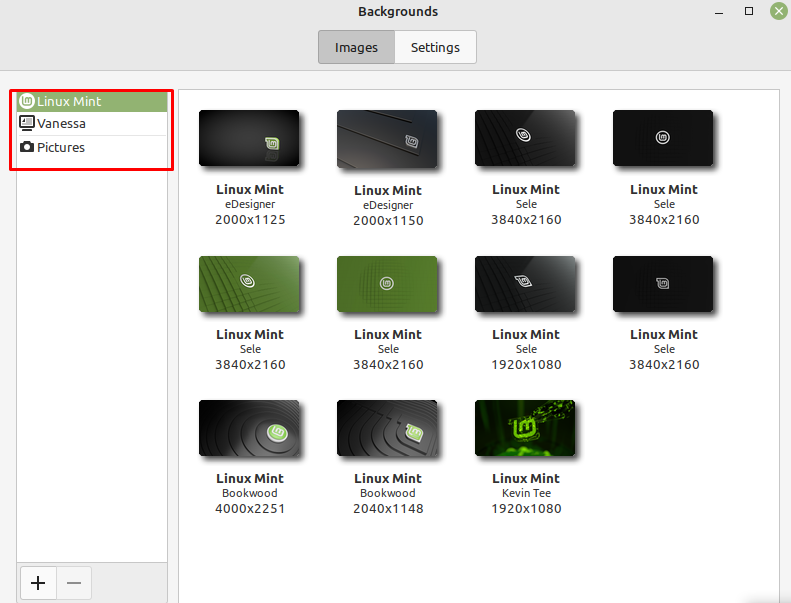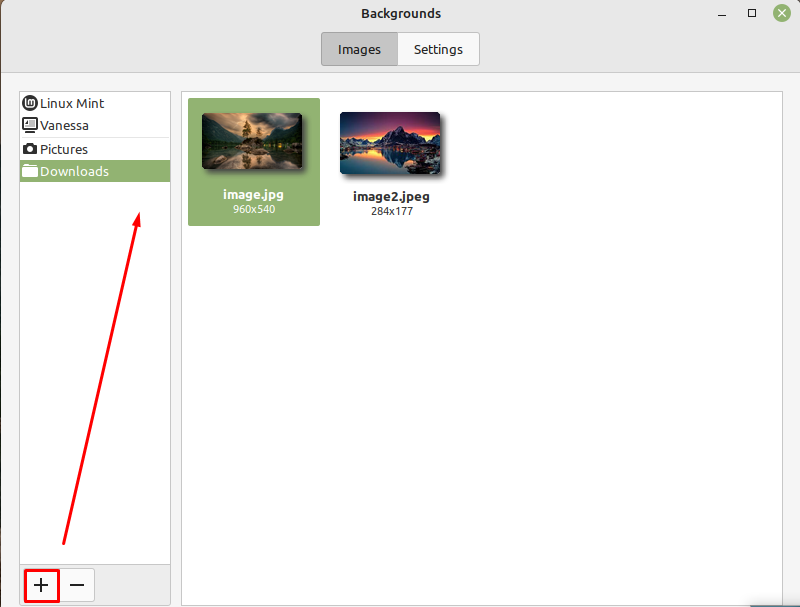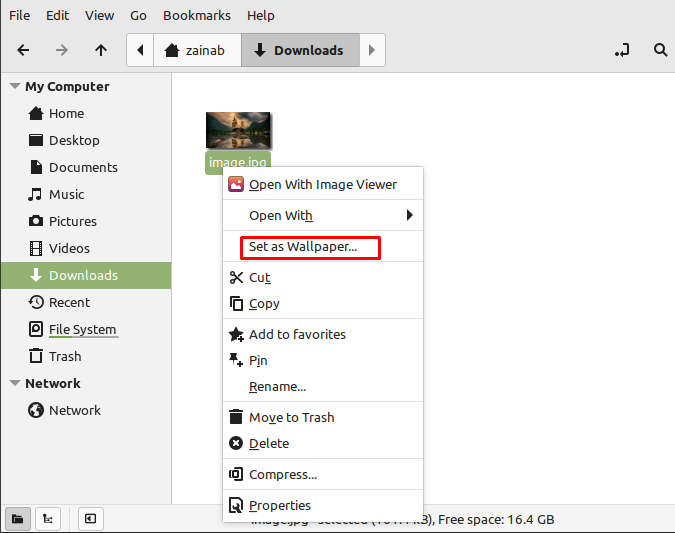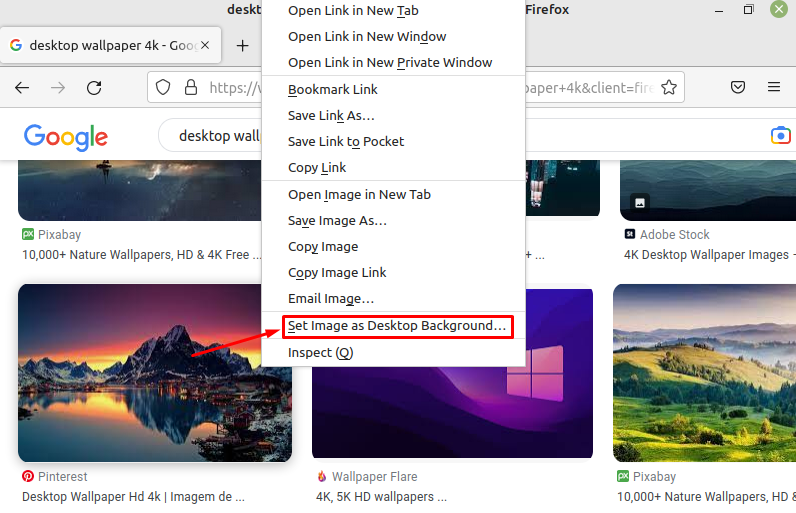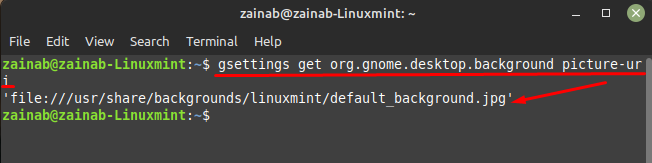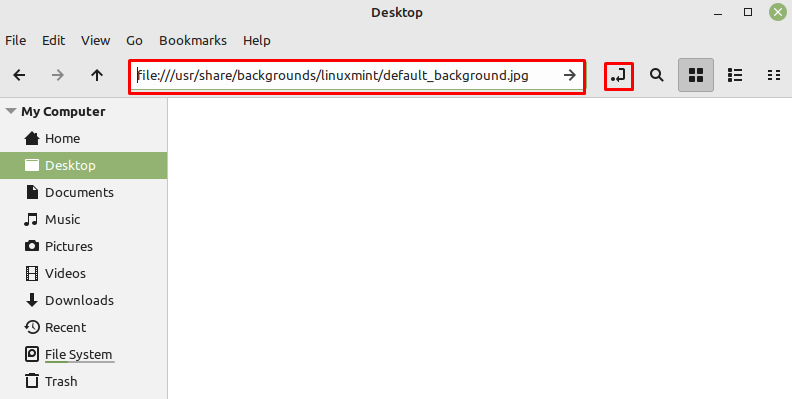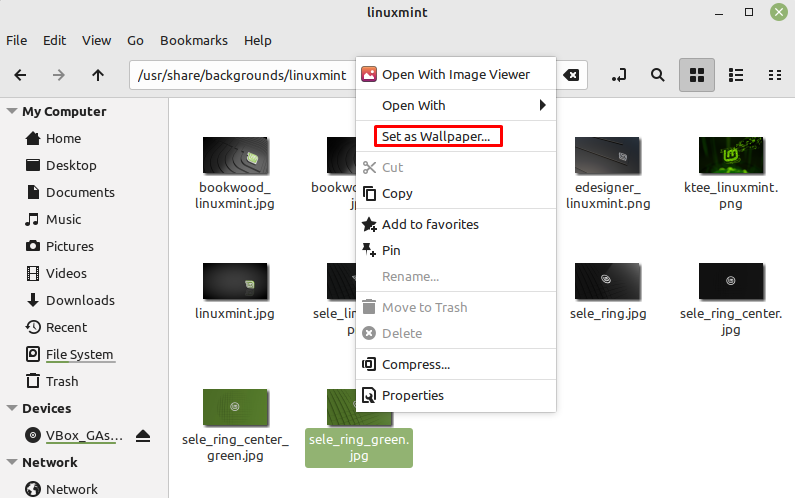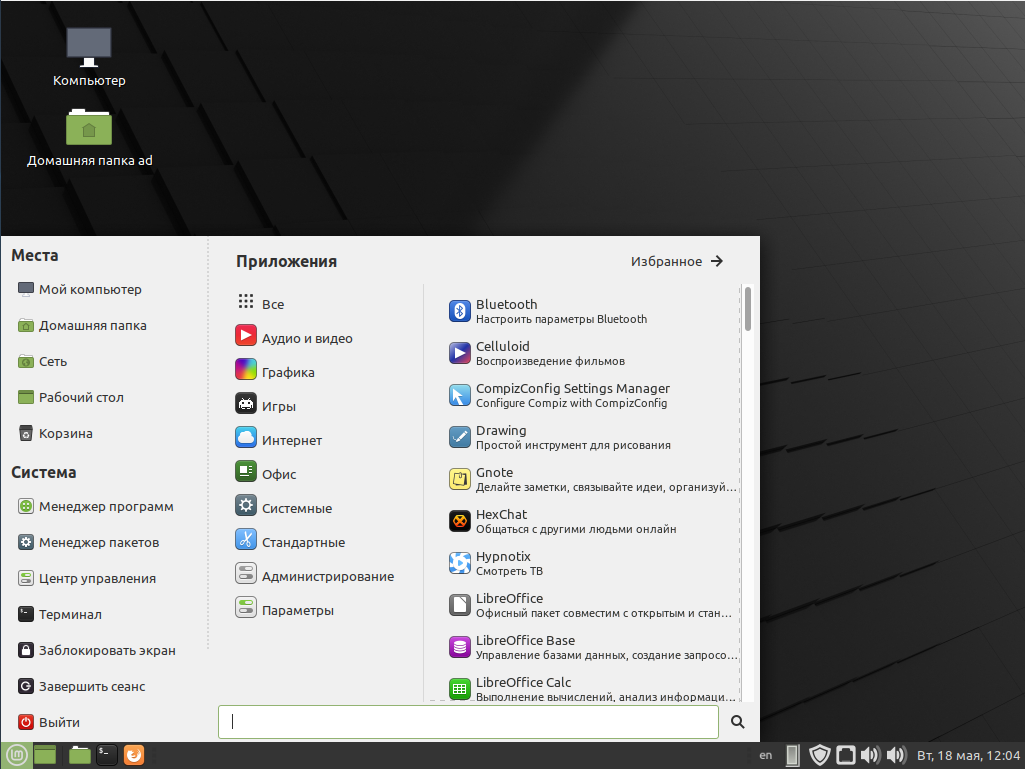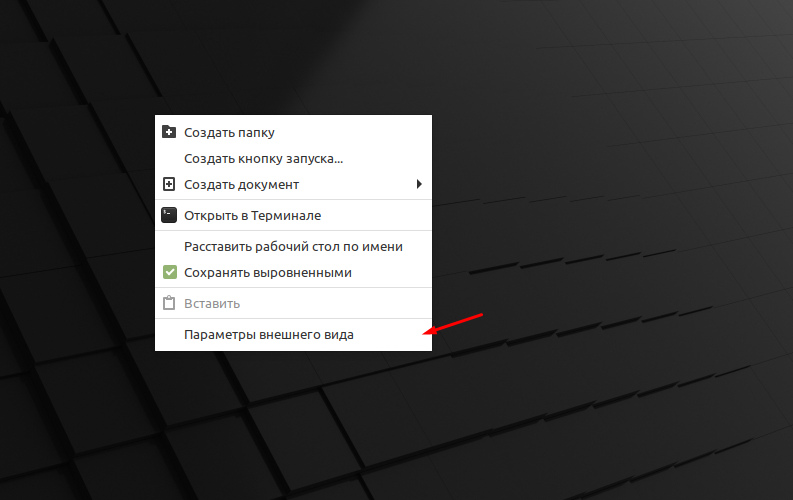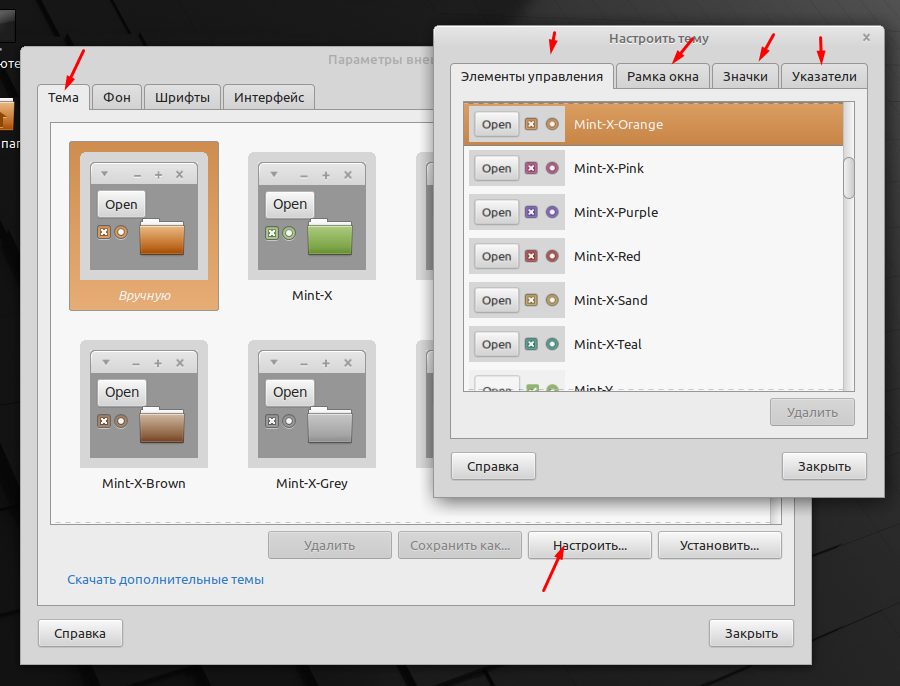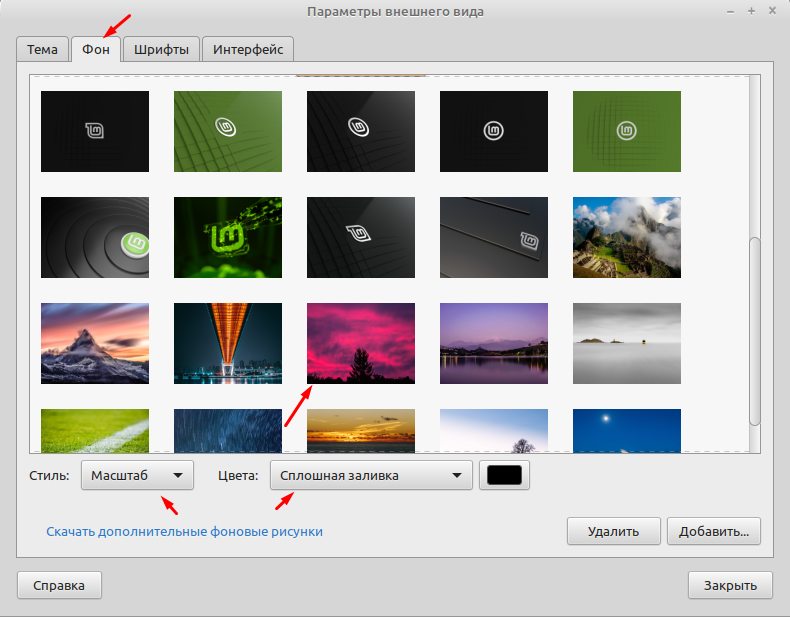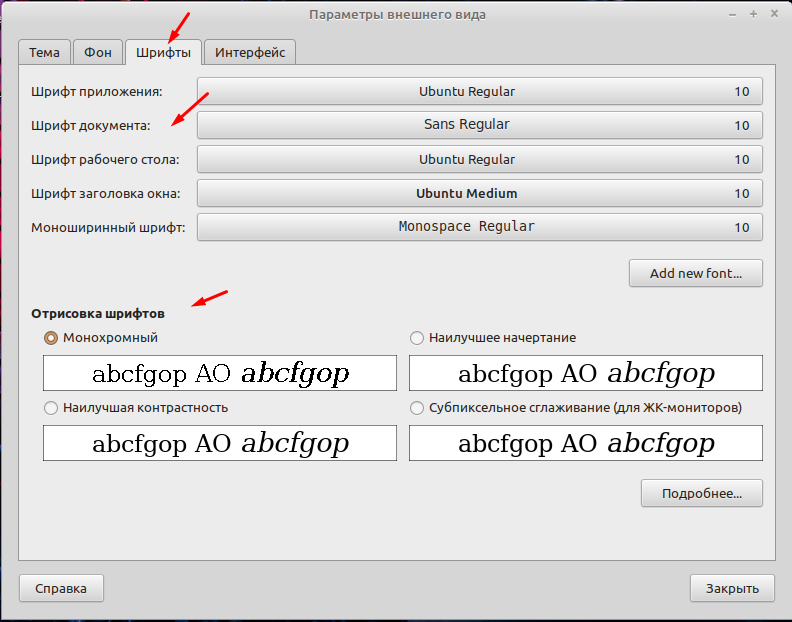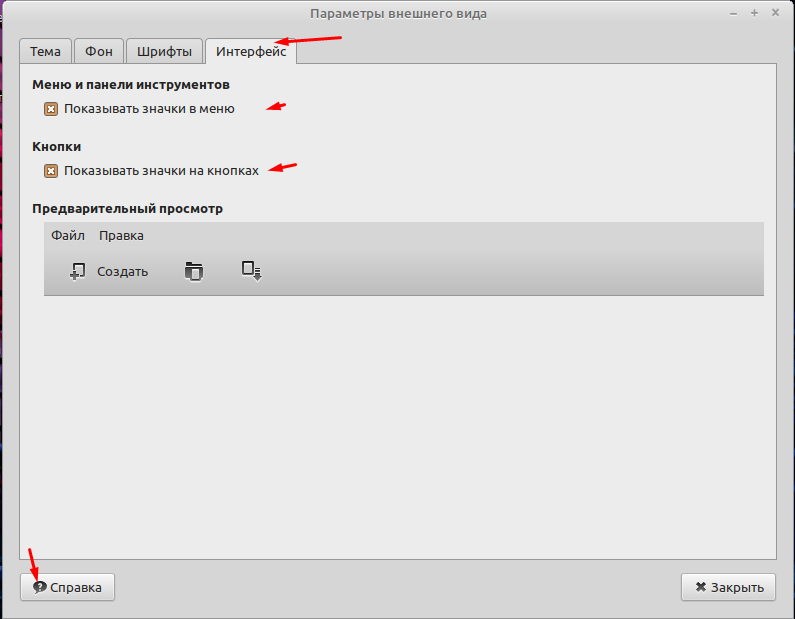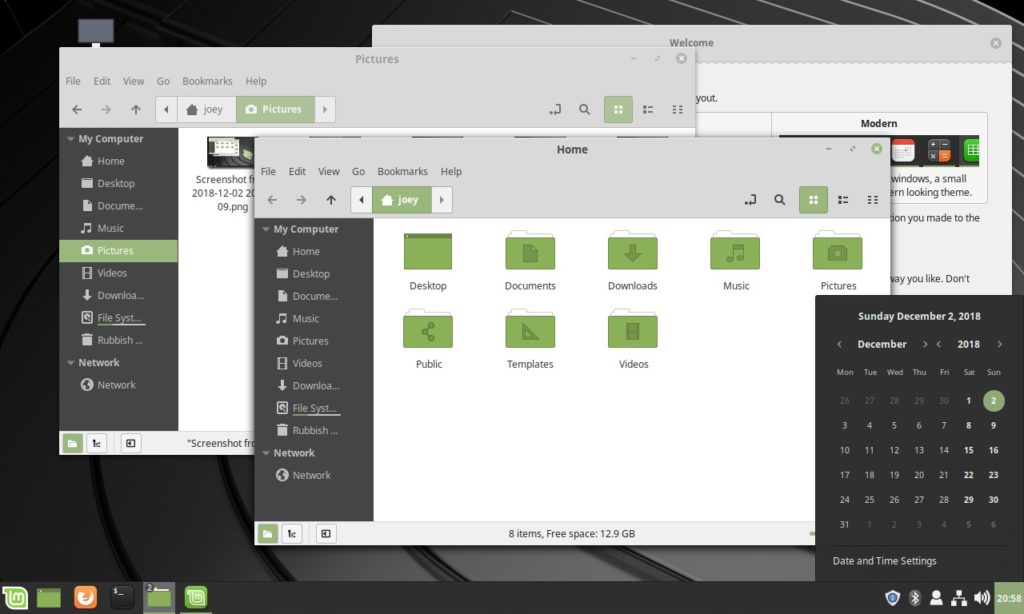- Как изменить фон Linux Mint 21
- Как изменить фон Linux Mint 21
- 1: Измените фон с помощью обоев Linux Mint
- 2. Измените фон с помощью файлов в Linux Mint.
- 3: изменить фон через браузер
- 4. Измените фон с помощью терминала в Linux Mint.
- Нижняя граница
- Как в Linux Mint 20.1 настроить рабочий стол
- Как изменить внешний вид рабочего стола
- Как изменить тему в Linux Mint
- Как изменить тему в Linux Mint
- Установить тему Linux Mint
- Установить тему Linux Mint 2
- Установка сторонних тем в Linux Mint
- Кастомизация Linux Mint 20/21 + Nord theme
Как изменить фон Linux Mint 21
Обои, которые обычно появляются за значками на рабочем столе, называются фоном рабочего стола. Когда вы настраиваете новую систему Linux, она имеет фоновое изображение Linux Mint по умолчанию, с которым большинство пользователей знакомы. Хотя это выглядит хорошо, пользователи хотят попробовать свои любимые изображения в качестве фона рабочего стола, чтобы сделать его более привлекательным. Вы можете установить в качестве фона рабочего стола любое изображение, цвет или слайд-шоу. В этом руководстве мы покажем вам различные способы изменить фон Linux Mint 21.
Как изменить фон Linux Mint 21
Существует четыре различных способа изменить изображение, используемое в качестве фона:
- Используйте стандартные обои Linux Mint.
- Через файлы в Linux Mint
- Через браузер
- Через командную строку
1: Измените фон с помощью обоев Linux Mint
Linux Mint Cinnamon по умолчанию имеет коллекцию изображений. Чтобы изменить фон для вашего фона, повторите следующие шаги:
Шаг 1: Нажмите на значок Linux Mint и найдите Фоны:
Выберите фоновое изображение из коллекции изображений по умолчанию и щелкните его один раз, чтобы установить его в качестве фона рабочего стола:
Вы также можете добавить изображения из подкаталога вашего устройства, щелкнув значок плюса (+) и выбрав соответствующую папку:
2. Измените фон с помощью файлов в Linux Mint.
Установить фон в Linux Mint легко: перейдите в папку с изображениями и щелкните правой кнопкой мыши любое изображение, которое вы хотите установить в качестве фона, и нажмите Установить в качестве обоев:
3: изменить фон через браузер
Кроме того, вы можете зайти в браузер и выполнить поиск обоев. Если вы не хотите загружать изображение, вы можете щелкнуть его правой кнопкой мыши, чтобы установить его на фон рабочего стола:
4. Измените фон с помощью терминала в Linux Mint.
Другой способ получить доступ к фоновым изображениям вашего устройства — с терминала. Для этого выполните следующую команду, и вы получите путь к каталогу с фоновым изображением по умолчанию:
gsettings получает org.gnome.desktop.background picture-uri
Скопируйте путь и вставьте его в папку с файлами:
Набор различных изображений появится на вашем экране, выберите любое изображение и щелкните его правой кнопкой мыши, чтобы установить его в качестве обоев.
Нижняя граница
Есть несколько способов сделать ваш рабочий стол Linux Mint привлекательным. Сначала выберите хорошие обои для рабочего стола, вы можете найти множество веб-сайтов, предлагающих различные обои в вашем браузере. Как только вы найдете обои, загрузите их и выполните описанные выше шаги, чтобы сделать фон рабочего стола идеальным для вас.
Как в Linux Mint 20.1 настроить рабочий стол
Изменить внешний вид рабочего стола операционной системы Linux Mint 20.1 достаточно просто. Можно поменять тему оформления, фон, изменить шрифты, курсор и многое другое. Все это позволит сделать работу за компьютером немного приятней. Но чаще всего пользователи просто меняют картинку рабочего стола. А все потому что многие либо не знают как изменить другие настройки либо просто боятся. В интернете на эту тему очень мало статей, так как многие считают что это азы с которыми пользователь должен разобраться самостоятельно. Но если у вас возникли проблемы данная статья поможет вам с ними разобраться.
Для расширения своих знаний рекомендую прочитать следующие статьи.
Как изменить внешний вид рабочего стола
После установки ОС Linux Mint 20.1 MATE вы увидите вот такой рабочий стол. В принципе он достаточно не плохой, я имею ввиду его внешний вид и лично я бы поменял только картинку.
Для того чтобы изменить внешний вид рабочего стола кликаем на нем ПКМ мыши т выбираем пункт «Параметры внешнего вида».
В открывшемся окне первая влкадка позволяет изменить тему и настроить внешний вид элементов управления, рамок окон, значков и указателя.
Во второй вкладке можно поменять фон рабочего стола. В Linux системах всегда собрана очень хорошая коллекция картинок. Можно просто сделать однотонную заливку.
Третья вкладка позволят изменить шрифты различных элементов рабочего стола и выбрать их отрисовку.
И последняя вкладка отвечает за отображение значков меню и кнопок.
Вот в принципе все настройки касающиеся рабочего стола. Не сказать что их очень много но все самое необходимо присутствует. Как видите запутаться в них не возможно, поэтому пробуйте.
Как изменить тему в Linux Mint
Программы
Использование Linux Mint с самого начала является уникальным опытом в основной среде рабочего стола Cinnamon. Это одна из главных особенностей, почему я люблю Linux Mint.
Поскольку команда разработчиков Mint начала относиться к дизайну более серьезно, апплет «Themes» стал важным способом не только выбора новых тем, значков, кнопок, границ окна и указателей мыши, но и установки новых тем непосредственно из него.
Как изменить тему в Linux Mint
Найдите темы в меню и откройте апплет Themes.
Установить тему Linux Mint
Апплет Themes обеспечивает простой способ установки и изменения тем
В апплете есть кнопка «Добавить / Удалить», довольно просто, да? И, нажимая на нее, вы и я можем видеть темы Cinnamon Spices (официальный репозиторий аддонов Cinnamon), упорядоченные по популярности.
Установить тему Linux Mint 2
Установка новых тем в Linux Mint Cinnamon
Чтобы установить его, все, что нужно сделать, это щелкнуть по приглянувшейся теме и дождаться загрузки. После этого тема будет доступна в опции «Рабочий стол» на главной странице апплета. Просто дважды щелкните по одной из установленных тем, чтобы начать ее использовать.
Все темы также доступны на сайте Cinnamon Spices для получения дополнительной информации и больших снимков экрана, чтобы вы могли лучше рассмотреть, как будет выглядеть ваша система.
Установка сторонних тем в Linux Mint
В Cinnamon Spices есть хорошая коллекция тем, но вы все равно рано или поздно обнаружите, что тема, которую вы видели в другом месте, не доступна на официальном сайте Cinnamon.
В этом случае было бы неплохо, иметь другой способ, ведь есть другие сайты, где мы с вами можем найти новые интересные темы.
Я рекомендую заглянуть на Cinnamon Look и просмотреть темы там. Скачайте оттуда понравившуюся вам тему.
После загрузки темы у вас будет сжатый файл со всем необходимым для установки. Распакуйте его и сохраните в папке themes, которая находится в домашней директории:
Не понятно что значит «~» ? Подобным образом сокращается путь до домашней директории пользователя. Вот полный вариант, где USERNAME ваш логин в системе :
Итак, перейдите в свой домашний каталог. Нажмите Ctrl + H, чтобы показать скрытые файлы в Linux. Если вы не видите папку .themes, создайте новую папку и назовите .themes. Помните, что точка в начале имени папки обязательна.
Скопируйте извлеченную папку темы из вашего каталога загрузок в папку .themes на вашей домашней директории.
После этого ищите установленную тему в вышеупомянутом апплете.
Помните, что темы должны работать на Cinnamon, хотя это ветвь GNOME, не все темы, созданные для GNOME, работают на Cinnamon.
Изменение темы является одной из частей настройки Cinnamon. Вы также можете изменить внешний вид Linux Mint, изменив значки.
Кастомизация Linux Mint 20/21 + Nord theme
Данный пост является частью цикла постов по плавному переходу С Windows на Linux . Если пропустили, вот список предыдущих частей:
Сегодня будем настраивать внешний вид и макет рабочего стола Linux Mint редакции Cinnamon под свои предпочтения.
Присоединяйтесь к нашему каналу: t.me/r4ven_me и чату: t.me/r4ven_me_chat в Telegram.
Сразу прошу обратить внимание на то, что все действия описанные в данном руководстве вы делаете на свой страх и риск. Прошу это понимать. Мой блог – это лишь площадка, где я рассказываю про свой опыт и делюсь своим мнением по каким-либо вещам и явлениям.В данной инструкции я расскажу, как кастомизирую свой рабочий стол с Linux Mint Cinnamon. Действия, описанные в этом посте представляют собой лишь рекомендации. Я не претендую ни на какую исключительность и авторитетность. Это работа со свободным и открытым программным обеспечением. В этом его суть – в свободе и возможности выбора, в том числе и для самовыражения.
Существует множество вариантов цветовых схем/палитр. Такую вещь я расцениваю исключительно как индивидуальную. У каждого могут быть свои, специфические предпочтения, а кто-то может вообще не заморачиваться по этому поводу, предпочитая суровый дефолт. Свои рабочие столы, лично я предпочитаю оформлять в цветовой палитре Nord от крутых ребят из проекта Arctic Ice Studio . В качестве макета, в случае Linux Mint Cinnamon, я выбрал стиль рабочего стола Pantheon дистрибутива ElementaryOS.
И так, как говорится, меньше слов, больше картинок.