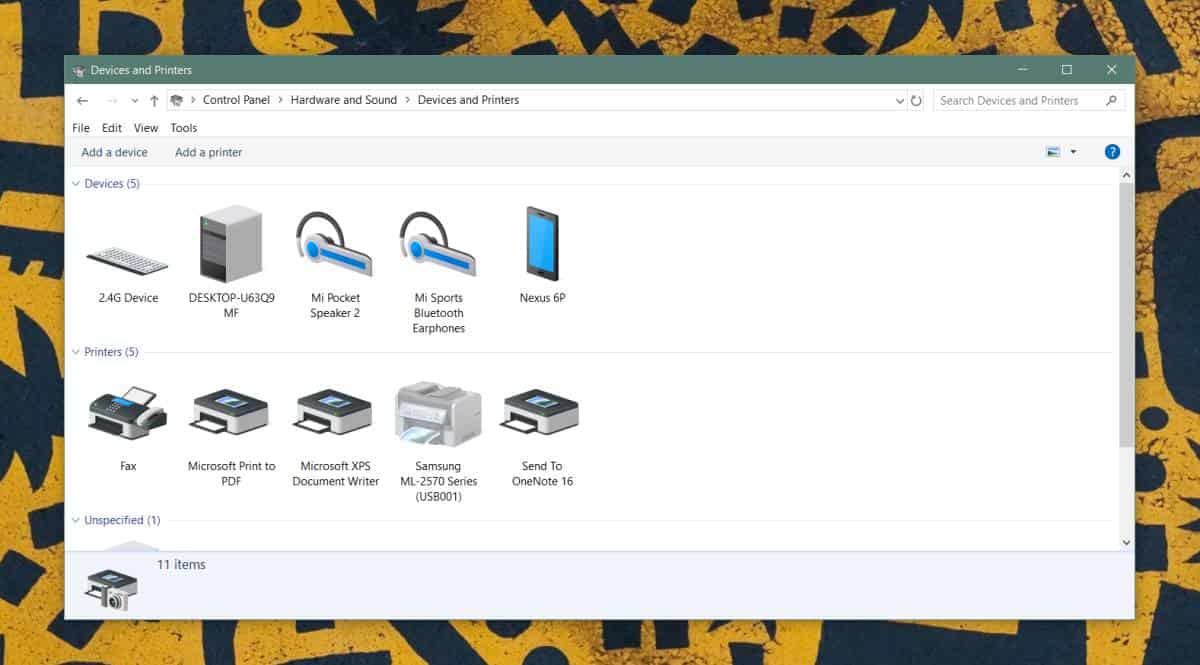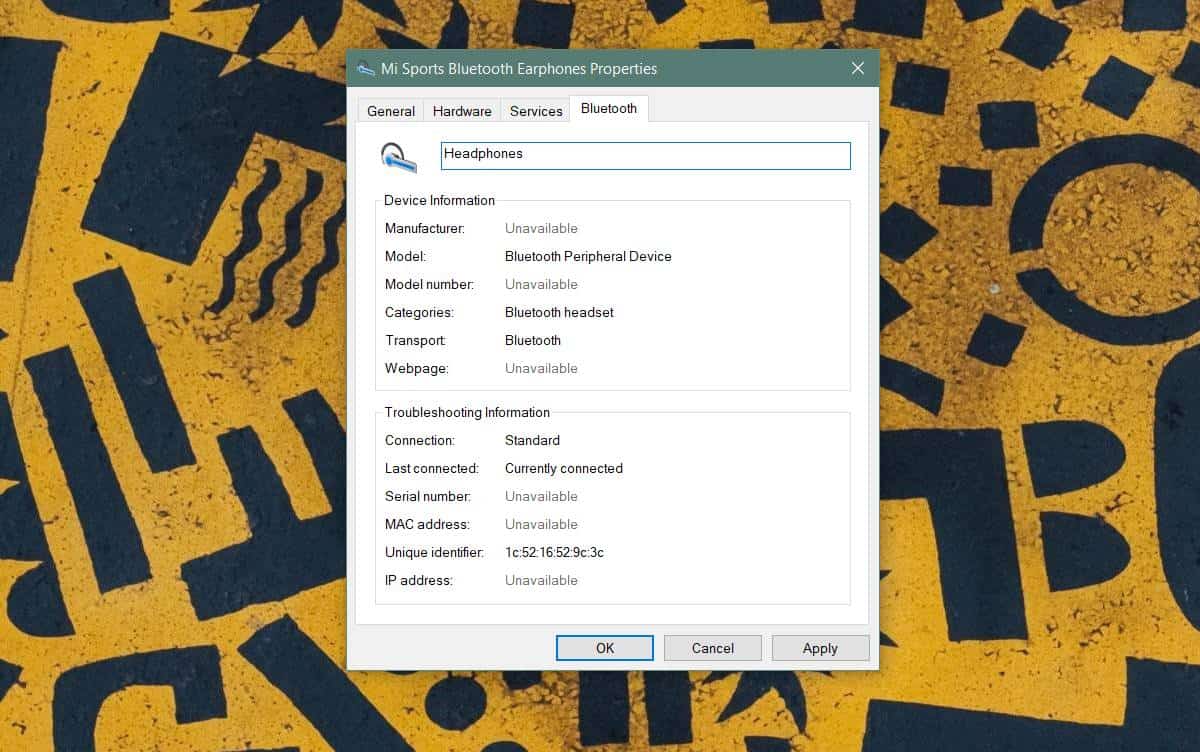- Как переименовать Bluetooth-устройство в Windows 10?
- КАК ПЕРЕИМЕНОВАТЬ УСТРОЙСТВО BLUETOOTH?
- Как переименовать блютуз наушники?
- Можно ли заменить батареи AirPods?
- Как переименовать колонку JBL и дать ей благозвучное название
- Как переименовать колонку
- Стандартный метод
- Через приложение
- Как переименовать наушники
- Как переименовать устройства Bluetooth в Windows 10
- Переименовать устройства Bluetooth
Как переименовать Bluetooth-устройство в Windows 10?
Эта опция известна далеко не всем, но вы можете переименовать Bluetooth-устройство так же, как переименовали бы свою домашнюю сеть Wi-Fi. Следуя общей тенденции имен Windows 10, Bluetooth устройства появляются в списке доступных параметров под своим именем каждый раз, когда вы сопрягаете устройства.
И многие пользователи не знают, что ваша зеркальная камера DSLR не всегда должна быть Canon_EOSxyz123, имя может быть и более узнаваемым, например, «Canon DSLR» или «MyLittleCanon».
Название просто для того, чтобы пользователи могли легко идентифицировать устройство. Windows 10 не использует имя устройства для связи с ним. Вместо этого он использует MAC-адрес, который пользователи не могут изменить. Если вас не устраивает название устройства или у вас есть несколько устройств с похожими именами, вы можете переименовать устройства Bluetooth в любое удобное для вас место. Вот как.
КАК ПЕРЕИМЕНОВАТЬ УСТРОЙСТВО BLUETOOTH?
Включите Bluetooth на ПК или ноутбуке с Windows 10 и подключите Bluetooth-устройство, которое вы хотите переименовать.
Откройте панель управления и перейдите в раздел «Оборудование и звук» — «Устройства и принтеры». Выберите устройство Bluetooth, которое хотите переименовать, щелкните по нему правой кнопкой мышки и выберите «Свойства» в контекстном меню. В окне свойств перейдите на вкладку Bluetooth. Вы увидите название устройства, заданное по умолчанию, рядом с его значком. Это имя можно отредактировать. Щелкните внутри поля имени и наберите имя для Bluetooth-устройства, согласно вашим предпочтениям. Нажмите «Применить» и закройте окно.
Затем выключите устройство, которое вы только что переименовали. Не упрощайте задачу, просто отключив устройств, а затем снова подключив его. Bluetooth-устройство должно быть выключено, а затем снова включено, чтобы изменение вступило в силу и запомнилось в системе.
После того, как вы отключите и снова включите устройство, вернитесь на панель управления в разделы «Оборудование и звук» — «Устройства и принтеры», где вы увидите, что имя устройства обновлено.
Обычно этого достаточно, чтобы переименовать Bluetooth-устройство, несмотря на то, что могут быть некоторые исключения. Если драйвер вашего устройства был обновлен, существует небольшая вероятность того, что имя устройство сбросится на имя по умолчанию.
Если вы просто отсоедините устройство, а затем подключите его снова, тогда система свяжет его с именем по умолчанию, и вам снова придется его переименовывать. Отключение и повторное подключение не изменит имя, если вы предварительно выключили и включили его, как указано в руководстве. Если имя устройства не меняется после выключения и повторного включения, попробуйте выключить и снова включить Bluetooth ПК. Если изменения не вступают в силу, попробуйте перезагрузить ПК.
Изменение имени Bluetooth-устройства – то, что применимо только к вашей системе. Если вы подключите устройство Bluetooth к другому ПК с Windows 10 или смартфону, оно будет подписано именем, указанным производителем по умолчанию.
Как переименовать блютуз наушники?
Чтобы переименовать системное название беспроводных наушников, необходимо зайти в настройки того устройства с которым оно сопряжено и в списке подключаемых устройств, выбрать беспроводные наушники. После этого заходите в настройки оборудования и меняете имя устройства. Эта процедура не вызовет никаких трудностей и по времени займет, небольшое 5 минут.
Вы должны войти или зарегистрироваться, чтобы добавить ответ.
Можно ли заменить батареи AirPods?
AirPods — это беспроводные наушники с микрофонами, разработанные и изготовленные компанией Apple. Они работают по принципу подключения через Bluetooth, что позволяет им функционировать без проводов и кабелей. Ответ на вопрос, можно ли заменить батареи AirPods, можно разделить на две части: . Читать далее
Как переименовать колонку JBL и дать ей благозвучное название
Как переименовать колонку JBL? Попробуйте это сделать через настройки и раздел Bluetooth в мобильном устройстве на ПК / ноутбуке или выполните работу с помощью официального приложения. Ниже подробно рассмотрим, какие способы изменения имени существуют для колонки / наушников, и как их правильно реализовать.
Как переименовать колонку
Существует два основных способа, как изменить название колонки JBL или имя наушников этого бренда — с помощью встроенных настроек оборудования (ПК, ноутбука, телефона) или через официальное приложение. Первый метод не всегда работает, но попробовать его все-таки стоит. Со вторым вариантом также могут возникнуть трудности при отсутствии поддержки.
Перед тем как переименовать девайс, проверьте выполнение следующих условий:
- Устройство включено и имеет достаточный заряд.
- Девайс подключен к телефону, ноутбуку или другому устройству по Блютуз.
- Колонка / наушники и смартфон / ноутбук находятся на расстоянии не более 10 метров друг от друга.
Стандартный метод
Теперь разберемся, как переименовать колонку JBL Charge 4 или другой модели стандартным способом на разных устройствах.
- Зайдите в «Настройки».
- Кликните на пункт «Подключение устройства».
- Прикоснитесь к символу шестеренки возле имени интересующего устройства.
- Жмите на символ редактирования и внесите другое название.
- Сохраните информацию и убедитесь, что она осталась.
- Жмите на пункт «Имя».
- Введите новое название, чтобы переименовать девайс.
- Жмите «Готово» на клавиатуре.
- Найдите источник звука, который нужно переименовать.
- Жмите по ней правой кнопкой мышки.
- Выберите «Свойства» и зайдите во вкладку Блютуз.
Рассмотренные выше методы не всегда позволяют переименовать музыкальный девайс. Если при выполнении указанных шагов не появляется необходимый пункт для изменения имени, попробуйте вариант со специальным приложением (рассмотрим ниже).
Через приложение
Более эффективный способ, как переименовать колонку JBL Charge 4 или другой модели — сделать это с помощью специальной программы.
Рассмотрим несколько вариантов:
- JBL Portable: Formerly named JBL Connect. Совместима с колонками Флип 3 /4 /5, Импульс 2 / 3 /4, Экстрим 2 / 3, Бумбокс и другими. С помощью софта можно подключиться к портативным динамикам, отправлять звук, персонализировать подключение, переименовать устройство, получить дополнительное обновление ПО и т. д. Приложение удобно в пользовании и подойдет для всех владельцев колонки JBL (при наличии поддержки).
- JBL Music — еще одно программное обеспечение для колонок бренда. Является удобным решением для пользования динамиками, позволяет передавать данные, контролировать переключение аудио источников.
- JBL Compact Connect . Это простая в применении программа для устройств на iOS. Позволяет регулировать эффекты, синхронизировать данные и т. д.
Отметим, что не все приложения позволяют переименовать имеющуюся в распоряжении модель, но все-таки попробуйте разные варианты.
Как переименовать наушники
Вместе с колонкой может возникнуть вопрос, как правильно переименовать наушники JBL. Здесь можно использовать стандартные способы со смартфоном, ПК или ноутбуком, рассмотренные в первом разделе. Инструкцию необходимо выполнять по тому же принципу, что и в случае с колонкой этого бренда.
Если говорить о приложении, необходимо использовать другой софт. В качестве примера стоит привести JBL Headphones: Former name My JBL Headphones. Приложение создано, чтобы упростить использование наушников производителя. Поддерживает более десяти разных моделей.
В функции программы входит настройка голосового помощника и эквалайзера, помощь в подключении, советы и многое другое.
Как видно, переименовать колонку JBL можно двумя способами, но они могут не сработать. Сложность объясняется тем, что производитель старается сохранить прошитые данные и помогает владельцу быстрей понять, к какому устройству он подключается.
В комментариях поделитесь, удалось ли вам внести изменения рассмотренными выше способами, и какие еще можно использовать пути, чтобы переименовать наушники / колонку JBL.
Как переименовать устройства Bluetooth в Windows 10
При сопряжении и подключении устройства Bluetooth в Windows 10 ему дается имя, указанное производителем устройства. Это справедливо как для простых устройств, таких как наушники, так и для более сложных устройств, таких как смартфоны. Название указано просто для того, чтобы пользователи могли легко идентифицировать устройство. Windows 10 не использует имя устройства для связи с ним. Вместо этого он использует MAC-адрес, который пользователи не могут изменить. Если вас не устраивает название устройства или у вас есть несколько устройств с похожими именами, вы можете переименовать устройства Bluetooth во все, что захотите. Вот как.

Переименовать устройства Bluetooth
Включите Bluetooth на ПК с Windows 10 и подключите устройство Bluetooth, которое хотите переименовать.
Программы для Windows, мобильные приложения, игры — ВСЁ БЕСПЛАТНО, в нашем закрытом телеграмм канале — Подписывайтесь:)
Откройте панель управления и перейдите в раздел «Оборудование и звук» «Устройства и принтеры». Выберите устройство Bluetooth, которое вы хотите переименовать, щелкните его правой кнопкой мыши и выберите «Свойства» в контекстном меню. В окне «Свойства» перейдите на вкладку Bluetooth. Вы увидите имя устройства по умолчанию рядом с его значком. Это имя можно редактировать. Щелкните внутри поля имени и переименуйте устройство, как хотите. Нажмите Применить и закройте окно.
Затем выключите устройство, которое вы только что переименовали. Не упрощайте это, отсоединив устройство, а затем снова подключив его. Обязательно выключите устройство, а затем снова включите его, чтобы изменения вступили в силу и запомнились после перезагрузки.
Выключив и снова включив устройство, вернитесь в Панель управления и в разделе «Оборудование и звук Устройства и принтеры» вы увидите, что имя устройства было обновлено.
Обычно имя устройства не должно меняться после этого, несмотря ни на что, однако могут быть некоторые исключения. Если драйвер вашего устройства был обновлен, существует небольшая вероятность того, что имя устройства будет сброшено на имя по умолчанию.
Если вы разорвите пару с устройством, а затем снова подключите его, тогда оно будет сопряжено с его именем по умолчанию, и вам придется его переименовать. Отключение и повторное подключение не изменит имя. Если имя устройства не меняется после его выключения и повторного включения, попробуйте выключить и снова включить Bluetooth и устройство. Если изменение не применимо, вам также следует попробовать перезапустить систему.
Изменение имени устройства Bluetooth относится только к вашей системе. Если вы выполните сопряжение и подключите одно и то же устройство Bluetooth к другому ПК с Windows 10 или смартфону, оно будет подключаться с именем, указанным по умолчанию / производителем.
Программы для Windows, мобильные приложения, игры — ВСЁ БЕСПЛАТНО, в нашем закрытом телеграмм канале — Подписывайтесь:)