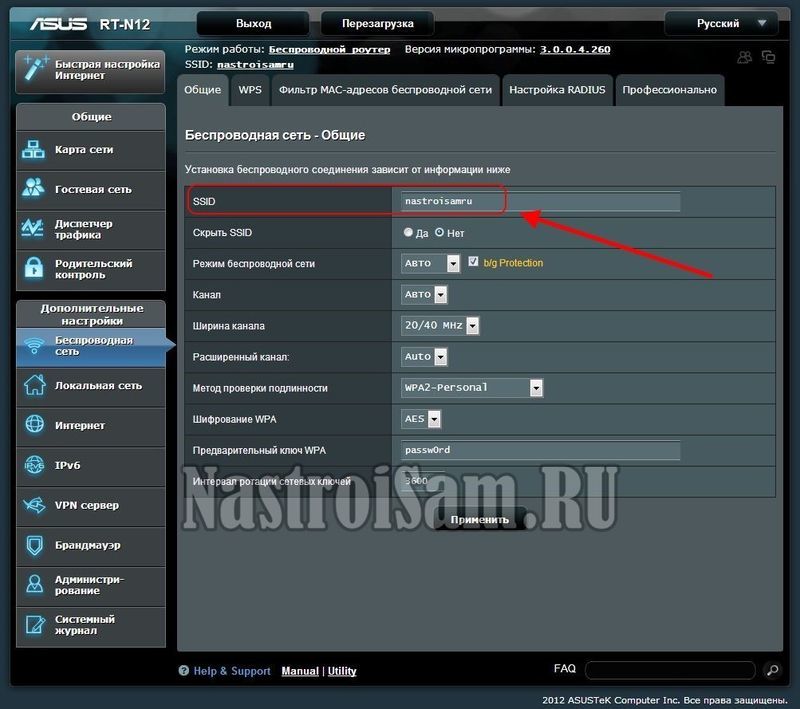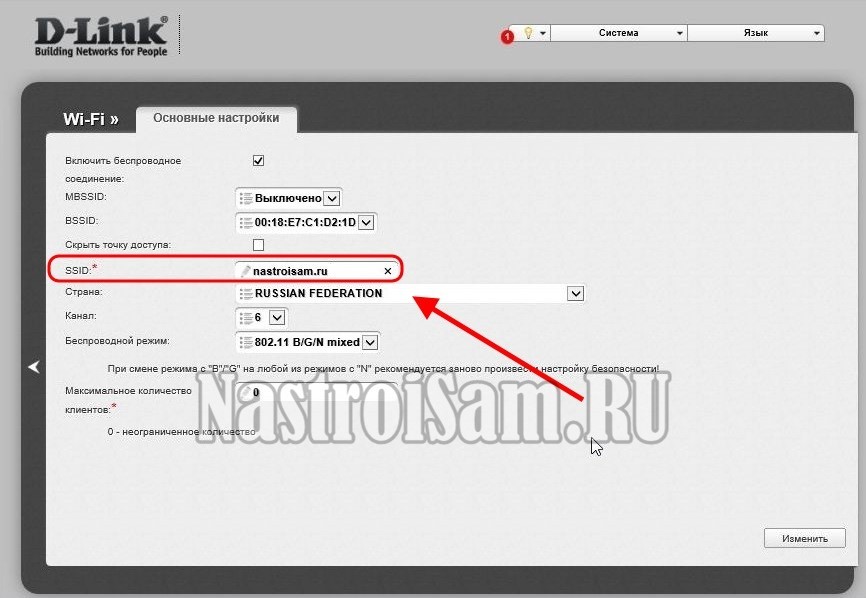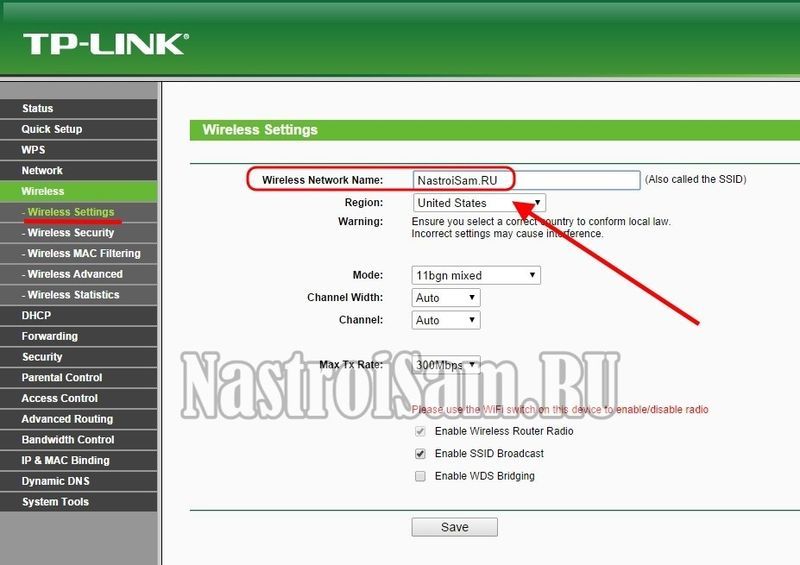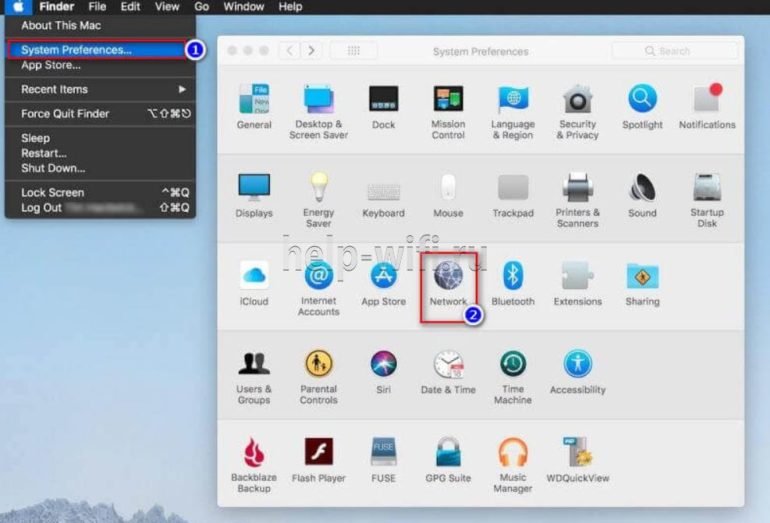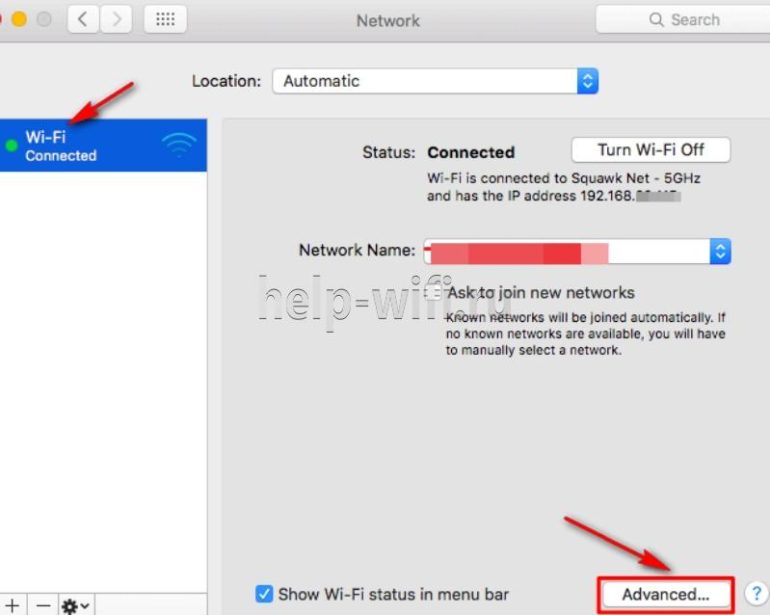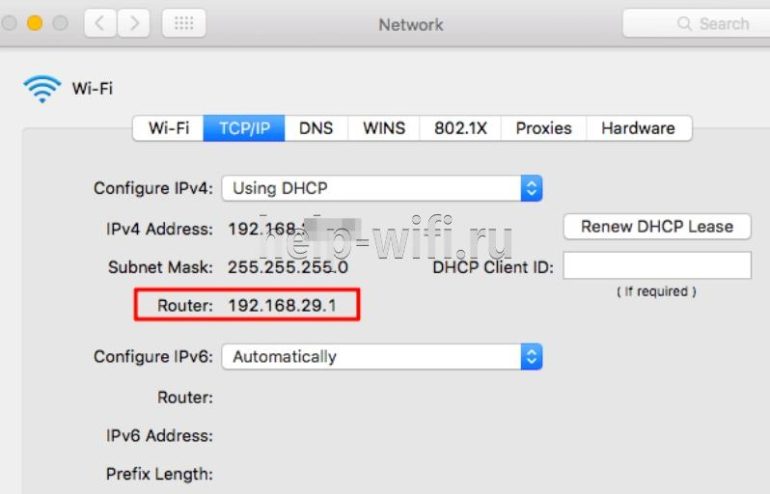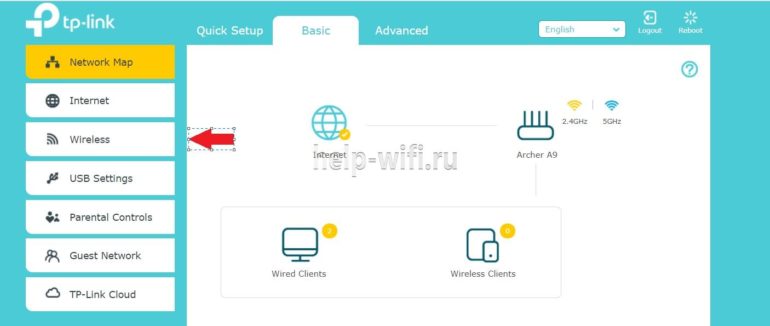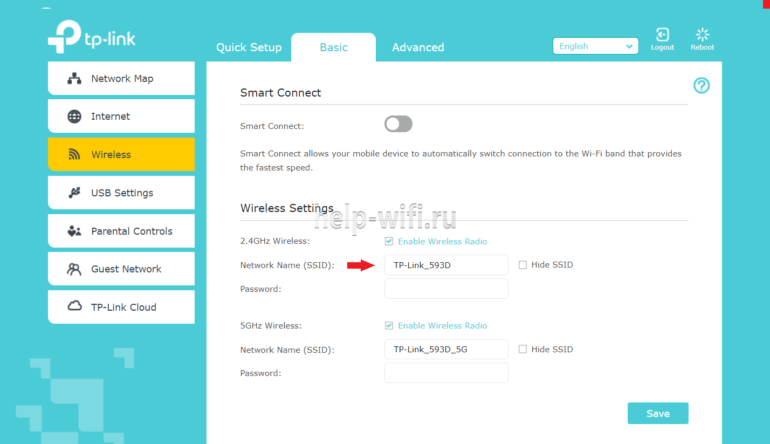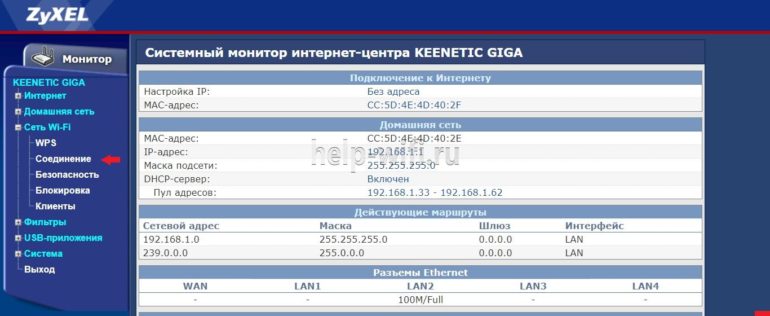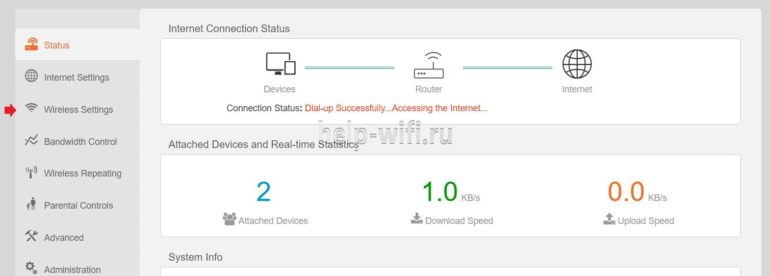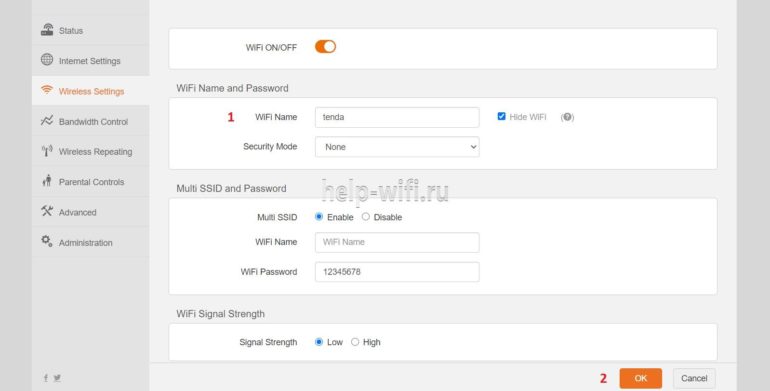- Настройка оборудования
- Блог о модемах, роутерах и GPON терминалах Ростелеком
- Как поменять имя (название) сети WiFi роутера
- Как сменить название wi-fi сети на роутерах разных марок
- Как войти в настройки маршрутизатора
- Меняем имя сети wifi: инструкция для разных марок роутера
- TP-Link
- Asus
- D-Link
- ZyXEL
- Huawei
- Tenda
- Как изменить имя iPhone в режиме модема
- Возможные проблемы
Настройка оборудования
Блог о модемах, роутерах и GPON терминалах Ростелеком
Как поменять имя (название) сети WiFi роутера
На сегодняшний день немногие пользователи беспроводных роутеров задумываются над именем своей сети WiFi. Чаще её название оставляют в том виде, в котором оно идет на роутере по умолчанию. В итоге в многоэтажках появляются по 3-4 сети с именем DIR-300, например, или Zyxel. Монтеры провайдера при подключении оборудования тоже редко проявляют фантазию, а абонент на это просто не обращает внимание. Потом, через какое-то время у него возникает вопрос — а как изменить имя моего WiFi?! На самом деле всё очень просто и делается на раз-два.
Сначала Вам надо зайти в настройки роутера. Кто не знает как это делается — читает эту инструкцию.
Затем в меню веб-интерфейса надо найти раздел настройки беспроводной сети Вай-Фай. Он чаще всего так и называется — Wi-Fi, Wireless, Беспроводная сеть и т.п.
Название сети находится в основных или общих настройках — это строка SSID (service set identifier — идентификатор сети).
На роутерах Asus это выглядит так:
На D-Link DIR-300, DIR-615, DIR-620 и т.п. — так:
А вот на маршрутизаторах TP-Link параметр так и называется: Wireless network Name (Имя беспроводной сети):
Каким может быть название сети WiFi и какое имя лучше использовать?
Здесь каких-то жестких требований нет, кроме как обязательное использование латиницы. На кириллице название сети Вай-Фай прописать нельзя. Так же я бы не советовал использовать спец-символы типа $,#,%,&. В остальном — как угодно Вашей фантазии. Главное чтобы не было задвоенности — то есть чтобы имя Вашего WiFi не совпадало с роутером соседа.
Как сменить название wi-fi сети на роутерах разных марок
Домашний Wi-Fi роутер поставляется с идентификатором SSID. Он помогает распознать вашу сеть и отличить ее от других. Когда вы покупаете новый маршрутизатор, по умолчанию SSID — название компании или производителя устройства. Это безличное сетевое имя. Например, TP-Link или Tenda. Оно может создать путаницу при подключении. В статье вы узнаете, как поменять название сети wi-fi на различных роутерах.
Как войти в настройки маршрутизатора
После установки роутера многие пользователи не меняют название Wi-Fi. Работает да и ладно. Затем соседи покупают себе роутер. И вот у вас уже целый список из обезличенных имен.
Иногда вы путаетесь, а иногда просто хотите выделиться, дать осмысленное название. В любом случае изменить имя по умолчанию несложно. А наша инструкция в этом поможет.
Для решения задачи нужен доступ к административному интерфейсу маршрутизатора. В нем находятся все настройки роутера, где мы и сможем переименовать сеть. Но для этого нужно знать IP-адрес веб-интерфейса.
Не волнуйтесь, если вы его не знаете. Узнать его можно многими способами. Перед входом в настройки убедитесь, что ваш компьютер или ноутбук подключены к интернету через LAN кабель. Если вы будете подключены через вайфай соединение, то после изменения названия сети на компьютере пропадет интернет и вам придется переподключиться.
Для большинства маршрутизаторов IP-адрес веб-интерфейса — 192.168.1.1. Попробуйте вставить этот IP-адрес в строку браузера и нажать Enter. Другие варианты — my.keenetic.net (для маршрутизаторов марки Keentic),192.168.0.1
В случае потери пароля необходимо воспользоваться инструкцией к устройству и вернуть его к заводским настройкам.
Для этого нужно найти на устройстве утопленную в корпус роутера кнопку «RESET» и зажать ее на 10-15 секунд. Для удобства нажатия лучше использовать тонкий предмет, например, скрепку или иголку.
Если адрес для входа не подошел, то можно его посмотреть на компьютере.
Пользователи Windows 10 могут узнать локальный IP-адрес через командную строку. Просто выполните шаги:
- Нажмите комбинацию клавиш «Windows + R» на клавиатуре, чтобы открыть окно «Выполнить». Теперь введите «cmd» и нажмите «ОК» или просто нажмите клавишу Enter.
- Перед вами появится черное окошко. В этом окне введите команду «ipconfig» и нажмите Enter на клавиатуре. Прокрутите вниз, пока не увидите раздел «Адаптер беспроводной локальной сети / Беспроводная сеть». Значение параметра «Основной шлюз» и есть локальный IP-адрес.
Пользователям MacOS нужно выполнить другие действия, чтобы найти IP-адрес сетевого маршрутизатора:
- Зайдите в «Системные настройки» вкладку «Network»
- В следующем окне, как показано ниже, выберите Wi-Fi. Далее нажмите кнопку «Дополнительно».
- В окне Advanced Network щелкните вкладку TCP / IP и найдите Router.
Значение поля и есть IP-адрес локальной сети.
- Перейти к расширенным настройкам системы в сети MacOS
Меняем имя сети wifi: инструкция для разных марок роутера
Теперь мы вошли в настройки маршрутизатора. У каждого производителя интерфейс может отличаться. Но возможность изменить название предусмотрена каждой компанией.
Беспроводная сеть показывается всем в радиусе действия. Поэтому при смене названия для wi-fi не стоит использовать личные данные или оскорбительные слова.
TP-Link
Начнем с производителя TP-Link.
Попробуйте поменять имя вайфай по инструкции:
- После того, как мы зашли в настройки маршрутизатора, переходим в пункт «Wireless».
- Далее переходим в пункт «Network Name (SSID)» и указываем новое имя.
- Нажимаем кнопку «Save» и перезагружаем роутер.
Asus
- Заходим в веб интерфейс роутера.
- В меню «Дополнительные настройки» выбираем вкладку «Беспроводная сеть».
- Меняем имя сети в поле «SSID».
- Сохраняем настройки и перезагружаем устройство.
D-Link
Изменить имя и пароль в таких моделях очень просто. На главной странице настроек в разделе «Network Information» находим поле SSID. Кликаем по названию.
Вас перенаправит на другую страницу:
- Изменяем имя (SSID);
- Принимаем изменения.
Перезагружаем маршрутизатор, если изменения не вступили в силу.
ZyXEL
Так же, как и у других производителей, поменять имя вайфай легко. Разберем на примере интерфейса ZyXEL Keentic GIGA.
- Раскрываем меню, нажав на пункт «Сеть Wi-Fi»;
- Переходим во вкладку «Соединение»;
- Меняем имя на то, которое вам нужно;
- И нажимаем кнопку «Применить».
Также не забываем перезагрузить роутер.
Huawei
Чтобы изменить имя сети, переходим во вкладку «Settings» в верхнем меню. 
Перезагрузите роутер, чтобы полностью обновить настройки. Заново подключитесь к вашей сети.
Tenda
Переходим к инструкции для маршрутизатора Tenda. Выполните следующие шаги, чтобы сменить название сети:
- Входим в веб-интерфейс настроек;
- Переходим во вкладку «Wireless Settings»;
- В поле «WiFi Name» меняем имя по умолчанию на новое;
- Применяем настройки, нажав «OK»;
- Перезагружаем маршрутизатор.
Как изменить имя iPhone в режиме модема
Режим модема на айфоне дает возможность подключиться к вам и пользоваться вашим интернетом другим устройствам.
По умолчанию в iOS имя вашего телефона будет отображаться для всех устройств, которые захотят к вам подключиться. Потому что наименование iPhone одновременно является и названием сети.
Выполните следующие действия, чтобы изменить имя:
- Зайдите в меню настроек на вашем iPhone;
- Затем прокрутите вниз, пока не увидите «Основные», щелкните по этому пункту;
- Вверху экрана находится вкладка «Об этом устройстве», щелкните по ней;
- Нажимаем на вкладку «Имя», чтобы просмотреть текущее имя вашей точки доступа;
- Введите желаемое имя для точки доступа. Нажмите синюю кнопку «Готово» на клавиатуре.
Возможные проблемы
Переименовать название Wi-Fi просто. И все же вы можете столкнуться с некоторыми проблемами:
В таком случае воспользуйтесь инструкцией по сбросу устройства к заводским настройкам. Затем воспользуйтесь стандартными именем пользователя и паролем. Эти данные находятся на нижней части роутера.
Попробуйте перейти к списку доступных соединений, найдите вашу сеть, кликните правой кнопкой мыши по ней, выберите пункт «Забыть» или «Удалить». Затем снова подключитесь.
Мы рассмотрели, как поменять название сети WiFi. Алгоритм прост и сводится к трем шагам:
- Войти в настройки роутера
- Найти поле с именем сети и поменять его
- Перезагрузить устройство.
Как правило, сложностей не возникает. Но если вы столкнулись со специфичной проблемой для вашего производителя, обратитесь в службу поддержки.