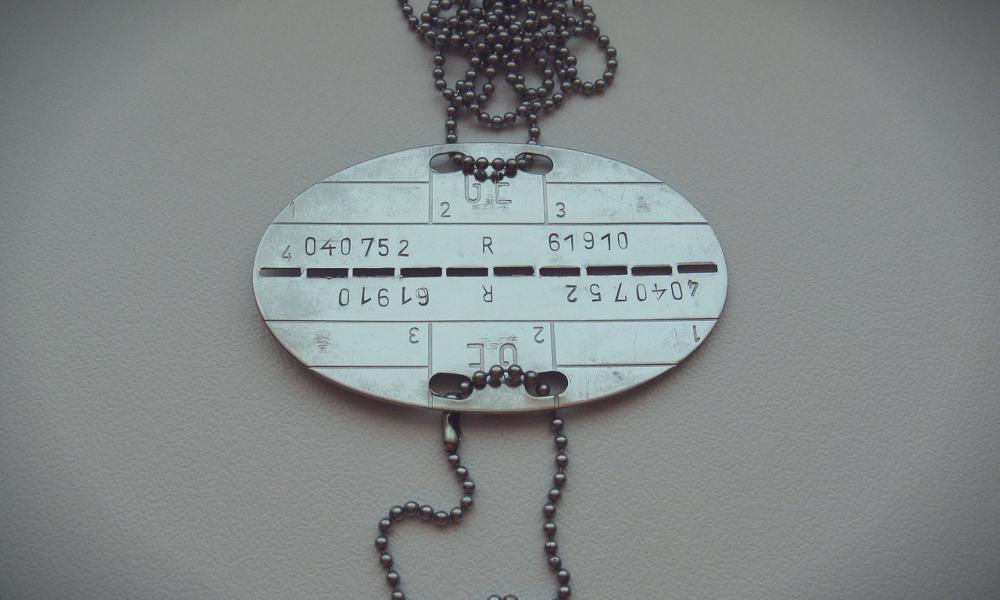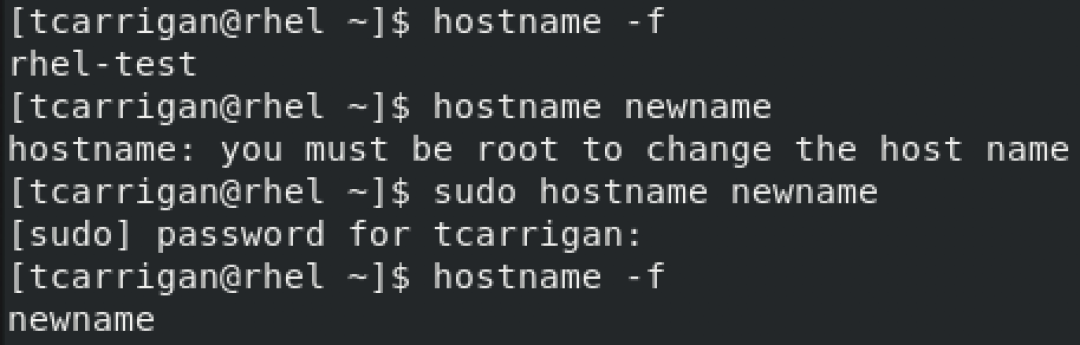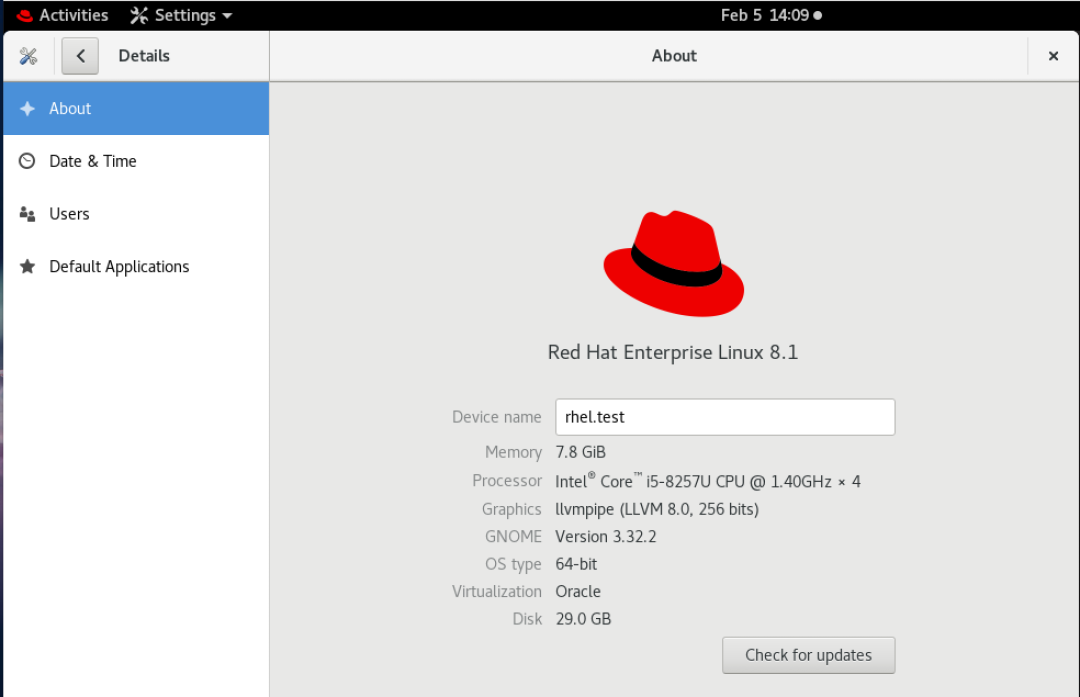- Как изменить имя компьютера Ubuntu
- Требования к имени компьютера
- Как изменить имя компьютера
- Не меняется имя компьютера
- Выводы
- Как изменить имя хоста в Ubuntu 20.04
- Общие сведения об именах хостов
- Отображение текущего имени хоста
- Изменение имени хоста системы
- Проверить изменение
- Выводы
- How to change your hostname in Linux
- Great Linux resources
- Background
- Working with hostnames
- GNOME tip
- Wrapping up
Как изменить имя компьютера Ubuntu
Имя компьютера или по-другому, имя хоста устанавливается во время установки системы. Оно используется для идентификации компьютера в локальной сети, например, передается службой NetBIOS как имя сервера Samba, а также вы будете постоянно видеть его в терминале перед приглашением ввода команды.
Если вы задали не такое имя как хотите во время установки, то изменить имя компьютера Ubuntu не так уж сложно, но графических инструментов для этого в системе придумано не было, поэтому придется делать все через терминал.
Требования к имени компьютера
Вы можете использовать практически любое имя компьютера, но для него есть некоторые ограничения. Не желательно использовать два одинаковых имени компьютера в одной локальной сети, иначе могут возникнуть проблемы с различными интернет-сервисами и самая очевидная — вы не сможете понять где какой компьютер.
Второе ограничение — имя компьютера может содержать только буквы английского алфавита от a до z, цифры от 0 до 9, а также символы дефиса и точки. Начинаться и заканчиваться имя должно только буквой или цифрой, а не символом подчеркивания. Имя хоста регистронезависимо, поэтому COMPUTER и computer будут означать одно и то же. По длине стоит ограничение от 2 до 69 символов, но этого вполне достаточно.
Как изменить имя компьютера
Посмотреть текущее имя компьютера можно выполнив команду hostnamectl без параметров:
Изменить имя хоста Ubuntu можно несколькими способами. Самый простой способ установить имя компьютера, которое сохранится только до перезагрузки можно использовать команду hostname, которой в параметре нужно передать новое имя. Например:
Но после перезагрузки все вернется как было раньше. Чтобы сделать изменения постоянными нужно изменить содержимое двух файлов. /etc/hostname и /etc/hosts:
Удалите старое имя из этого файла и пропишите новое. Затем сохраните изменения.
В современных версиях Ubuntu вы можете использовать команду hostnamectl, в отличие от первого варианта изменения сохранятся после перезагрузки:
sudo hostnamectl set-hostname новое_имя
Затем откройте второй файл:
Здесь немного сложнее, найдите строку:
И замените старое имя на новое, после этого необходимо перезагрузить компьютер. Если вы не хотите перезагружать систему, то вы можете просто перезагрузить сервис управления входом пользователей:
systemctl restart systemd-logind.service
Теперь все должно работать правильно. Но это не единственный способ сменить имя хоста в Ubuntu.
Не меняется имя компьютера
Если вы поменяли имя компьютера, а после перезагрузки восстанавливается все как было, например, какое-то там dhcpcd0-pc, то, скорее всего, виноват NetworkManager. Здесь решение либо удалить эту программу, либо изменить имя хоста Ubuntu с помощью NetworkManager. Для этого выполните:
sudo vi /etc/NetworkManager/NetworkManager.conf
И добавьте в файл такие строки:
Теперь после перезагрузки NetworkManager поменяет имя хоста Ubuntu на правильное и больше проблем с этим не будет.
Выводы
Вот и все, теперь вы знаете как сменить имя компьютера Ubuntu. Для этого есть вполне достаточно способов, чтобы вы могли выбрать именно то, что нужно. Если у вас остались вопросы, спрашивайте в комментариях!
Обнаружили ошибку в тексте? Сообщите мне об этом. Выделите текст с ошибкой и нажмите Ctrl+Enter.
Как изменить имя хоста в Ubuntu 20.04
Имя хоста задается во время установки операционной системы или динамически назначается виртуальной машине при ее создании.
В этом руководстве объясняется, как установить или изменить имя хоста в Ubuntu 20.04 без перезагрузки системы.
Общие сведения об именах хостов
Имя хоста — это метка, которая идентифицирует устройство в сети. У вас не должно быть двух или более машин с одинаковым именем хоста в одной сети.
В Ubuntu вы можете редактировать системное имя хоста и соответствующие настройки с помощью команды hostnamectl . Этот инструмент распознает три разных класса имен хостов:
- static — традиционное имя хоста. Он хранится в /etc/hostname и может быть установлен пользователем.
- pretty — описательное имя хоста UTF8 в свободной форме, используемое для представления пользователю. Например, Linuxize’s laptop .
- transient — динамическое имя хоста, поддерживаемое ядром. Серверы DHCP или mDNS могут изменять временное имя хоста во время выполнения. По умолчанию это то же самое, что и static имя хоста.
Рекомендуется использовать полное доменное имя ( FQDN ), например host.example.com как для static и для transient имен.
Только root или пользователи с привилегиями sudo могут изменять системное имя хоста.
Отображение текущего имени хоста
Чтобы просмотреть текущее имя хоста, вызовите команду hostnamectl без аргументов:
В этом примере текущее имя хоста установлено на ubuntu2004.localdomain .
Изменение имени хоста системы
Изменение имени хоста системы — простой процесс. Синтаксис следующий:
sudo hostnamectl set-hostname host.example.comsudo hostnamectl set-hostname "Your Pretty HostName" --prettysudo hostnamectl set-hostname host.example.com --staticsudo hostnamectl set-hostname host.example.com --transient
Например, чтобы изменить статическое имя хоста системы на neptune.linuxize.com , вы должны использовать следующую команду:
sudo hostnamectl set-hostname neptune.linuxize.comПри желании вы также можете установить красивое имя хоста:
sudo hostnamectl set-hostname "Linuxize's laptop" --prettyhostnamectl не производит вывода. В случае успеха возвращается 0, в противном случае — ненулевой код ошибки.
Статическое имя хоста хранится в /etc/hostname , а красивое имя хоста хранится в /etc/machine-info .
Вы не должны использовать одно и то же имя хоста на двух разных машинах в одной сети.
В большинстве систем имя хоста отображается на 127.0.0.1 в /etc/hosts . Откройте файл и измените старое имя хоста на новое.
127.0.0.1 localhost 127.0.0.1 neptune.linuxize.com # The following lines are desirable for IPv6 capable hosts ::1 localhost ip6-localhost ip6-loopback ff02::1 ip6-allnodes ff02::2 ip6-allrouters Если вы используете Ubuntu в облачном экземпляре и установлен пакет cloud-init , вам также необходимо отредактировать файл /etc/cloud/cloud.cfg . Этот пакет обычно устанавливается по умолчанию в образах, предоставляемых поставщиками облачных услуг, и используется для обработки инициализации экземпляров облака.
Если файл существует в вашей системе, откройте его:
sudo vim /etc/cloud/cloud.cfgНайдите preserve_hostname и измените значение с false на true :
# This will cause the set+update hostname module to not operate (if true) preserve_hostname: true Сохраните файл и закройте редактор.
Проверить изменение
Чтобы убедиться, что имя хоста было полностью изменено, введите команду hostnamectl :
Ваше новое имя хоста будет напечатано на терминале:
Static hostname: neptune.linuxize.com Pretty hostname: Linuxize's desktop Icon name: computer-vm Chassis: vm Machine ID: a04e3543f3da460294926b7c41e87a0d Boot ID: aa31b274703440dfb622ef2bd84c52cb Virtualization: oracle Operating System: Ubuntu 20.04 LTS Kernel: Linux 5.4.0-26-generic Architecture: x86-64 Выводы
Мы показали вам, как легко изменить имя хоста при установке Ubuntu 20.04 без перезагрузки компьютера.
Существует ряд причин, по которым вам может потребоваться изменить имя хоста. Чаще всего это когда имя хоста устанавливается автоматически при создании экземпляра.
Не стесняйтесь оставлять комментарии, если у вас есть вопросы.
How to change your hostname in Linux
What’s in a name, you ask? Everything. It’s how other systems, services, and users «see» your system.
Great Linux resources
Your hostname is a vital piece of system information that you need to keep track of as a system administrator. Hostnames are the designations by which we separate systems into easily recognizable assets. This information is especially important to make a note of when working on a remotely managed system. I have experienced multiple instances of companies changing the hostnames or IPs of storage servers and then wondering why their data replication broke. There are many ways to change your hostname in Linux; however, in this article, I’ll focus on changing your name as viewed by the network (specifically in Red Hat Enterprise Linux and Fedora).
Background
A quick bit of background. Before the invention of DNS, your computer’s hostname was managed through the HOSTS file located at /etc/hosts . Anytime that a new computer was connected to your local network, all other computers on the network needed to add the new machine into the /etc/hosts file in order to communicate over the network. As this method did not scale with the transition into the world wide web era, DNS was a clear way forward. With DNS configured, your systems are smart enough to translate unique IPs into hostnames and back again, ensuring that there is little confusion in web communications.
Modern Linux systems have three different types of hostnames configured. To minimize confusion, I list them here and provide basic information on each as well as a personal best practice:
- Transient hostname: How the network views your system.
- Static hostname: Set by the kernel.
- Pretty hostname: The user-defined hostname.
It is recommended to pick a pretty hostname that is unique and not easily confused with other systems. Allow the transient and static names to be variations on the pretty, and you will be good to go in most circumstances.
Working with hostnames
Now, let’s look at how to view your current hostname. The most basic command used to see this information is hostname -f . This command displays the system’s fully qualified domain name (FQDN). To relate back to the three types of hostnames, this is your transient hostname. A better way, at least in terms of the information provided, is to use the systemd command hostnamectl to view your transient hostname and other system information:
Before moving on from the hostname command, I’ll show you how to use it to change your transient hostname. Using hostname (where x is the new hostname), you can change your network name quickly, but be careful. I once changed the hostname of a customer’s server by accident while trying to view it. That was a small but painful error that I overlooked for several hours. You can see that process below:
It is also possible to use the hostnamectl command to change your hostname. This command, in conjunction with the right flags, can be used to alter all three types of hostnames. As stated previously, for the purposes of this article, our focus is on the transient hostname. The command and its output look something like this:
The final method to look at is the sysctl command. This command allows you to change the kernel parameter for your transient name without having to reboot the system. That method looks something like this:
GNOME tip
Using GNOME, you can go to Settings -> Details to view and change the static and pretty hostnames. See below:
Wrapping up
I hope that you found this information useful as a quick and easy way to manipulate your machine’s network-visible hostname. Remember to always be careful when changing system hostnames, especially in enterprise environments, and to document changes as they are made.
Want to try out Red Hat Enterprise Linux? Download it now for free.