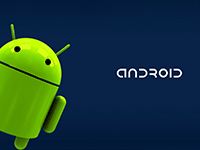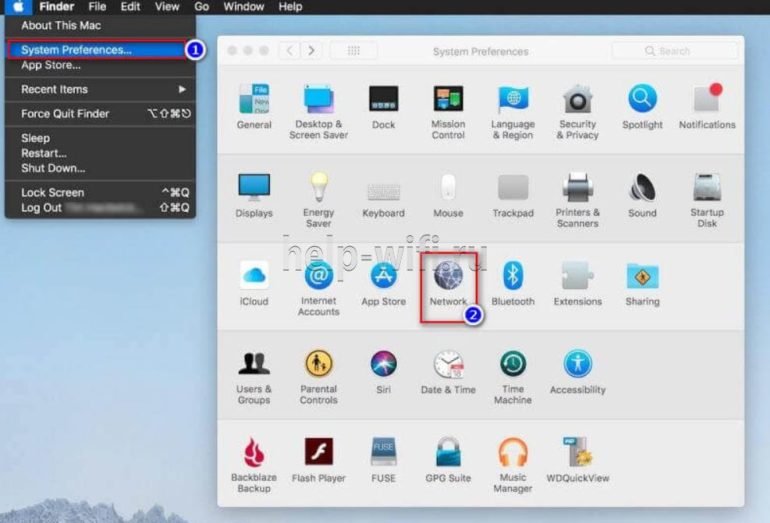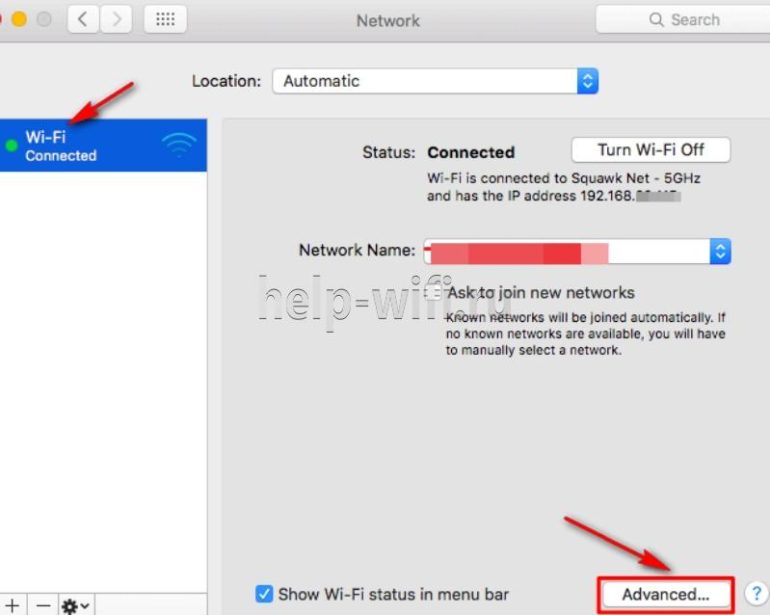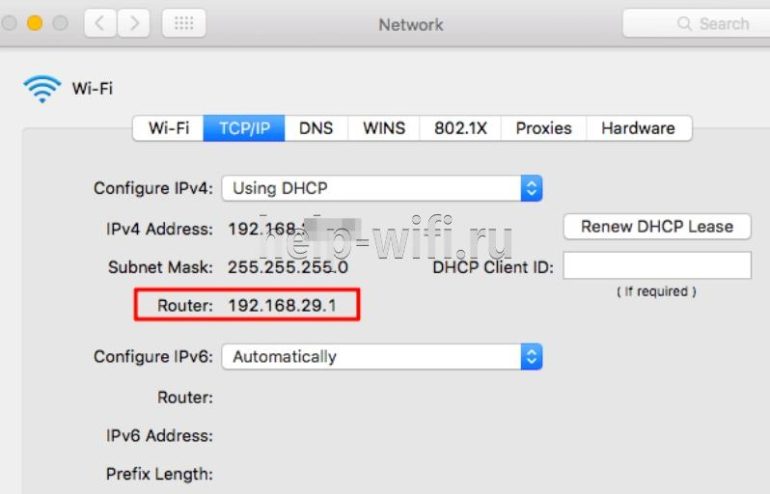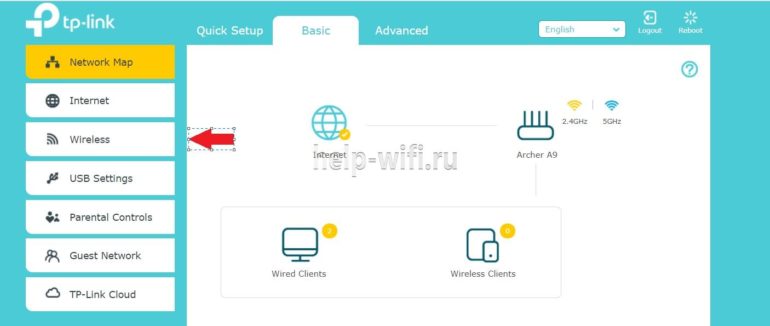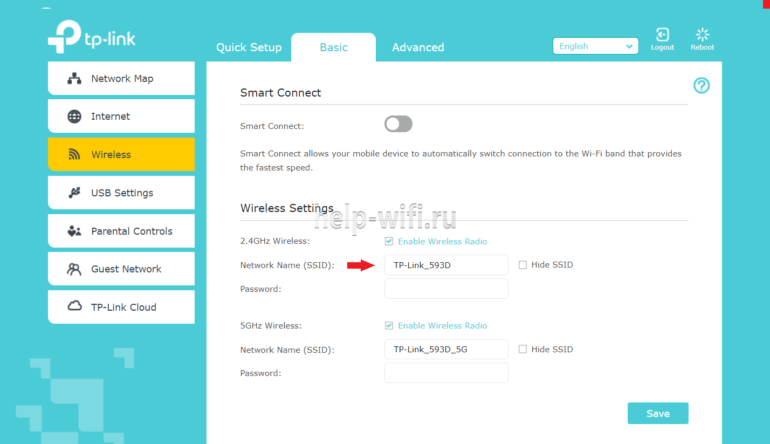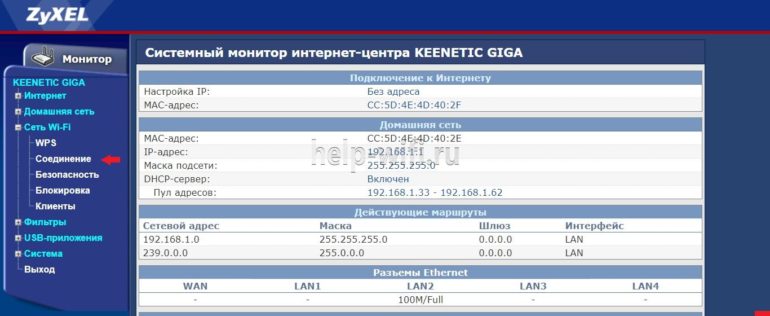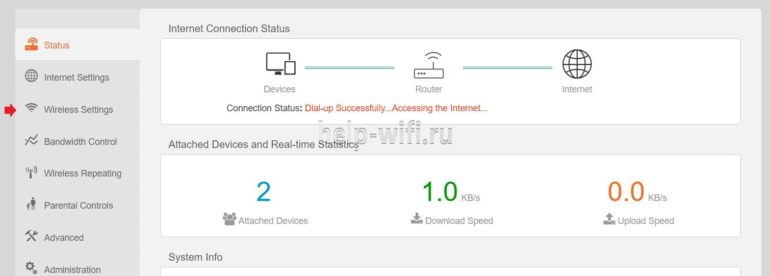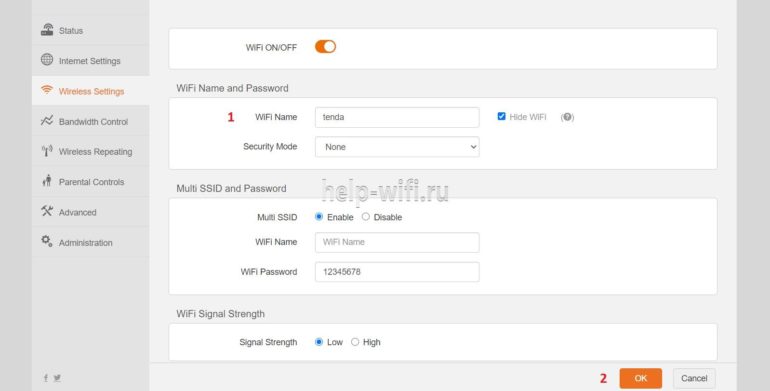- Операции с именем Android
- Для чего нужно имя
- Как его заменить
- Способ первый
- Способ второй
- Как заменить имя точки доступа
- Как переименовать Android
- Способ первый
- Способ второй
- Операции с именем Android: Видео
- Как сменить название wi-fi сети на роутерах разных марок
- Как войти в настройки маршрутизатора
- Меняем имя сети wifi: инструкция для разных марок роутера
- TP-Link
- Asus
- D-Link
- ZyXEL
- Huawei
- Tenda
- Как изменить имя iPhone в режиме модема
- Возможные проблемы
- Руководство по смене названий Android-устройств для WiFi и Bluetooth
- Переименовать устройство на Android
- Способ Переименовать Android-устройство из настроек
- Способ изменить имена Wi-Fi
- Изменить имя точки доступа и соединение WiFi
- Метод Чтобы изменить или переименовать устройство Bluetooth
Операции с именем Android
В этой статье поговорим про имя устройства Android, разберемся, где можно его увидеть, сколько их есть, для чего они вообще нужны и как имя можно поменять на желаемое, если возникла такая необходимость.
Для чего нужно имя
Имя нужно для того, чтобы устройство можно было идентифицировать, например, найти планшет среди ему подобных. Его можно увидеть при подключении к ПК через USB в режиме накопителя, также его видят другие девайсы, сопряженные с вашим через Bluetooth.
Существует и другое название Wi-Fi. Если вы создали беспроводную Wi-Fi сеть, то есть гаджет служит точкой доступа, то по этому имени можно идентифицировать созданную сеть.
Давайте разберемся, как можно изменять эти имена.
Как его заменить
Это можно сделать несколькими путями, конечный результат будет один и тот же, но вы можете выбрать способ, который ближе вам.
Способ первый
Для этого вам потребуется компьютер, подключенный к интернету и с установленным браузером.
- Запустите на ПК браузер и введите google.com/android/devicemanager.
- Зайдите под своими аккаунтами, введя пароль и логин.
Примечание: убедитесь, что аккаунт на Android совпадает с тем, что отображается в браузере.
- Напротив имени устройства клацните по стрелке вниз.
- Напротив устройства нажмите на значок «карандаш», чтобы открыть редактирование названия.
Примечание: изменения могут вступить в силу не сразу, а через некоторое время.
Способ второй
В этом случае настройка будет производиться на самом планшете/телефоне.
Как заменить имя точки доступа
Также расскажем, как изменить Wi-Fi имя на Android. Для этого выполните следующие действия.
- В открывшемся окне в поле «Название Wi-Fi (SSID)» вместо того, что там есть, напишите любое другое желаемое название, чтобы изменить имя Wi-Fi на Android.
Как переименовать Android
Сетевое название устройства отображается в административном меню маршрутизатора и идентифицирует ваше устройство.
Если есть необходимость поменять сетевое имя Android, выполните следующее.
Сделать это можно двумя способами, оба они требуют наличия ROOT прав.
Способ первый
Чтобы проверить вступили ли в силу изменения, нужно написать getprop net.hostname.
Способ второй
Примечание: данное изменение может сбиваться при перезагрузке аппарата.
Операции с именем Android: Видео
Как сменить название wi-fi сети на роутерах разных марок
Домашний Wi-Fi роутер поставляется с идентификатором SSID. Он помогает распознать вашу сеть и отличить ее от других. Когда вы покупаете новый маршрутизатор, по умолчанию SSID — название компании или производителя устройства. Это безличное сетевое имя. Например, TP-Link или Tenda. Оно может создать путаницу при подключении. В статье вы узнаете, как поменять название сети wi-fi на различных роутерах.
Как войти в настройки маршрутизатора
После установки роутера многие пользователи не меняют название Wi-Fi. Работает да и ладно. Затем соседи покупают себе роутер. И вот у вас уже целый список из обезличенных имен.
Иногда вы путаетесь, а иногда просто хотите выделиться, дать осмысленное название. В любом случае изменить имя по умолчанию несложно. А наша инструкция в этом поможет.
Для решения задачи нужен доступ к административному интерфейсу маршрутизатора. В нем находятся все настройки роутера, где мы и сможем переименовать сеть. Но для этого нужно знать IP-адрес веб-интерфейса.
Не волнуйтесь, если вы его не знаете. Узнать его можно многими способами. Перед входом в настройки убедитесь, что ваш компьютер или ноутбук подключены к интернету через LAN кабель. Если вы будете подключены через вайфай соединение, то после изменения названия сети на компьютере пропадет интернет и вам придется переподключиться.
Для большинства маршрутизаторов IP-адрес веб-интерфейса — 192.168.1.1. Попробуйте вставить этот IP-адрес в строку браузера и нажать Enter. Другие варианты — my.keenetic.net (для маршрутизаторов марки Keentic),192.168.0.1
В случае потери пароля необходимо воспользоваться инструкцией к устройству и вернуть его к заводским настройкам.
Для этого нужно найти на устройстве утопленную в корпус роутера кнопку «RESET» и зажать ее на 10-15 секунд. Для удобства нажатия лучше использовать тонкий предмет, например, скрепку или иголку.
Если адрес для входа не подошел, то можно его посмотреть на компьютере.
Пользователи Windows 10 могут узнать локальный IP-адрес через командную строку. Просто выполните шаги:
- Нажмите комбинацию клавиш «Windows + R» на клавиатуре, чтобы открыть окно «Выполнить». Теперь введите «cmd» и нажмите «ОК» или просто нажмите клавишу Enter.
- Перед вами появится черное окошко. В этом окне введите команду «ipconfig» и нажмите Enter на клавиатуре. Прокрутите вниз, пока не увидите раздел «Адаптер беспроводной локальной сети / Беспроводная сеть». Значение параметра «Основной шлюз» и есть локальный IP-адрес.
Пользователям MacOS нужно выполнить другие действия, чтобы найти IP-адрес сетевого маршрутизатора:
- Зайдите в «Системные настройки» вкладку «Network»
- В следующем окне, как показано ниже, выберите Wi-Fi. Далее нажмите кнопку «Дополнительно».
- В окне Advanced Network щелкните вкладку TCP / IP и найдите Router.
Значение поля и есть IP-адрес локальной сети.
- Перейти к расширенным настройкам системы в сети MacOS
Меняем имя сети wifi: инструкция для разных марок роутера
Теперь мы вошли в настройки маршрутизатора. У каждого производителя интерфейс может отличаться. Но возможность изменить название предусмотрена каждой компанией.
Беспроводная сеть показывается всем в радиусе действия. Поэтому при смене названия для wi-fi не стоит использовать личные данные или оскорбительные слова.
TP-Link
Начнем с производителя TP-Link.
Попробуйте поменять имя вайфай по инструкции:
- После того, как мы зашли в настройки маршрутизатора, переходим в пункт «Wireless».
- Далее переходим в пункт «Network Name (SSID)» и указываем новое имя.
- Нажимаем кнопку «Save» и перезагружаем роутер.
Asus
- Заходим в веб интерфейс роутера.
- В меню «Дополнительные настройки» выбираем вкладку «Беспроводная сеть».
- Меняем имя сети в поле «SSID».
- Сохраняем настройки и перезагружаем устройство.
D-Link
Изменить имя и пароль в таких моделях очень просто. На главной странице настроек в разделе «Network Information» находим поле SSID. Кликаем по названию.
Вас перенаправит на другую страницу:
- Изменяем имя (SSID);
- Принимаем изменения.
Перезагружаем маршрутизатор, если изменения не вступили в силу.
ZyXEL
Так же, как и у других производителей, поменять имя вайфай легко. Разберем на примере интерфейса ZyXEL Keentic GIGA.
- Раскрываем меню, нажав на пункт «Сеть Wi-Fi»;
- Переходим во вкладку «Соединение»;
- Меняем имя на то, которое вам нужно;
- И нажимаем кнопку «Применить».
Также не забываем перезагрузить роутер.
Huawei
Чтобы изменить имя сети, переходим во вкладку «Settings» в верхнем меню. 
Перезагрузите роутер, чтобы полностью обновить настройки. Заново подключитесь к вашей сети.
Tenda
Переходим к инструкции для маршрутизатора Tenda. Выполните следующие шаги, чтобы сменить название сети:
- Входим в веб-интерфейс настроек;
- Переходим во вкладку «Wireless Settings»;
- В поле «WiFi Name» меняем имя по умолчанию на новое;
- Применяем настройки, нажав «OK»;
- Перезагружаем маршрутизатор.
Как изменить имя iPhone в режиме модема
Режим модема на айфоне дает возможность подключиться к вам и пользоваться вашим интернетом другим устройствам.
По умолчанию в iOS имя вашего телефона будет отображаться для всех устройств, которые захотят к вам подключиться. Потому что наименование iPhone одновременно является и названием сети.
Выполните следующие действия, чтобы изменить имя:
- Зайдите в меню настроек на вашем iPhone;
- Затем прокрутите вниз, пока не увидите «Основные», щелкните по этому пункту;
- Вверху экрана находится вкладка «Об этом устройстве», щелкните по ней;
- Нажимаем на вкладку «Имя», чтобы просмотреть текущее имя вашей точки доступа;
- Введите желаемое имя для точки доступа. Нажмите синюю кнопку «Готово» на клавиатуре.
Возможные проблемы
Переименовать название Wi-Fi просто. И все же вы можете столкнуться с некоторыми проблемами:
В таком случае воспользуйтесь инструкцией по сбросу устройства к заводским настройкам. Затем воспользуйтесь стандартными именем пользователя и паролем. Эти данные находятся на нижней части роутера.
Попробуйте перейти к списку доступных соединений, найдите вашу сеть, кликните правой кнопкой мыши по ней, выберите пункт «Забыть» или «Удалить». Затем снова подключитесь.
Мы рассмотрели, как поменять название сети WiFi. Алгоритм прост и сводится к трем шагам:
- Войти в настройки роутера
- Найти поле с именем сети и поменять его
- Перезагрузить устройство.
Как правило, сложностей не возникает. Но если вы столкнулись со специфичной проблемой для вашего производителя, обратитесь в службу поддержки.
Руководство по смене названий Android-устройств для WiFi и Bluetooth
Вы новый пользователь смартфона? Вы хотите изменить имя своего устройства Android или изменить имена Wi-Fi и Bluetooth, но вы не знаете, как это сделать.
Вы можете легко изменить имя вашего устройства Android без рута.
Wi-Fi и Bluetooth – наиболее часто используемые функции подключения в Android smartphones, Если вы обмениваетесь данными из Интернета через соединение Wi-Fi или передаете файлы со своего устройства на другое устройство через Bluetooth, оно всегда отображается как общее или специальное имя для обнаруженного устройства.
Так что если вы хотите изменить названия устройств Android для WiFi и Bluetooth.
Переименовать устройство на Android
Это очень простой способ переименовать устройство Android, не требует root-доступа и не требует установки стороннего приложения3. Чтобы настроить это, вы должны переименовать Wi-Fi и Bluetooth в настройках. Это руководство для начинающих Android smartphones Пользователь Все параметры уже есть в настройках телефона, мы будем вести вас простым способом. Итак, давайте Переименование Android-устройства для WiFi и Bluetooth,
Способ Переименовать Android-устройство из настроек
Если вы используете устройство Android 4.2 или новее, вы можете переименовать ваше устройство.
Это самый простой способ изменить имя вашего устройства на Android smartphones, Это лучший способ сделать это. переименуйте WiFi и Bluetooth на большинстве новых устройств, Давайте следовать за шагами.
- Первый открытый «конфигурации«На вашем устройстве Android.
- Затем прокрутите вниз и нажмите «Система >По телефону >Имя устройства,
Способ изменить имена Wi-Fi
Для изменить имя WIFIВо-первых, вам нужно включить WIFI из панели уведомлений. Затем нажмите и удерживайте значок WiFi в течение нескольких секунд, прямо в настройках WiFi.
- На экране настроек WiFi коснитесь опции «Прямой WiFi».
- Сейчас играемимя устройства«Возможность переименовать WiFi.
- то написать любое имя (все, что вы хотите изменить) и нажмите хорошо, Это сделано!
Изменить имя точки доступа и соединение WiFi
Если вы хотите поделиться интернетом с друзьями, вам необходимо активировать точку доступа Wi-Fi и модем. Вы увидите название вашего устройства на обнаруженном устройстве. Если вы хотите изменить это имя, следуйте приведенным ниже инструкциям.
- Первый открытый «конфигурации«На вашем устройстве Android.
- Затем прокрутите вниз и нажмите «Точка доступа и якорная стоянка«
- Теперь перейдите кНастройка точки доступа WiFi«И прикоснись к нему.
- После этого изменить название сети с любое имя (все, что вы хотите изменить) и нажмите хорошо,
Метод Чтобы изменить или переименовать устройство Bluetooth
В настоящее время большинство пользователей не используют Bluetooth для передачи файлов, но эти пользователи используют Bluetooth и хотят Переименовать устройство Bluetooth так что это простой способ легко изменить его.
- Сначала включите Bluetooth на вашем устройстве.
- Затем нажмите и удерживайте значок Bluetooth в течение нескольких секунд, он сразу перейдет к настройкам Bluetooth. Или перейдите к Настройки> Bluetooth,
- Если ваше устройство работает на Android 4.2, нажмите на три точки и выберите «Переименовать устройство«Или»Изменить имя сотового телефона«Из выбора.
- После этого написать любое имя (все, что вы хотите изменить) и нажмите хорошо,
В настоящее время переименовать устройство Bluetooth до последнего smartphones, Переименовать устройство Настройки> Об устройстве> Имя устройства автоматически изменить имя Bluetooth для устройства.