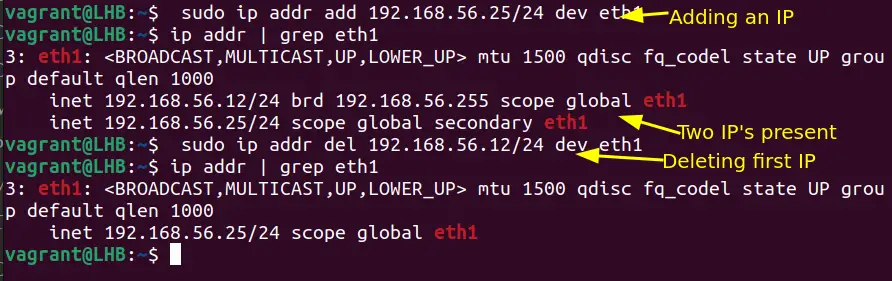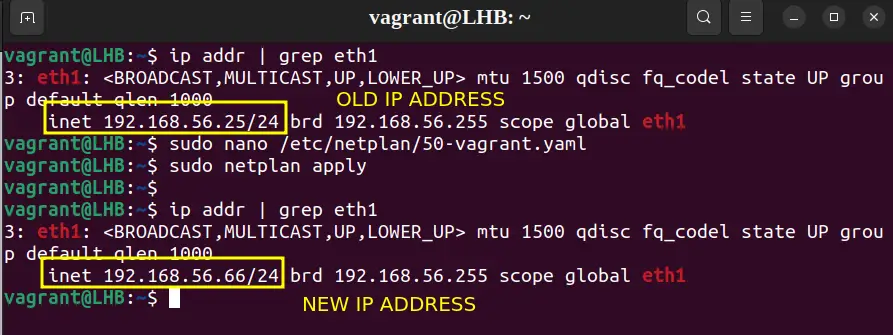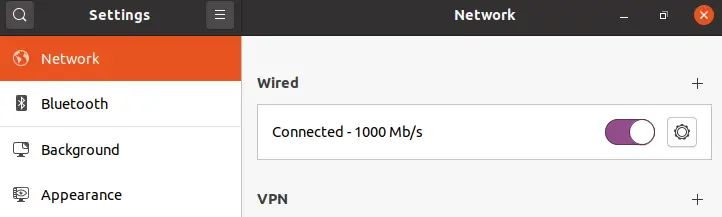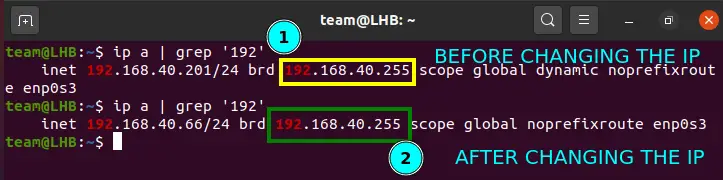- 3 Ways to change ip address in Linux
- understanding network interface and ip address in Linux
- change ip address with ifconfig Command in Linux
- procedure to change IP address with ifconfig command in Linux
- change ip address with ip Command in Linux
- change ip address permanently in Linux
- Change Public ip address with VPN in Linux
- FAQ about ip address in Linux
- How to Change IP Address in Linux
- Using the ip Command to Set an IP Address
- Making an IP Address Permanent
- Using Netplan for Network configuration (for Ubuntu)
- Using Graphical Interface to Change the System IP Address (for Desktop Users)
- Wrapping Up
3 Ways to change ip address in Linux
Do you need to change your IP address frequently? Are you having trouble finding a way to do it on Linux? If so, you have come to the right place. In this blog post, we will discuss three different ways that you can change your IP address on Linux.
We will also provide instructions on how to do it. So, whether you are a beginner or an expert Linux user, you should be able to follow along without any problems!
- ifconfig eth0 192.168.0.100 netmask 255.255.255.0
- ip addr add 192.168.0.100/24 dev eth0
- change ip address in file /etc/sysconfig/network-scripts/ifcfg-eth0 and restart network systemctl restart network
understanding network interface and ip address in Linux
Network interfaces are devices that allow communication with other devices on a computer network. A computer can have multiple network interfaces, each of which has its own IP address.
In Linux, you can view a list of all the network interfaces and their associated IP addresses by running the ifconfig -a or ip addr command. Check this post to get more info about how to find ip address in Linux.
change ip address with ifconfig Command in Linux
To change IP address in Linux, we can use “ifconfig” command. Type ifconfig followed by the name of your network interface and the new IP address. Press enter. The new ip address will be assigned to this interface.
For example, ifconfig eth0 192.168.0.100 netmask 255.255.255.0 will change the ip address on eth0 to 192.168.0.100.
The “interface” parameter specifies the name of the network interface. The “ip address” parameter specifies the IP address for the network interface. The “netmask” parameter specifies the netmask for the network interface.
The changes made with ifconfig will not persist after a reboot, which means that every time the system is restarted. The IP address will be reset to the value it had before.
In addition, ifconfig command is considered as deprecated command and it is replaced by iproute2 package in many distributions.
procedure to change IP address with ifconfig command in Linux
The procedure to change IP address in Linux is as follows:
- Open the terminal application.
- List the current IP addresses for all network interfaces with command ifconfig -a
- Take the network interface down with command: ifconfig down
- Change the IP address with command ifconfig
- Press Enter to run the command.
- Verify that the new IP address is correct with command ifconfig -a
- Take the interface up with command ifconfig up
change ip address with ip Command in Linux
Another way to change your IP address on Linux is to use the ip command. This is a more advanced method to change your IP address. You will need to open a terminal window and type in the following command:
sudo ip addr add 192.168.0.100 255.255.255.0 dev eth0
Replace 192.168.0.100 with the IP address and netmask that you want to use. This will add an IP address to your system. You can then close the terminal window and continue using your computer as normal.
This command adds the new IP address to the specified interface.
Note: It does not remove or update the existing IP address. It appends the current IP configuration.You need to run sudo ip addr del command to remove the old ip address.
The new settings take effect immediately – however they are not persistent and will be lost after a reboot.
Ip command is more up-to-date, and it is considered as the standard tool for managing the network on Linux systems.
change ip address permanently in Linux
You can change the IP Address permanently by modifying the configuration file. Under the /etc/sysconfig/network-scripts directory, you’ll see a configuration file for every network interface on your system. For example, if your interface is “eth0″, you’ll see ifcfg-eth0 file under this directory.
Modify the ifcfg-eth0 file with your favorite text editor (a lot of people prefer to use vi or nano) and change the IPADDR field accordingly as shown below to change the ip-address.
Change the IP address to the correct IP, make sure that the Netmask and Gateway are configured correctly as well and save.
# vi /etc/sysconfig/network-scripts/ifcfg-eth0
DEVICE=»eth0″
BOOTPROTO=none
ONBOOT=yes
TYPE=»Ethernet»
IPADDR=»192.168.0.100″
NETMASK=»255.255.255.0″
GATEWAY=»192.168.0.1″
After you save the ifcfg-eth0 file you will have to restart the network. You can restart the network with the following command: systemctl restart network
Change Public ip address with VPN in Linux
A VPN (Virtual Private Network) is the best and safest way to change your public IP address. While there are many VPN apps on the market, one of the most popular options is ExpressVPN .
It can stop your ISP monitoring your internet activity. Changing to an address that’s based in another country can also give you access to that country’s streaming content.
We have found ExpressVPN to be extremely reliable and secure. Technically speaking, a VPN “hides” your IP address by creating an encrypted connection. This type of connection acts as a tunnel between your device and the internet.
- Open up your VPN application.
- Select which server you want to connect to. If you’re just looking for privacy, choose one in your home country. If you want to access content from another country, pick one in your desired location.
- Press the connect button — it should be easy to find.
- Wait a few seconds for the VPN to connect. You’ll now be using a new IP address.
So if you want to change your public IP address, look no further than ExpressVPN . Plus, they have a 30-day money-back guarantee and 3 months free, so you can try them out risk-free.
FAQ about ip address in Linux
How to find your IP address in Linux
To find your IP address in Linux, use the ip addr command. This will print the IP address and other information about your network interfaces.
If you want to find out your public IP address, you can use the curl command. This will send a request to a web server and return your public IP address. curl ifconfig.me
What is the netmask for your ip address in Linux?
The netmask in Linux is a bitmask that determines what IP addresses are on the same network as your computer. If two computers have the same netmask, they are on the same network. If they have different netmasks, they are on different networks.
how to find the gateway for ip address in Linux
To find the gateway in Linux, you can use the route command. This will print the IP address of the gateway for your default route. You can also use the ip addr command to find the gateway.
what is difference between a private and public IP address in Linux
The private IP address space is reserved for internal networks only and cannot be routed on the Internet as addressing like a public IP address space can be, which makes it much more difficult to use this form of addressing on the Internet.
A public IP address can be easily found by looking up the domain name of a website. Conversely, a private IP address is much harder to find as it requires special software and tools to do so.
Additionally, most home users will not have a static public IP address but their private IP addresses will remain the same unless they take specific action to change it.
ifconfig command vs ip command
The ip command is a replacement for the ifconfig command. In earlier versions of Linux, the ifconfig command was the default utility for checking and verifying IP configuration. The ifconfig command does not support many modern features that were not relevant in earlier times.
The ifconfig command is deprecated. Although some Linux distributions still include the ifconfig command for backward compatibility in their current version of Linux, they may consider gradually removing it from their upcoming Linux versions.
Because of this, even if the ifconfig command is still available on some Linux distributions, you should use the ip command for all IP validation and verification-related tasks. The ip command is designed to meet the requirements of modern networks.
David is a Cloud & DevOps Enthusiast. He has years of experience as a Linux engineer. He had working experience in AMD, EMC. He likes Linux, Python, bash, and more. He is a technical blogger and a Software Engineer. He enjoys sharing his learning and contributing to open-source.
howtouselinux.com is dedicated to providing comprehensive information on using Linux.
We hope you find our site helpful and informative.
How to Change IP Address in Linux
Learn different ways of changing the IP address in Linux. Also learn how to make the changes [ermanent.
As a sysadmin, you’ll often deal with IP address configuration. Changing the IP address is one of the common IP configuration tasks.
While the IP addresses on most systems are configured automatically, you may need to change them manually in some cases.
In this article, you’ll see various ways to change the IP address in Linux. I’ll also focus on Ubuntu network configuration separately.
Before you proceed any further, you should run this command to check your current IP address:
This will also show the interface name which you’ll need while changing the IP address.
Using the ip Command to Set an IP Address
The ip command is available on most Linux distributions.
For setting an IP address, use it like this:
ip addr add [ip_address] dev [interface]For example, add an IP address to the eth1 interface as:
sudo ip addr add 192.168.56.21/24 dev eth1You now have two IP addresses: one from the old configuration and one from the new command:
As you can see in the above screenshot, after deleting the old one, you are left with only one.
Making an IP Address Permanent
Surprisingly, the IP addresses set by the above method are not going to persist in system reboots.
sudo nano /etc/network/interfacesIf your file read like the below, your IP address will be set by a DHCP client:
auto eth0 iface eth0 inet dhcpTo change the IP address as per our choice, we can modify this file to manually set the IP address. To set the IP address statically, for e.g. as 192.168.56.20, change the above entry to look as:
auto enp0s3 iface enp0s3 inet static address 192.168.56.20 netmask 255.255.255.0 gateway 192.168.40.31The entries above are self-explanatory for moderate Linux users. To apply the changes, you need to run the command:
$ sudo systemctl restart networking.serviceTip: On RedHat-based systems, the file ‘/etc/sysconfig/networking-scripts/ifcfg-*’ serves the purpose of configuring network interfaces.
Using Netplan for Network configuration (for Ubuntu)
Ubuntu provides a Netplan utility for network configuration.
Let us take an example of configuring an IP address on Ubuntu 20.04. I am using ‘NetworkManager’ as the renderer for the network configuration.
The current IP address can be checked from the Netplan configuration file. This file is in YAML format and can be created if not present:
sudo nano /etc/netplan/config.yamlIf the IP address is dynamic, you will see the ‘dhcp4’ parameter set to true.
In case, you have a pre-configured static IP, the configuration will look much like this:
--- network: version: 2 renderer: networkd ethernets: eth1: addresses: - 192.168.56.66/24 nameservers: addresses: - 8.8.8.8 routes: - to: default via: 10.0.2.2To change the IP address, replace the old IP address with a new one. Additionally, you can keep this IP and add one more to the above interface (en01).
Once you have configured the network, pre-test it before applying:
After confirming the changes, the new configuration can be applied as:
Check if the new settings have been applied:
One of the advantages of using Netplan is that the network configuration will persist between reboots. Your IP address change is permanent.
Using Graphical Interface to Change the System IP Address (for Desktop Users)
Managing IP addresses with a graphical interface is the easiest one and preferable for new Linux users. On a Ubuntu system, the Network settings contain all the required configurations.
Open ‘Settings’ from the GNOME dashboard and look for the ‘Network’ option:
Choose the setting icon from the active network on your system:
On the new window, select the IPv4 tab and then under the IPv4 method, choose the Manual option. Enter the details for the new IP address:
Now restart your connection and check the IP address:
As you can see from the above screenshot, the IP address has now changed.
Wrapping Up
The ip command is suitable for all Linux systems. Netplan is a new way of managing a network and is a very straightforward approach for Ubuntu systems.
I also added steps for the desktop users to help them change the IP address graphically.
Let me know if you have any questions or suggestions.