- Как сменить MAC-адрес WiFi адаптера и LAN правильным методом. Хоть бы не сломать
- 2 способа изменить MAC-адрес сетевой карты компьютера
- Изменение MAC-адреса в Windows с помощью диспетчера устройств
- Изменение MAC-адреса в редакторе реестра
- Как сменить MAC-адрес WiFi адаптера и LAN правильным методом. Хоть бы не сломать
- Также интересно:
Как сменить MAC-адрес WiFi адаптера и LAN правильным методом. Хоть бы не сломать
Друзья, всем хорошего настроения! В этой статье предлагаю поговорить о том, как сменить MAC-адрес WiFi и LAN адаптеров в Windows 7 и 10. Хотя по большому счету разницы никакой нет, ведь делать это мы будем с помощью сторонней программы.
А для чего, вообще, может пригодиться такая процедура? Да разные ситуации могут быть. Например, довольно часто интернет-провайдер делает привязку по MAC`у. И вот что предпринять, если купили новый ноутбук? Сразу бежать в абонентский отдел для переоформления?
Также возможны варианты, когда различное лицензионное программное обеспечение, рассчитанное на определенное количество пользовательских машин, опять же, завязано именно на данном идентификационном номере.
Как изменить MAC-адрес WiFi адаптера с помощью ПО
Как изменить MAC-адрес LAN адаптера в Windows 7/10
Перед тем как перейти к сути вопроса, стоит рассказать о еще одном важном нюансе. В рамках этой публикации, будет изменен MAC-адрес на уровне драйверов, поскольку значение которое «зашито» в сетевую карту на заводе-изготовителе, в домашних условиях отредактировать вряд ли получится. Да и простому пользователю это совсем не нужно.
Еще настойчиво рекомендую делать такую процедуру именно с помощью специальных сторонних программ, поскольку это самый безопасный и правильный вариант. Все дело в том, что для каждого производителя стандартом выделен определенный диапазон таких адресов.
И если выйти за рамки дозволенного, то в лучшем случае внесенные изменения не будут приняты, а в худшем, могут появиться непонятные сбои в работе оборудования. Поэтому обязательно имейте в виду и такой аспект.
Ну а теперь давайте начинать. Первым делом необходимо скачать совершенно бесплатную программку под названием Technitium MAC Address Changer с официального сайта по ссылке ниже:
Благо разработчики заложили в нее поддержку не только клиентских версий Windows (например, 10 и 7), но и серверных, таких как Server 2012 R2. И при этом весит она что-то около 2 Мбайт.
Итак, при первом запуске будет предложено настроить ассоциацию профильных файлов для данного приложения. Да без проблем, конечно, соглашаемся:
И вот сейчас начинается самое интересное. Смотрим на раздел «Networks Connection». В нем из предложенного списка нужно выбрать тот сетевой адаптер, неважно, WiFi или LAN, MAC-адрес которого требуется изменить.
После этого нажимаем на кнопку «Random MAC Address» и заводской идентификационный номер должен поменяться. Новые данные будут отображены в графе «Change MAC Address». Осталось только выбрать опцию «Change Now», чтобы новые данные вступили в силу:
Теперь для пущей надежности перезагружаем компьютер, чтобы сетевая карта начала работать под новым идентификационным номером. В случае если появилась необходимость вернуть оригинальное значение, стоит воспользоваться кнопкой «Restore Original»:
Также ради спортивного интереса стоит обратить внимание на вкладку «Presets», где можно изменить MAC-адрес в ручном режиме. Возможно, кому-то это будет интересно:
Так что, товарищи, вот так вот буквально в два клика мы изменили MAC-адрес сетевого адаптера компьютера с помощью бесплатной программы. Теперь же давайте разберемеще один вариант. Хотя по уже понятным причинам я его не рекомендую.
Суть в том, что как уже говорилось выше, можно эту процедуру сделать штатными средствами Windows 7 и 10 с помощью настроек драйверов. Для этого нужно открыть «Диспетчер устройств», например, нажав правой кнопкой мыши по меню «Пуск»:
Затем выбрать из списка нужный сетевой адаптер (WiFi либо LAN) и перейти уже в его свойства:
На следующем шаге следуем в подраздел «Дополнительно-Network Address» и вписываем желаемое значение нового адреса. Стоит напомнить, что он должен состоять из 12 символов (цифр и латинских букв). Также рекомендовано начинать его с комбинации «02»:
После этого жмем кнопку «OK» и снова перезагружаем ПК. Все, в очередной раз MAC-адрес WiFi и LAN адаптеров в Windows 7 был изменен. Если у вас остались какие-то вопросы, смело задавайте их в комментариях.
В завершение хочу добавить, что я намеренно умолчал еще об одном способе подмены идентификационного номера с помощью системного реестра, поскольку считаю, что не стоит без особой надобности в нем лазить. Как говорится, лишний раз рисковать не стоит.
2 способа изменить MAC-адрес сетевой карты компьютера
Вчера написал о том, как узнать MAC-адрес компьютера, а сегодня речь пойдет о его смене. Зачем может понадобиться его поменять? Самая вероятная причина — если ваш провайдер использует привязку по этому адресу, а вы, скажем, купили новый компьютер или ноутбук.
Пару раз встречал споры на тему того, что MAC-адрес изменить нельзя, ведь это аппаратная характеристика, а потому поясню: на самом деле, «зашитый» в сетевой карте MAC-адрес вы, действительно, не измените (это возможно, но требует дополнительного оборудования — программатора), но это и не нужно: для большей части сетевого оборудования потребительского сегмента, MAC-адрес, заданный на программном уровне, драйвером, имеет приоритет над аппаратным, что и делает описанные ниже манипуляции возможными и полезными.
Изменение MAC-адреса в Windows с помощью диспетчера устройств
Примечание: первые две цифры задаваемого MAC-адреса не нужно начинать с 0, а заканчивать следует 2, 6, A или E. В противном случае, на некоторых сетевых картах смена может не сработать.
Для начала, запустите диспетчер устройств Windows 7 или Windows 8 (8.1). Быстрый способ сделать это — нажать клавиши Win+R на клавиатуре и ввести devmgmt.msc, после чего нажать клавишу Enter.
В диспетчере устройств откройте раздел «Сетевые адаптеры», кликните правой кнопкой мыши по сетевой карте или Wi-Fi адаптеру, MAC-адрес которого нужно изменить и нажмите «Свойства».
В окне свойств адаптера выберите вкладку «Дополнительно» и найдите пункт «Сетевой адрес», и установите его значение. Чтобы изменения вступили в силу, нужно либо перезагрузить компьютер, либо отключить и включить сетевой адаптер. MAC-адрес состоит из 12 цифр 16-ричной системы и задавать его нужно, не используя двоеточия и другие знаки препинания.
Примечание: не для всех устройств можно проделать вышеописанное, для некоторых из них пункта «Сетевой адрес» не будет на вкладке «Дополнительно». В этом случае, следует воспользоваться другими способами. Для проверки, вступили ли изменения в силу, можно использовать команду ipconfig /all (подробнее в статье про то, как узнать MAC-адрес).
Изменение MAC-адреса в редакторе реестра
Если предыдущий вариант вам не помог, то можно воспользоваться редактором реестра, способ должен работать в Windows 7, 8 и XP. Для запуска редактора реестра нажмите клавиши Win+R и введите regedit.
В редакторе реестра откройте раздел HKEY_LOCAL_MACHINE\SYSTEM\CurrentControlSet\Control\Class\
В этом разделе будет содержаться несколько «папок», каждая из которых соответствует отдельному сетевому устройству. Найдите то из них, MAC-адрес которого нужно изменить. Для этого обращайте внимание на параметр DriverDesc в правой части редактора реестра.
После того, как вы нашли нужный раздел, кликните правой кнопкой мыши по нему (в моем случае — по 0000) и выберите — «Создать» — «Строковый параметр». Назовите его NetworkAddress.
Дважды кликните по новому параметру реестра и задайте новый MAC-адрес из 12 цифр шестнадцатеричной системы счисления, не используя двоеточий.
Закройте редактор реестра и перезагрузите компьютер для того, чтобы изменения вступили в силу.
А вдруг и это будет интересно:
- Лучшие бесплатные программы для Windows
- Создание отчета о состоянии батареи ноутбука средствами Windows 11
- Запуск драйвера для этого устройства заблокирован Код 48 — варианты решения
- Не работают Ctrl+C и Ctrl+V — варианты решения
- Интерфейс не поддерживается при открытии файлов в Windows 11 и Windows 10 — варианты решения
- RustDesk — удобная работа с удаленными рабочими столами
- Windows 11
- Windows 10
- Android
- Загрузочная флешка
- Лечение вирусов
- Восстановление данных
- Установка с флешки
- Настройка роутера
- Всё про Windows
- В контакте
- Одноклассники
Как сменить MAC-адрес WiFi адаптера и LAN правильным методом. Хоть бы не сломать

Друзья, всем хорошего настроения! В этой статье предлагаю поговорить о том, как сменить MAC-адрес WiFi и LAN адаптеров в Windows 7 и 10. Хотя по большому счету разницы никакой нет, ведь делать это мы будем с помощью сторонней программы.
А для чего, вообще, может пригодиться такая процедура? Да разные ситуации могут быть. Например, довольно часто интернет-провайдер делает привязку по MAC`у . И вот что предпринять, если купили новый ноутбук? Сразу бежать в абонентский отдел для переоформления?
Также возможны варианты, когда различное лицензионное программное обеспечение, рассчитанное на определенное количество пользовательских машин, опять же, завязано именно на данном идентификационном номере.
Перед тем как перейти к сути вопроса, стоит рассказать о еще одном важном нюансе. В рамках этой публикации, будет изменен MAC-адрес на уровне драйверов, поскольку значение которое » зашито » в сетевую карту на заводе-изготовителе, в домашних условиях отредактировать вряд ли получится. Да и простому пользователю это совсем не нужно.
Еще настойчиво рекомендую делать такую процедуру именно с помощью специальных сторонних программ, поскольку это самый безопасный и правильный вариант. Все дело в том, что для каждого производителя стандартом выделен определенный диапазон таких адресов.
И если выйти за рамки дозволенного, то в лучшем случае внесенные изменения не будут приняты, а в худшем, могут появиться непонятные сбои в работе оборудования. Поэтому обязательно имейте в виду и такой аспект.
Ну а теперь давайте начинать. Первым делом необходимо скачать совершенно бесплатную программку под названием Technitium MAC Address Changer с официального сайта по ссылке ниже:
Благо разработчики заложили в нее поддержку не только клиентских версий Windows (например, 10 и 7), но и серверных, таких как Server 2012 R2. И при этом весит она что-то около 2 Мбайт.
Итак, при первом запуске будет предложено настроить ассоциацию профильных файлов для данного приложения. Да без проблем, конечно, соглашаемся:
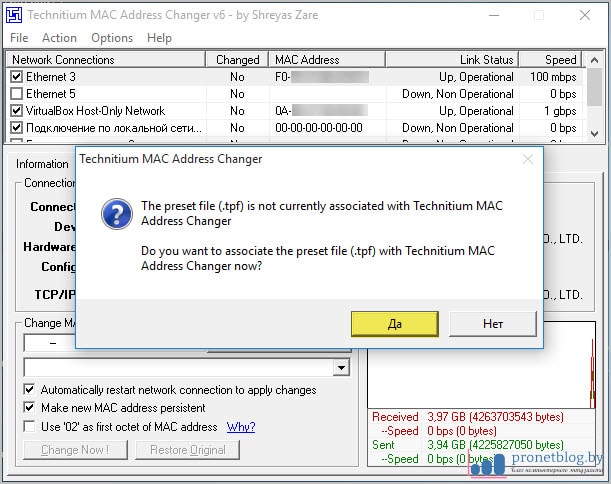
И вот сейчас начинается самое интересное. Смотрим на раздел » Networks Connection » . В нем из предложенного списка нужно выбрать тот сетевой адаптер, неважно, WiFi или LAN, MAC-адрес которого требуется изменить.
После этого нажимаем на кнопку » Random MAC Address » и заводской идентификационный номер должен поменяться. Новые данные будут отображены в графе » Change MAC Address » . Осталось только выбрать опцию » Change Now » , чтобы новые данные вступили в силу:
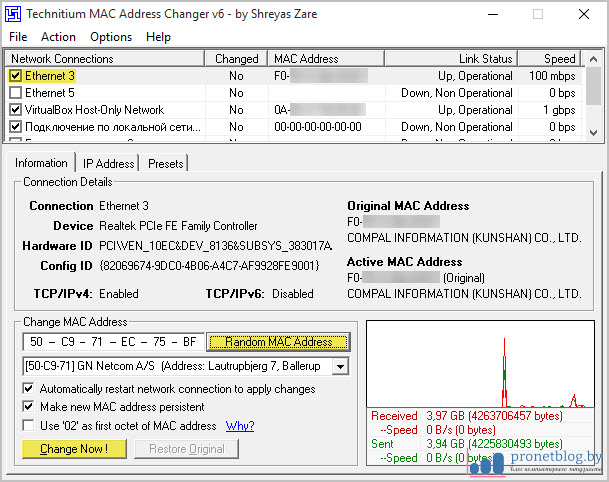
Теперь для пущей надежности перезагружаем компьютер, чтобы сетевая карта начала работать под новым идентификационным номером . В случае если появилась необходимость вернуть оригинальное значение, стоит воспользоваться кнопкой » Restore Original » :
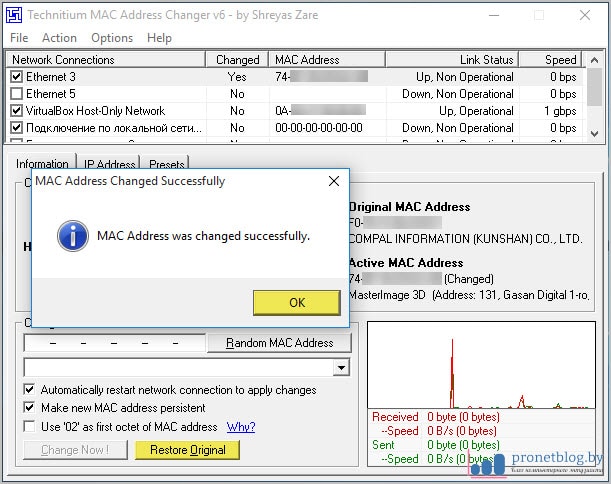
Также ради спортивного интереса стоит обратить внимание на вкладку » Presets » , где можно изменить MAC-адрес в ручном режиме. Возможно, кому-то это будет интересно:
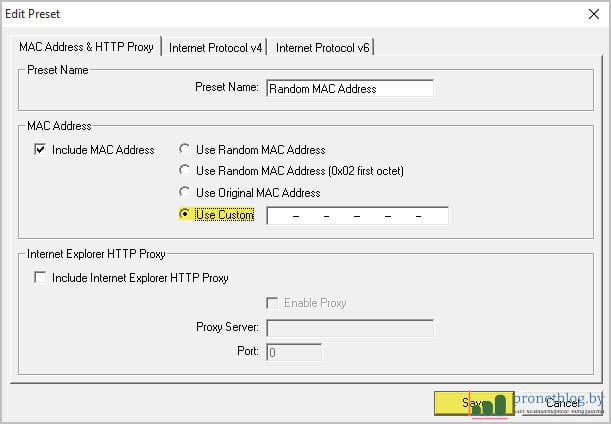
Так что, товарищи, вот так вот буквально в два клика мы изменили MAC-адрес сетевого адаптера компьютера с помощью бесплатной программы. Теперь же давайте разберем еще один вариант. Хотя по уже понятным причинам я его не рекомендую.
Суть в том, что как уже говорилось выше, можно эту процедуру сделать штатными средствами Windows 7 и 10 с помощью настроек драйверов. Для этого нужно открыть » Диспетчер устройств » , например, нажав правой кнопкой мыши по меню » Пуск » :
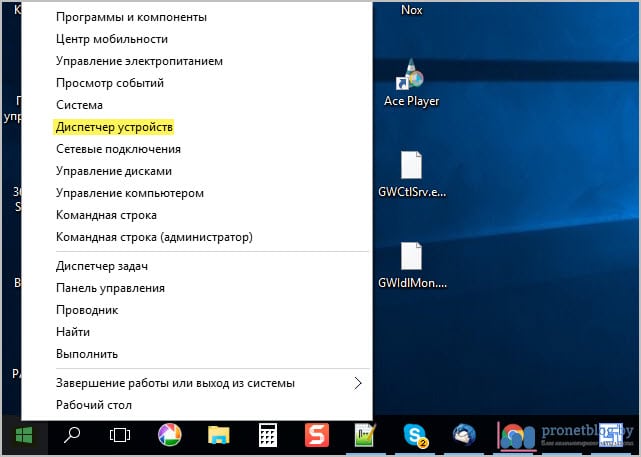
Затем выбрать из списка нужный сетевой адаптер (WiFi либо LAN) и перейти уже в его свойства:
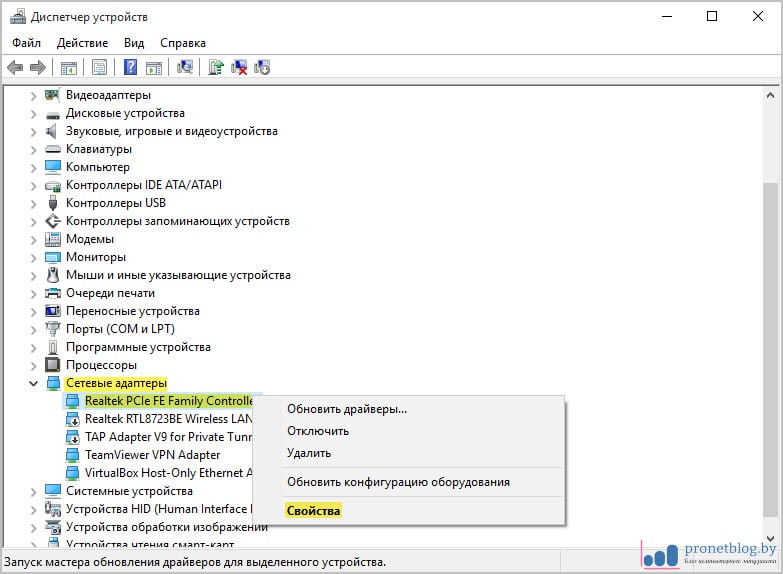
На следующем шаге следуем в подраздел » Дополнительно-Network Address » и вписываем желаемое значение нового адреса. Стоит напомнить, что он должен состоять из 12 символов (цифр и латинских букв). Также рекомендовано начинать его с комбинации » 02 » :
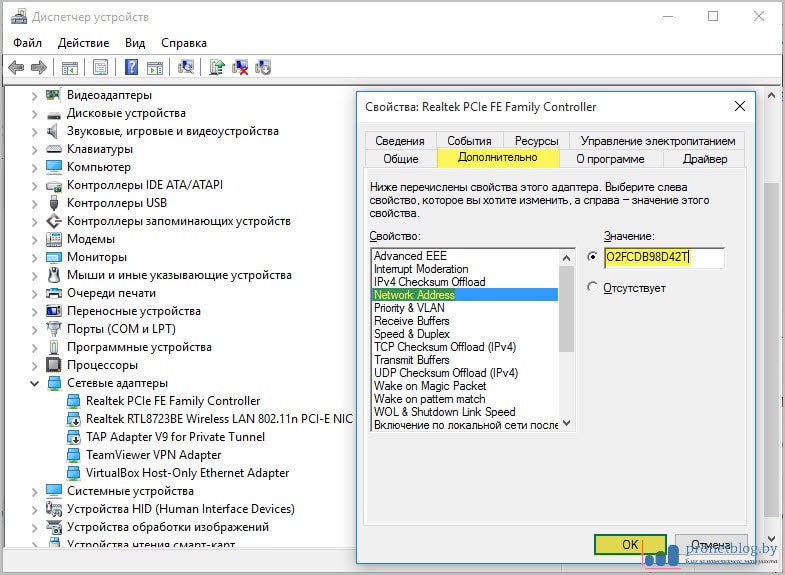
После этого жмем кнопку » OK » и снова перезагружаем ПК. Все, в очередной раз MAC-адрес WiFi и LAN адаптеров в Windows 7 был изменен . Если у вас остались какие-то вопросы, смело задавайте их в комментариях.
В завершение хочу добавить, что я намеренно умолчал еще об одном способе подмены идентификационного номера с помощью системного реестра, поскольку считаю, что не стоит без особой надобности в нем лазить. Как говорится, лишний раз рисковать не стоит. А сейчас, как всегда, давайте посмотрим очередное интересное видео.





