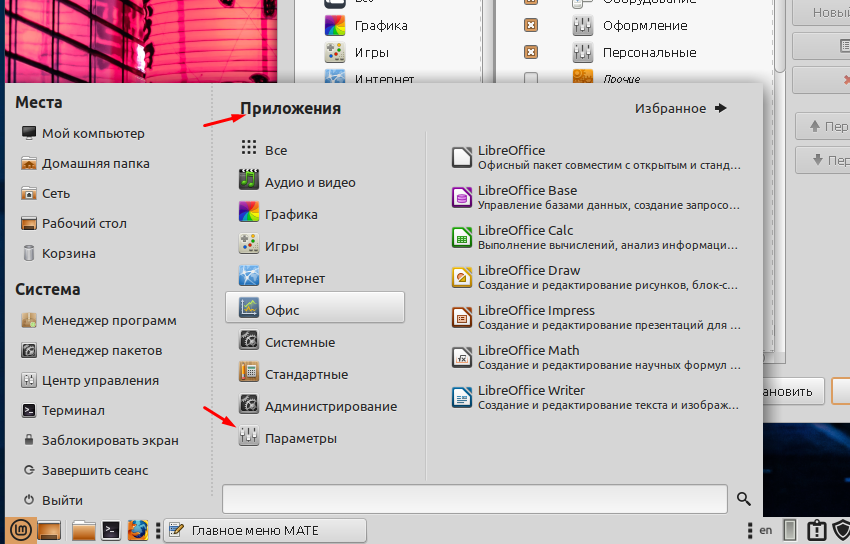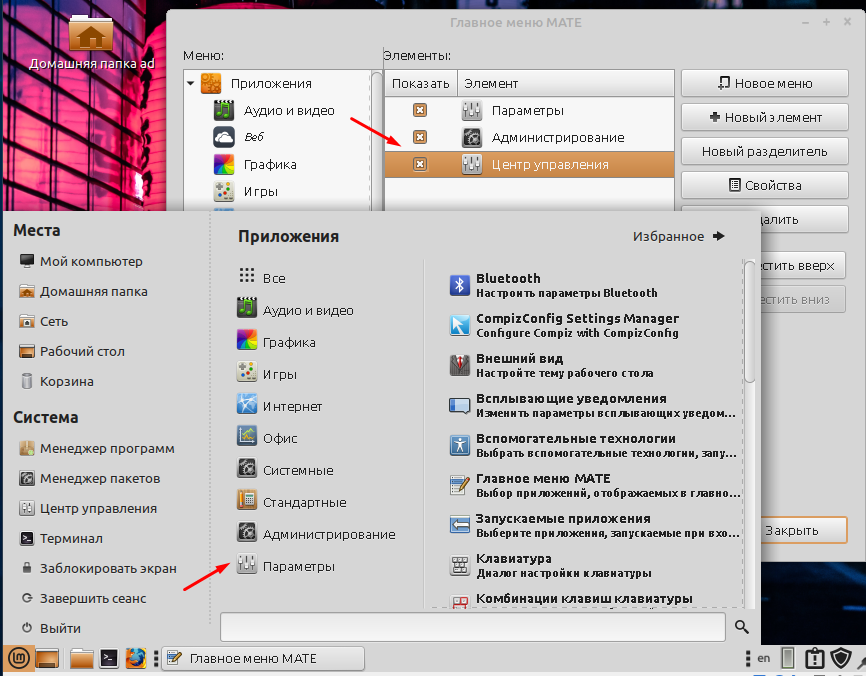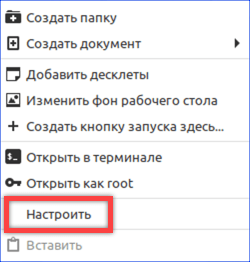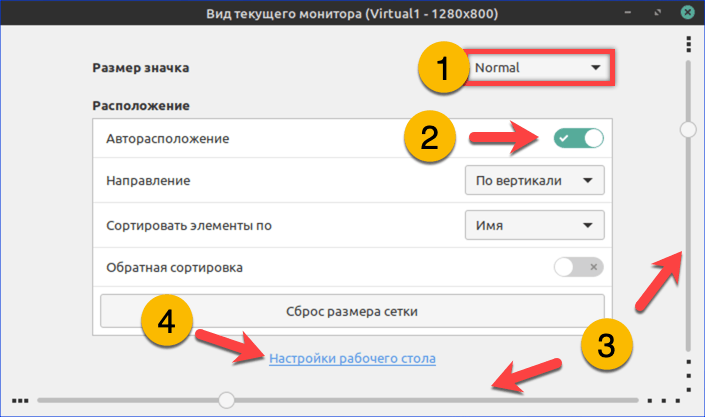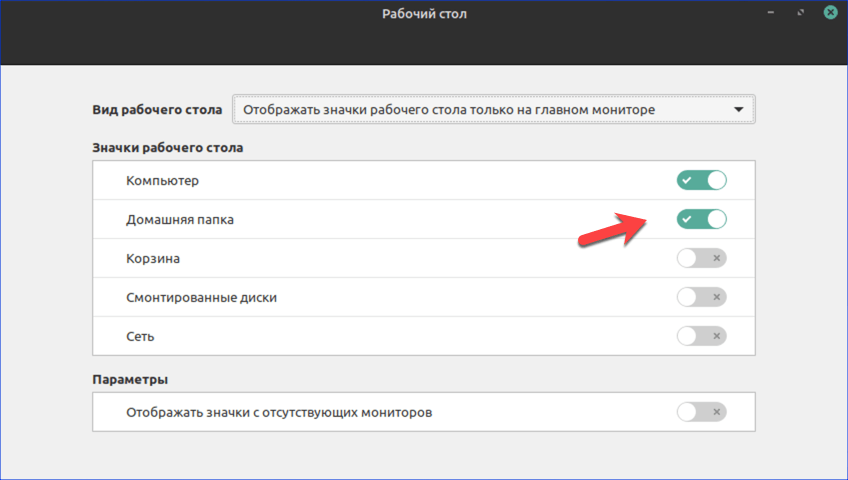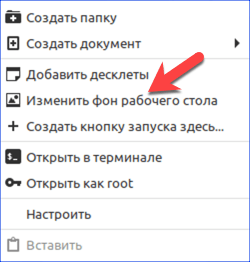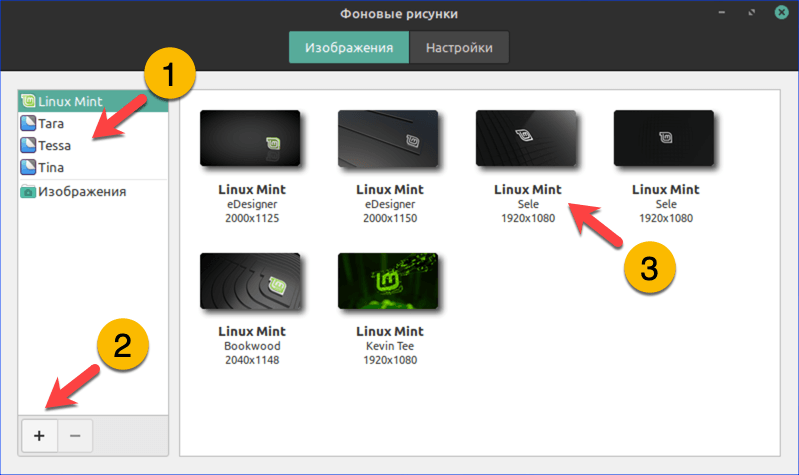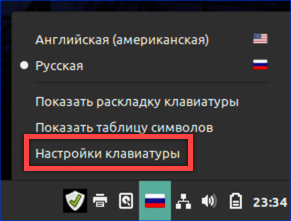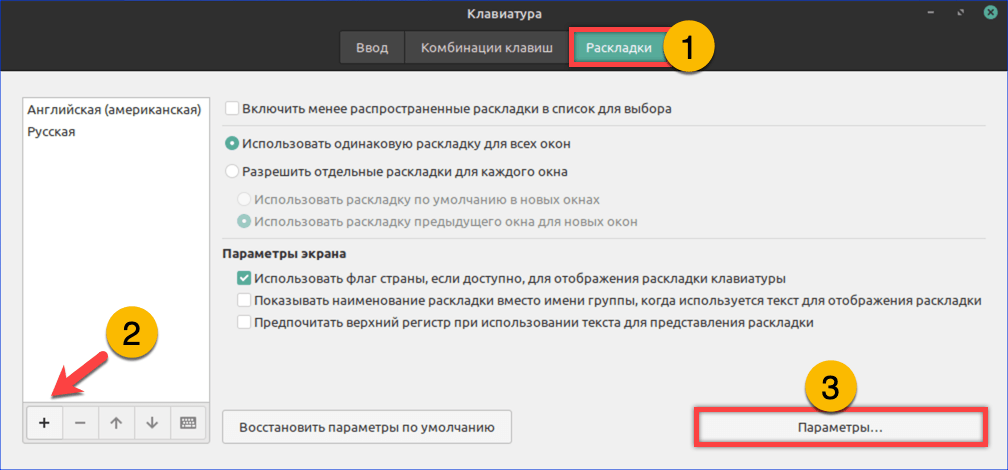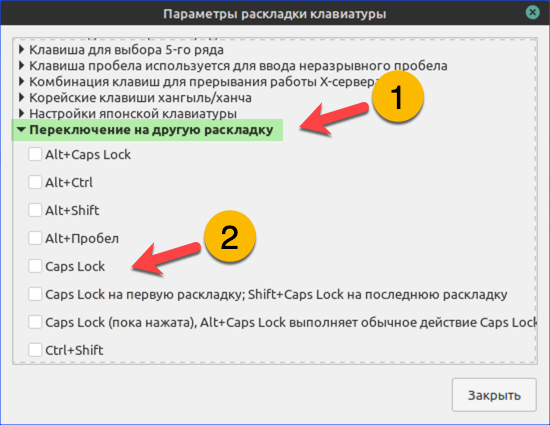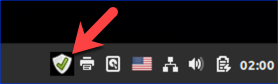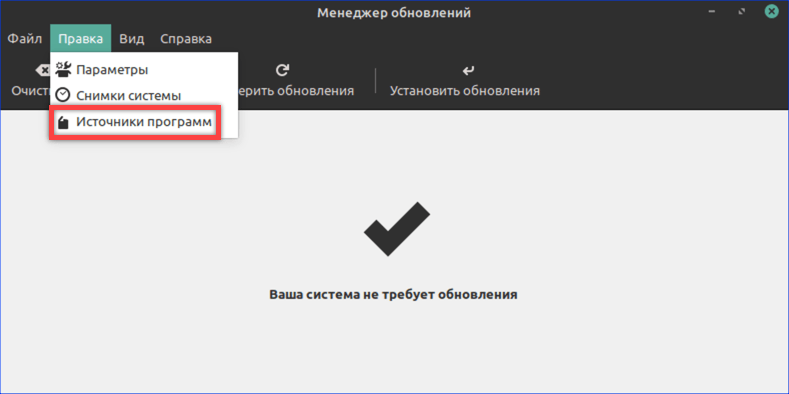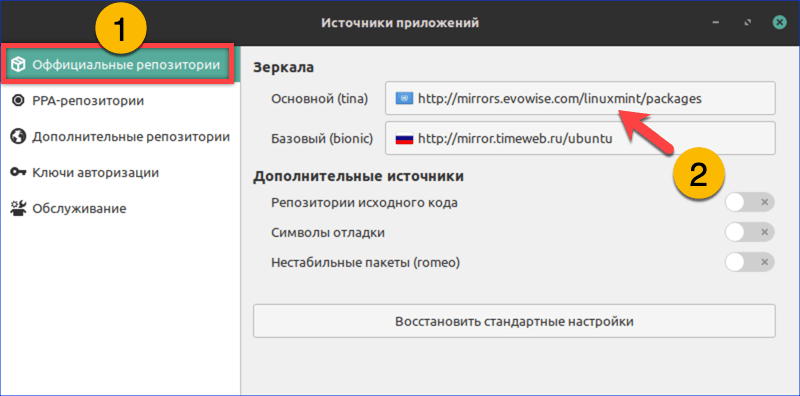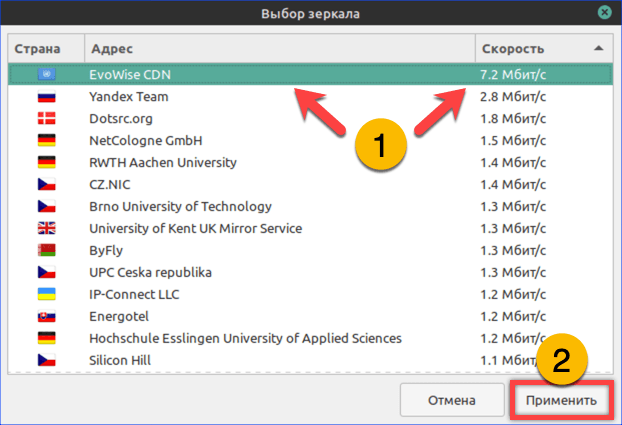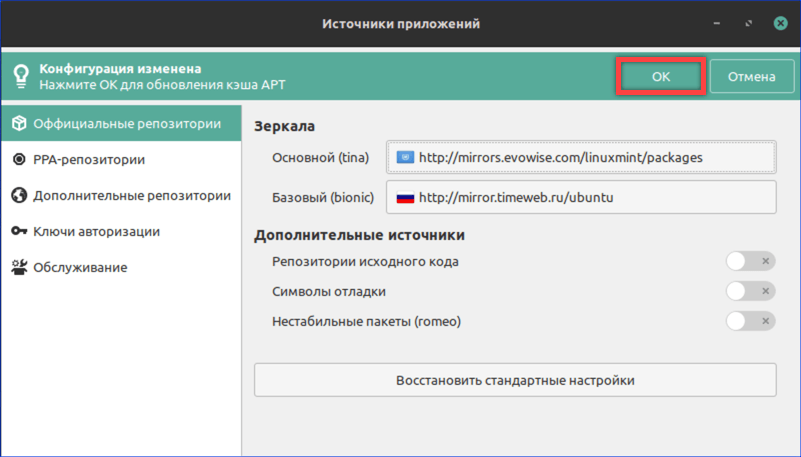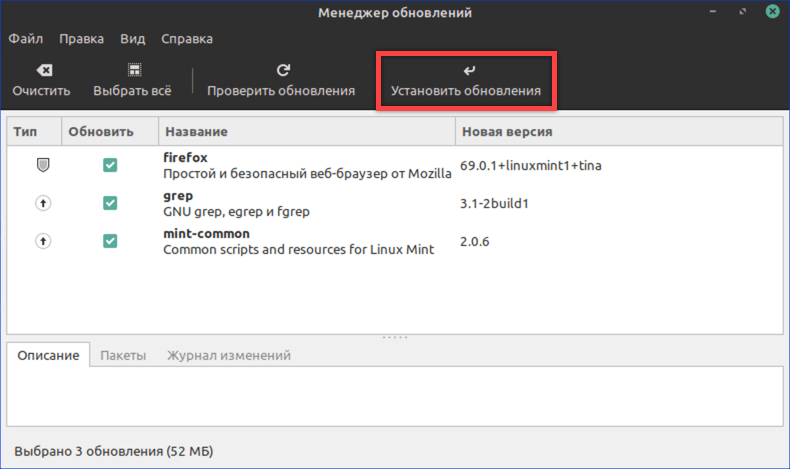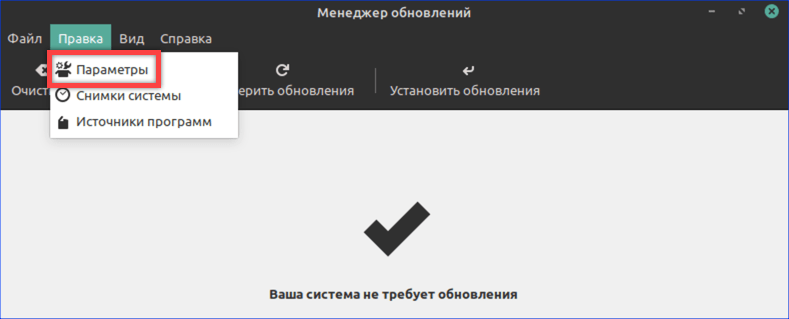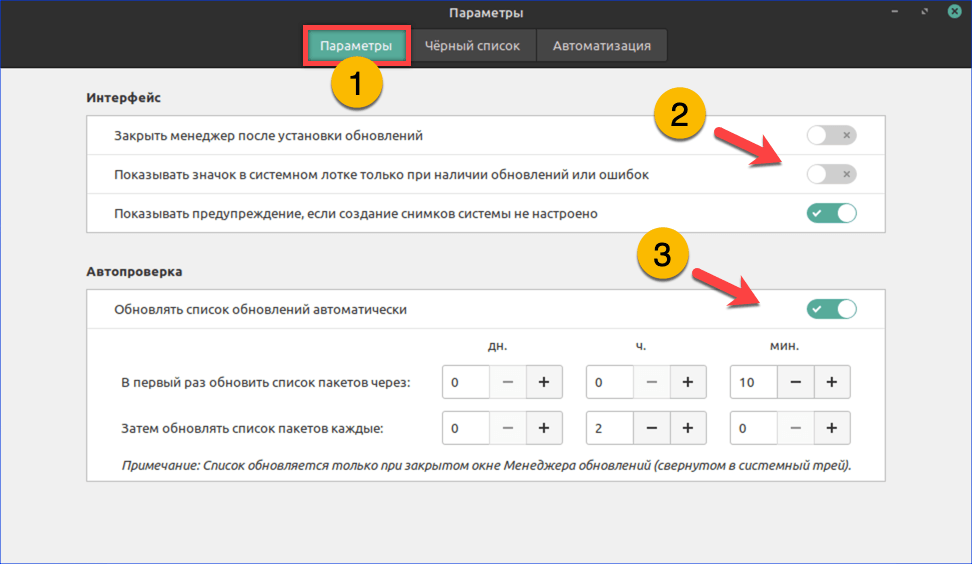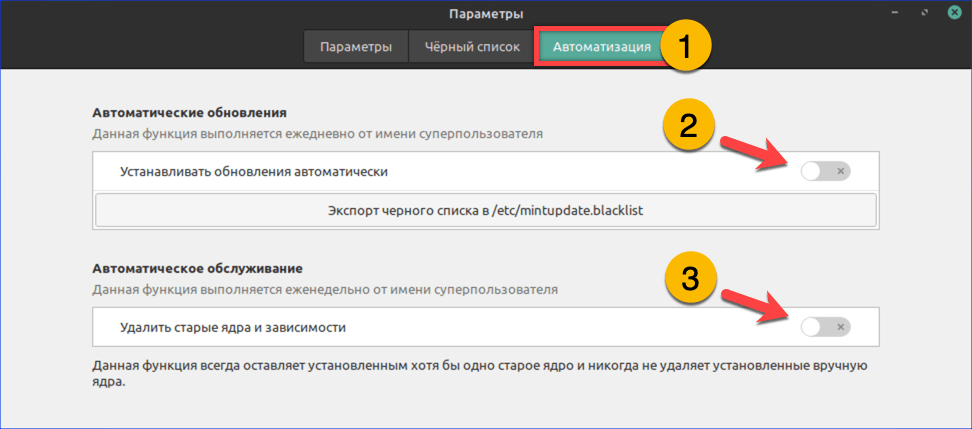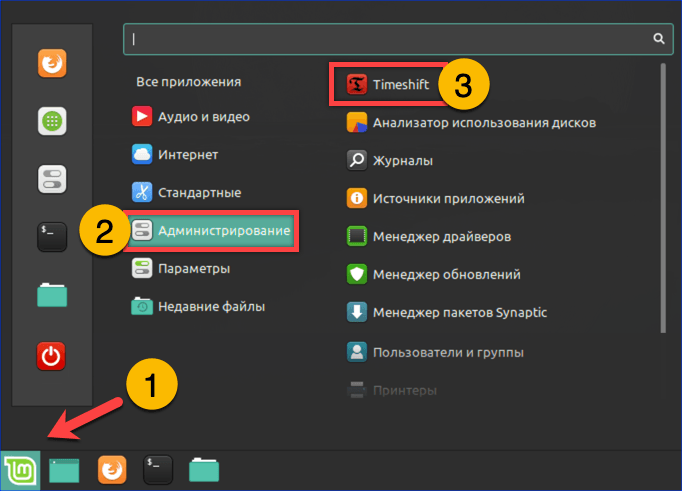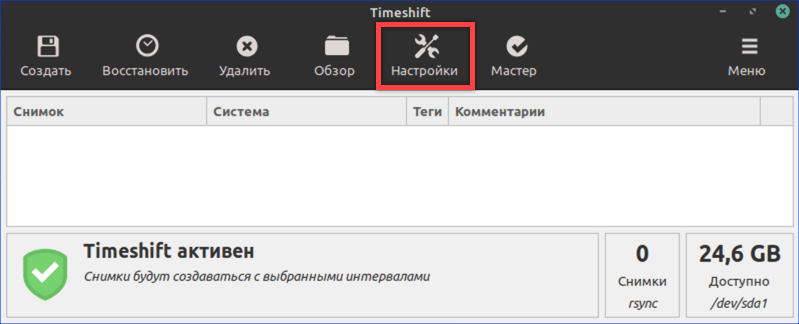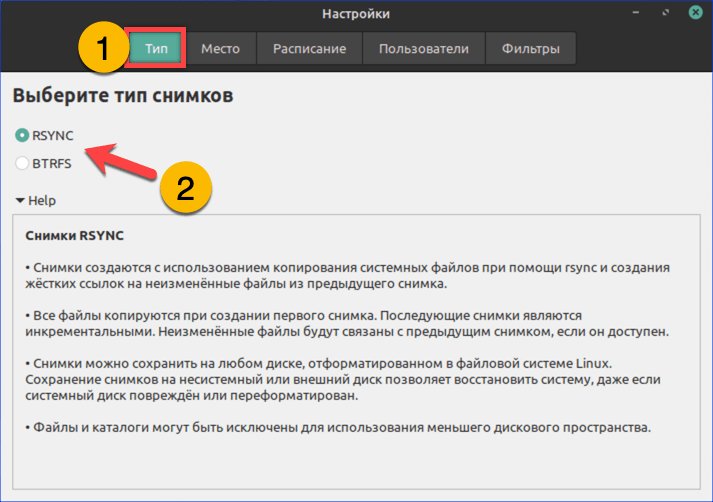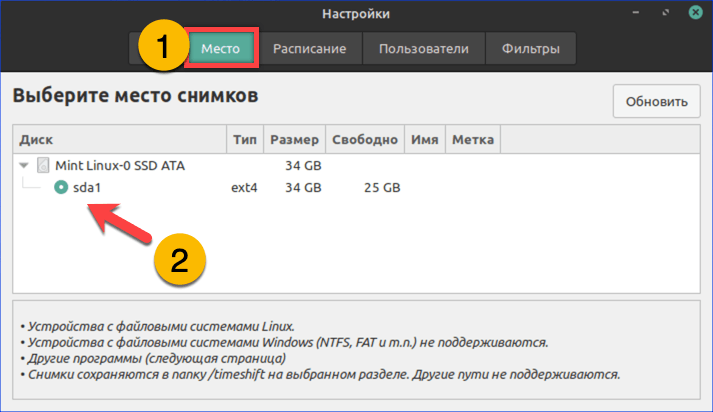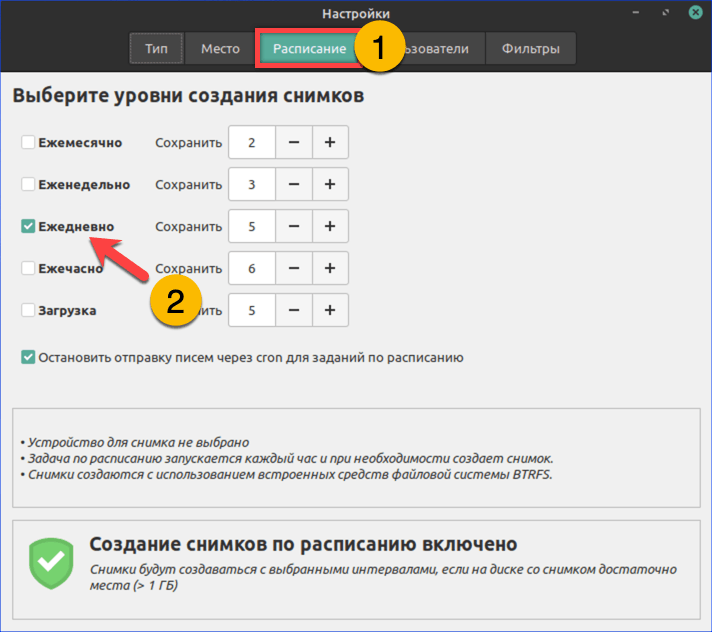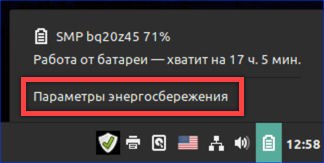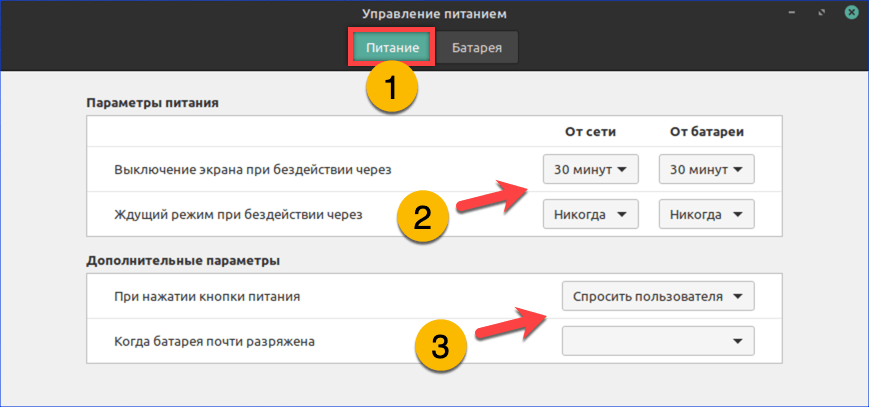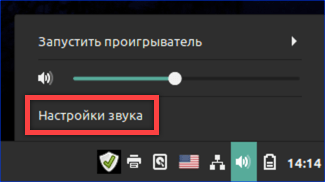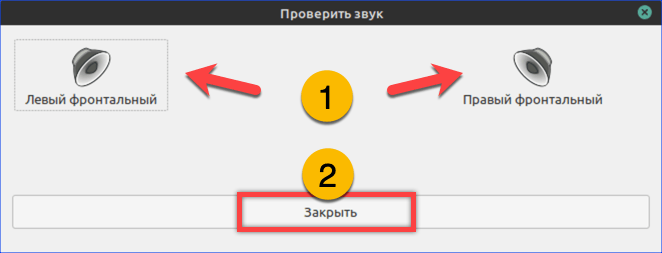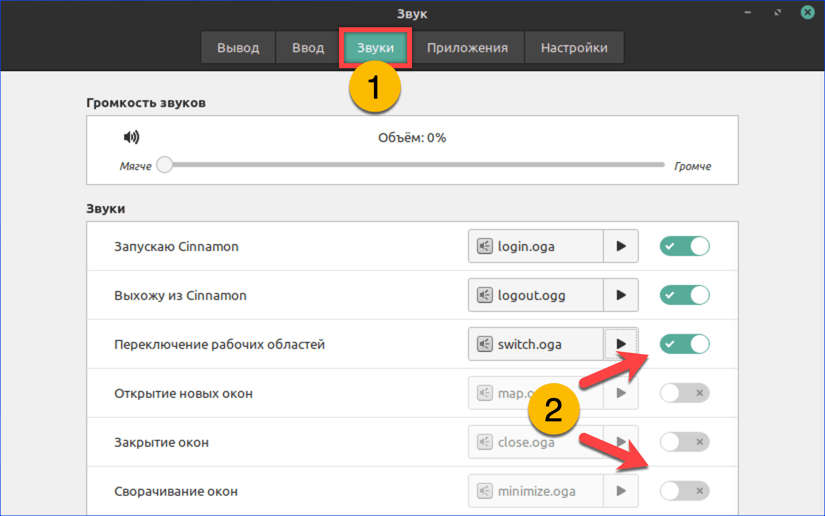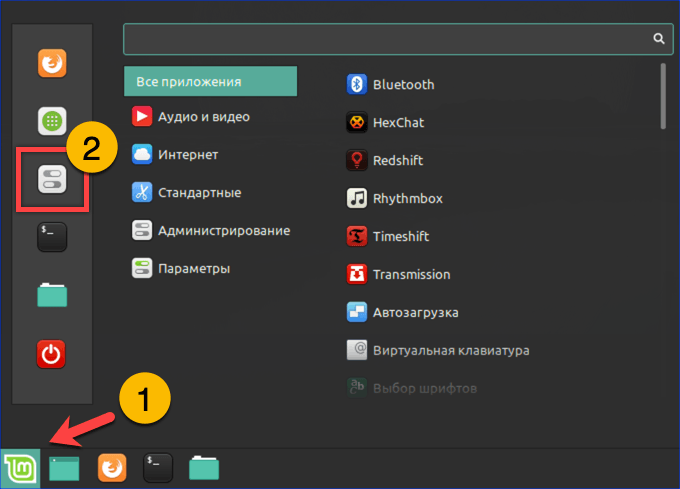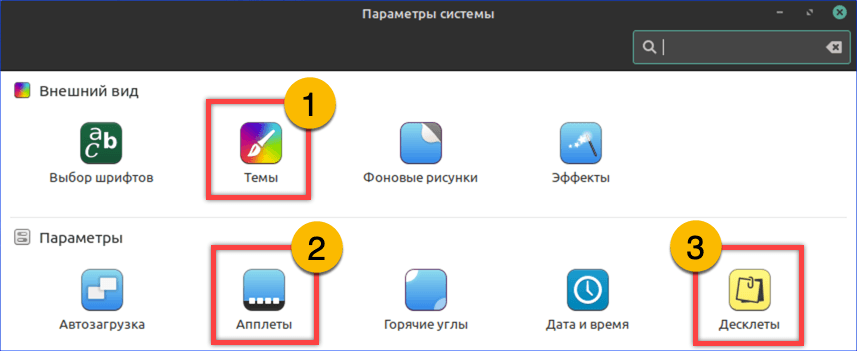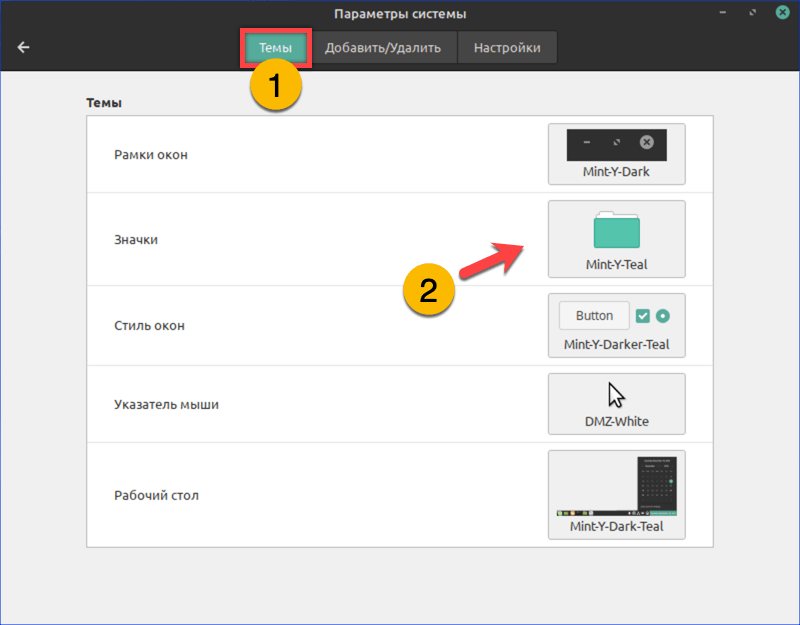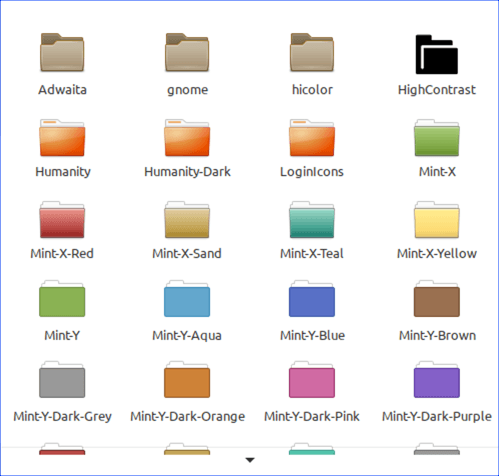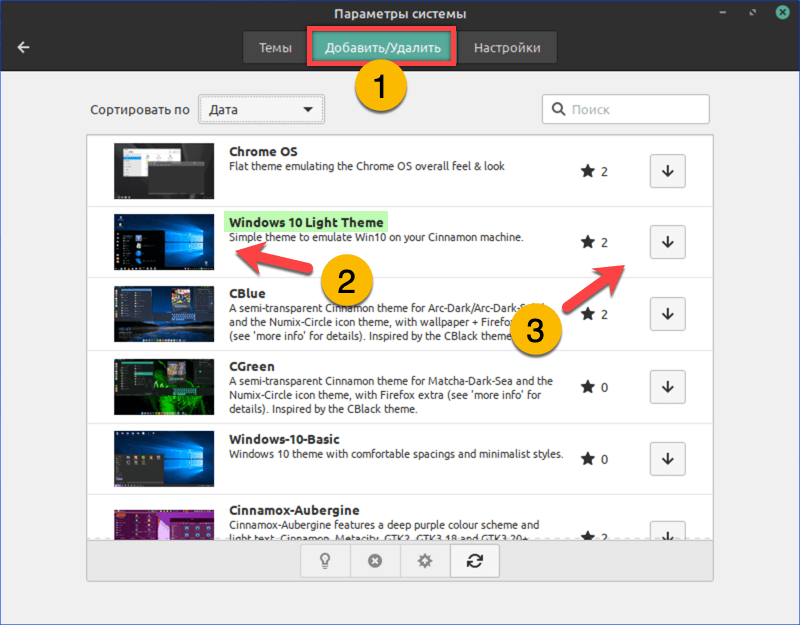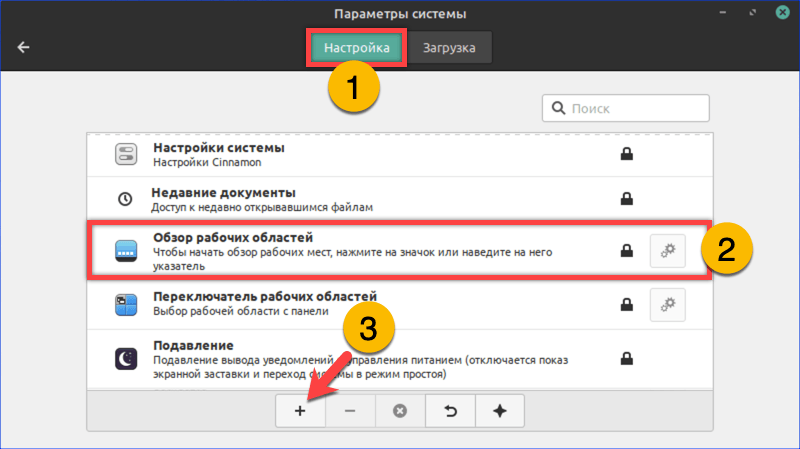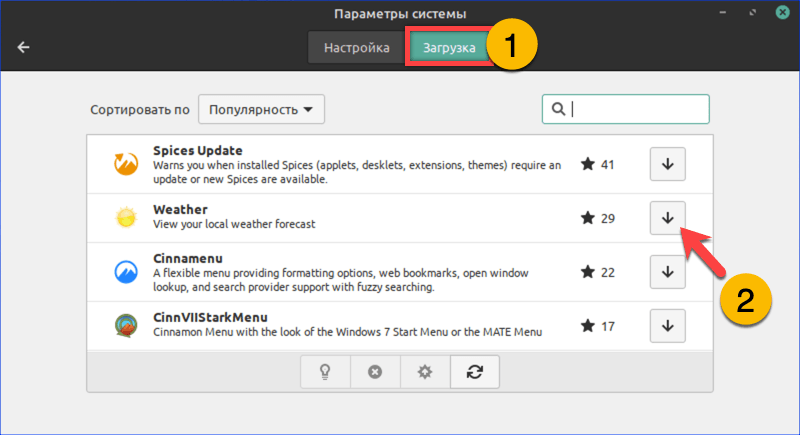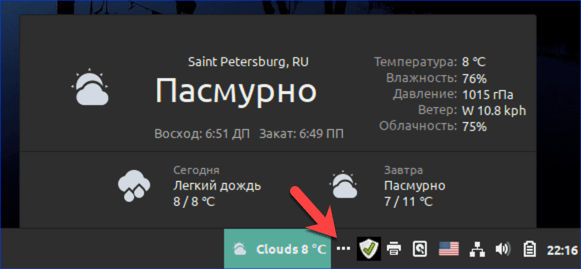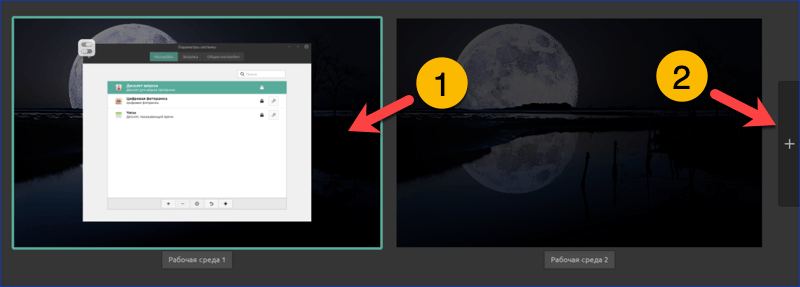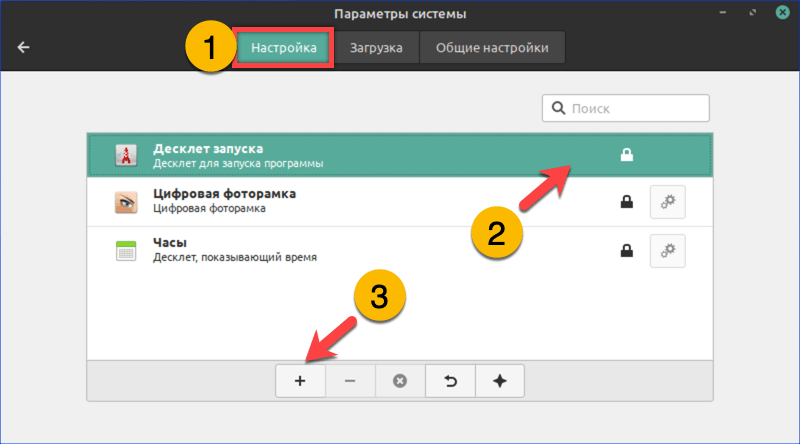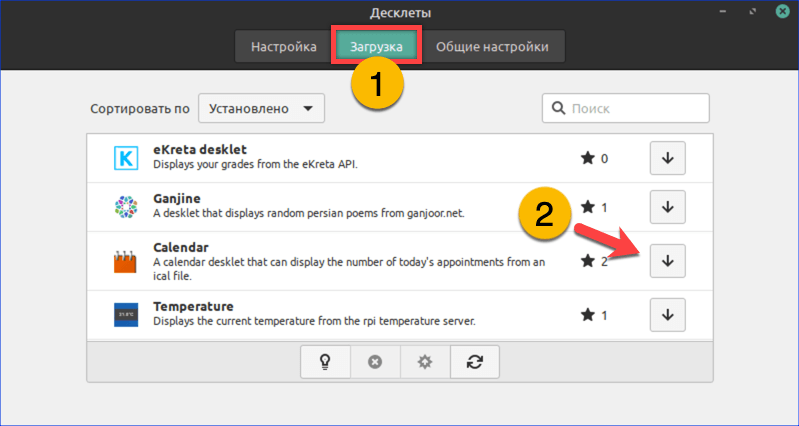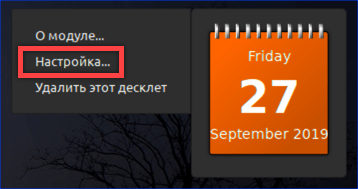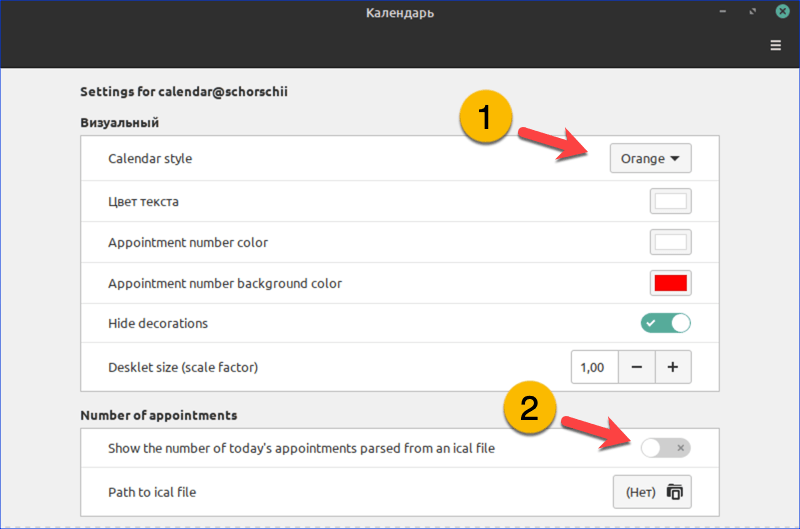- Как в Linux Mint 20.1 настроить меню «Пуск»
- Как добавить или удалить программы из меню
- Настраиваем Linux Mint
- Изменение вида рабочего стола
- Настройка клавиатуры
- Настройка репозиториев
- Настройка резервного копирования
- Настройка параметров электропитания
- Настройка звуковой схемы
- Центр управления
- Темы
- Апплеты
- Десклеты
- В заключение
- Добавление и редактирование пунктов главного меню в Linux Mint 12
Как в Linux Mint 20.1 настроить меню «Пуск»
В любой операционной системе присутствуют пункты и разделы в меню «Пуск» которыми ни кто и не когда не пользуется. По большей части они только мешают нормальной навигации по нему. В Linux Mint 20.1 MATE можно настроить данное меню. Убрать все лишние программ и разделы и при необходимости создать свои. Сделать это достаточно просто, в Linux Mint для этого есть специальная программа которая называется «Главное меню MATE». Разобраться в этом можно и самостоятельно, большинство так и делают, а если у вас не получается или просто нету на это времени, можете прочитать данную статью, в которой я постараюсь разобрать данный вопрос очень подробно. Если вы опытный пользователь то ни чего нового не узнаете, поэтому не тратьте свое время. А вот тем кто только начал свое знакомство с Linux будет полезно её прочитать.
Если вы используете или планируете использовать ОС Linux Mint то следующие статьи вам обязательно нужно прочитать.
Как добавить или удалить программы из меню
По умолчания меню «Пуск» в ОС Linux Mint 20.1 MATE выглядит следующим образом. Из него можно удалить любое приложение или раздел.
Для этого нужно открыть программу «Главное меню MATE», найти её можно в разделе «Параметры».
Для того чтобы скрыть какой либо раздел или программу нужно слева выбрать необходимый пункт меню, потом в открывшемся списке «Элементы» снять отметку напротив нужного приложения или раздела.
Для того чтобы добавить новый элемент в выбранный раздел жмем «Новый элемент».
Можно изменить положение раздела или программы а так же имя, для этого нужно открыть свойства.
Если кто-то запутался поясню еще раз, слева в окне отображаются все разделы которые есть в пуске. В каждом разделе есть программы. Например если слева выбрать раздел «Графика» то по середине в окне «Элементы» вы увидите список программ которые в нем есть. Если вы впервые редактируете пуск то сразу не стоить создавать или изменять существующие пункт. Для начала просто по отключайте их.
Если вы случайно что-то удалили или изменили, то можно восстановить меню нажав снизу соответствующею кнопку.
Настраиваем Linux Mint
Mint один из наиболее популярных дистрибутивов в семействе Linux, основанный на стабильных версиях Ubuntu и Debian. Команда разработчиков поставила перед собой цель создать простой и элегантный дистрибутив, сочетающий мощь и удобство. Основной графической оболочкой Mint считается Cinnamon, разработанный на основе классической оболочки Gnome 2. В этом материале мы расскажем, как выполнить первичную настройку системы сразу после установки.
Изменение вида рабочего стола
Едва ли не первое, за что берется пользователь после установки системы – это настройка ее внешнего вида. Гораздо приятнее работать, когда обои соответствуют настроению, а иконки расположены в удобном порядке.
- Нажимаем на свободное место рабочего стола, вызывая контекстное меню. Выбираем в нем пункт, отмеченный рамкой на скриншоте.
Открываем пункт «Настройки», вызвав контекстное меню рабочего стола
Определяем порядок расположения и размер иконок на рабочем столе
Выбираем системные значки, которые будут отображаться на рабочем столе
Открываем пункт, указанный стрелкой, чтобы поменять обои рабочего стола
Выбираем фоновой рисунок из предлагаемого набора или добавляем свой
Настройка клавиатуры
Несколько изменив внешний вид, обратимся к настройкам клавиатуры как основного источника ввода.
- Щелкаем мышкой по иконке с флагом в системном трее, разворачивая управляющее меню. Нажимаем на выделенную рамкой область, открывая настройки клавиатуры.
Нажимаем на флажок в трее, чтобы открыть меню настроек клавиатуры
Добавляем новую раскладку или настраиваем параметры уже установленных
Выбираем удобное сочетание клавиш для переключения языков ввода
Настройка репозиториев
Настроим репозитории программного обеспечения и правила получения обновления пакетов системой.
- Нажимаем в трее на значок щита, показанный на следующем скриншоте стрелкой.
Открываем менеджер обновлений Linux Mint, щелкнув мышкой по иконке со щитом
Открываем раздел «Источники программ» в меню пункта «Правка»
Настраиваем источники получения пакетов обновлений для операционной системы
Выбираем самое быстрое зеркало из списка доступных репозиториев
Нажимаем «ОК», чтобы обновить кэш пакетов для выбранных зеркал
После обновления кэша зеркал устанавливаем обнаруженные системой пакеты ПО
Открываем параметры для настройки расписания обновлений
Настраиваем интервал проверки обновлений и поведение иконки в трее
Разрешаем автоматическую установку новых пакетов и удаление старых версий ядра
Настройка резервного копирования
В состав дистрибутива Linux Mint входит программа резервного копирования Timeshift. С ее помощью можно делать автоматические снимки состояния, чтобы при необходимости восстановить систему, вернув ее стабильное состояние.
- Открываем стартовое меню, нажав на кнопку с логотипом ОС. В центральной области выбираем раздел «Администрирование». Находим в списке приложений Timeshift. Запускаем его и подтверждаем паролем права на внесение изменений в конфигурацию.
С помощью стартового меню запускаем программу резервного копирования
Открываем настройки программы резервного копирования Timeshift
Выбираем универсальный тип снимков системы – RSYNC
Указываем раздел, в котором будут храниться резервные копии системы
Задаем расписание создания резервных копий или полностью отключаем его
Настройка параметров электропитания
Регулировка параметров питания больше пригодится владельцам ноутбуков. Хотя и в десктопной системе не будет лишним гасить монитор при бездействии.
- Нажимаем на иконку батареи в трее. В развернувшемся меню выбираем отмеченную рамкой строку.
Нажимаем иконку батареи в трее, открывая настройки электропитания
Настраиваем время отключения экрана и поведение кнопки отключения
Настройка звуковой схемы
Чтобы не работать в полной тишине, проверяем параметры звуковой схемы и настраиваем озвучку системных событий.
- Щелкаем в трее по иконке с динамиком. Нажимаем на строку, выделенную рамкой, открывая настройки звуковой карты.
Нажимаем иконку динамика в трее, открывая звуковые настройки Linux Mint
Выбираем устройство вывода звука и запускам тест проверки динамиков
Проверяем качество звука, поочередно нажимая на иконки динамиков
Настраиваем и проверяем звуки для системных событий
Центр управления
Настроив основные, минимально необходимые для работы параметры, переходим в Центр управления системой.
- Открываем стартовое меню и нажимаем иконку, обозначенную на скриншоте цифрой «2».
Открываем стартовое меню и выбираем в боковой панели «Центр управления»
Настраиваем внешний вид системы при помощи «Центра управления»
Темы
Темы позволяют изменять внешний вид Linux, гибко подстраивая его под предпочтения пользователя.
- На первой вкладке собраны параметры стандартного оформления оболочки Cinnamon. На скриншоте показаны все разделы, доступные пользователю для внесения корректировок. Для примера заглянем в область «Значки», нажав на указанную стрелкой иконку папки.
Настраиваем оформление графической оболочки Cinnamon
Подбираем подходящий цвет папок для файлового менеджера
Выбираем общесистемную тему оформления из готовых вариантов
Апплеты
Апплеты в Mint представляют собой мини-приложения, встраиваемые в панель задач для расширения ее стандартного функционала.
- На вкладке «Настройка» представлены не установленные системные модули. Знак в виде закрытого замка показывает, что удалить их нельзя. Для размещения любого апплета на панели задач его нужно выделить в общем поле мышью и затем нажать на символ «плюс», указанный на скриншоте цифрой «3».
Подбираем системные апплеты для расширения возможностей панели задач
На вкладке «Загрузка» подбираем апплеты, не входящие в стандартный набор
Пример работы стороннего погодного апплета, размещенного на панели задач
Настраиваем виртуальные рабочие пространства с помощью модуля обзора
Десклеты
Десклеты являются аналогом апплетов, но устанавливаются не на панель задач, а на рабочий стол. В Windows подобную роль выполняли виджеты.
- Принцип их установки идентичен. Выделяем мышкой модуль в основной части окна и щелкаем на указанный тройкой символ «плюс». На первой вкладке «Настройки» представлено несколько системных десклетов, защищенных от удаления. Все они, как и апплеты, отмечены символом закрытого замка.
Выбираем системный десклет для установки на рабочий стол
На вкладке «Загрузка» добавляем десклеты из сетевого каталога
Открываем диалог настройки десклета, щелкнув по нему правой кнопкой мыши
Настраиваем внешний вид десклета «Calendar» в диалоговом окне настроек
В заключение
Приведенная последовательность действий помогает быстро привести установленную систему в рабочее состояние, не углубляясь в ее изучение. Большинство операций выполняется непосредственно с рабочего стола. Выполнив такую «предполетную подготовку», пользователь может заняться детальной настройкой, зависящей от аппаратной конфигурации компьютера и особенностей его использования. Кому-то потребуется установка дополнительного программного обеспечения, а кому-то хватит и хорошо настроенного набора базовых приложений.
Добавление и редактирование пунктов главного меню в Linux Mint 12
Главное меню в Linux Mint 12 содержит множество элементов, но что, если вы хотите добавить пользовательские элементы, удалить элементы или изменить порядок элементов? Чтобы редактировать главное меню, вы должны использовать программу-редактор меню под названием Alacarte.
По какой-то причине Alacarte больше не устанавливается по умолчанию в Linux Mint. Тем не менее, он доступен в диспетчере программ и его легко установить. Для начала выберите Другое | Диспетчер программного обеспечения из меню приложений.
В поле поиска в окне диспетчера программного обеспечения введите «alacarte» (без кавычек). Вам не нужно нажимать Enter, чтобы увидеть результаты. Они отображаются при вводе. Нажмите на результат «alacarte».
На экране alacarte нажмите Установить.
Вы должны пройти аутентификацию при установке программного обеспечения. Введите свой пароль в поле «Пароль» в диалоговом окне «Аутентификация» и нажмите «Аутентификация».
Ход установки отображается в нижней части окна диспетчера программного обеспечения.
После завершения установки на экране alacarte может не отображаться текущее состояние. На экране может появиться сообщение «Не установлено», даже если программное обеспечение установлено. Если вы хотите убедиться, нажмите стрелку Результаты поиска на хлебные крошки в верхней части окна. Затем снова нажмите «alacarte» в списке результатов.
На экране «alacarte» теперь должно отображаться «Установлено», и должна быть кнопка «Удалить», используемая для удаления программного обеспечения, если это необходимо.
Чтобы закрыть диспетчер программного обеспечения, выберите «Закрыть» в меню «Файл».
Чтобы открыть редактор меню alacarte, выберите Other | Главное меню из меню приложений.
Откроется окно главного меню. Слева находится список всех доступных категорий меню. Когда вы выбираете категорию, элементы, доступные в этой категории, отображаются справа. Элементы, выделенные курсивом в обоих списках, в настоящее время не отображаются в меню. Чтобы отобразить скрытый в данный момент элемент, установите флажок слева от элемента.
Чтобы добавить элемент, который в данный момент недоступен ни в одной категории меню, выберите категорию, в которую вы хотите вставить элемент, и нажмите «Создать элемент».
Откроется диалоговое окно «Создать панель запуска». Если вы добавляете программу, убедитесь, что приложение выбрано в раскрывающемся списке Тип. Вы также можете добавить местоположение (или папку) в меню. Введите имя для приложения в поле ввода Имя. Это имя отображается в меню. Чтобы ввести команду, запускаемую при выборе пункта меню, нажмите кнопку «Обзор» и найдите исполняемый файл программы. Вы можете ввести комментарий для приложения в поле редактирования комментария, но это не обязательно. Этот комментарий отображается как всплывающая подсказка, когда вы наводите указатель мыши на элемент меню. Нажмите OK, как только вы ввели информацию.
Мы добавили RedNotebook в категорию «Другое».
По умолчанию элементы в главном меню перечислены в алфавитном порядке, но вы можете изменить это и перемещать элементы вверх и вниз в каждом подменю. Вы также можете добавить разделители для групповых элементов. Alacarte позволяет вам легко настроить главное меню в Linux Mint так, чтобы оно отражало вашу работу.