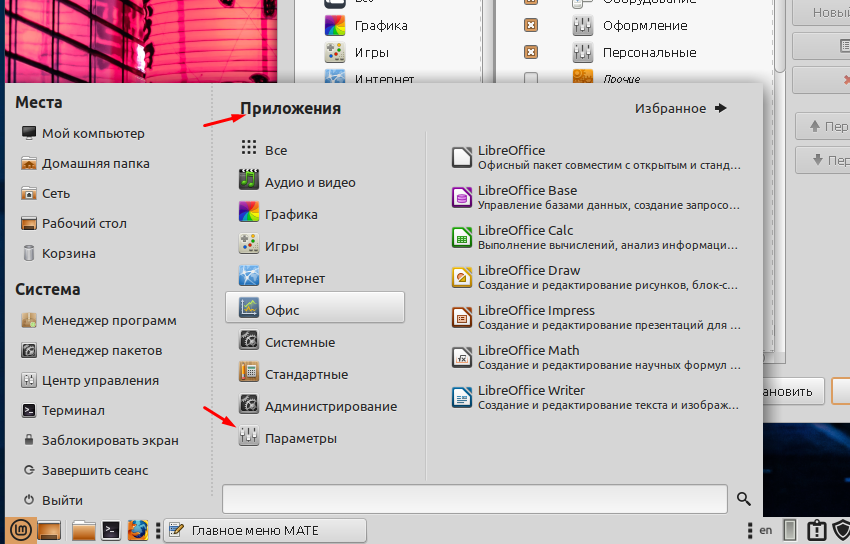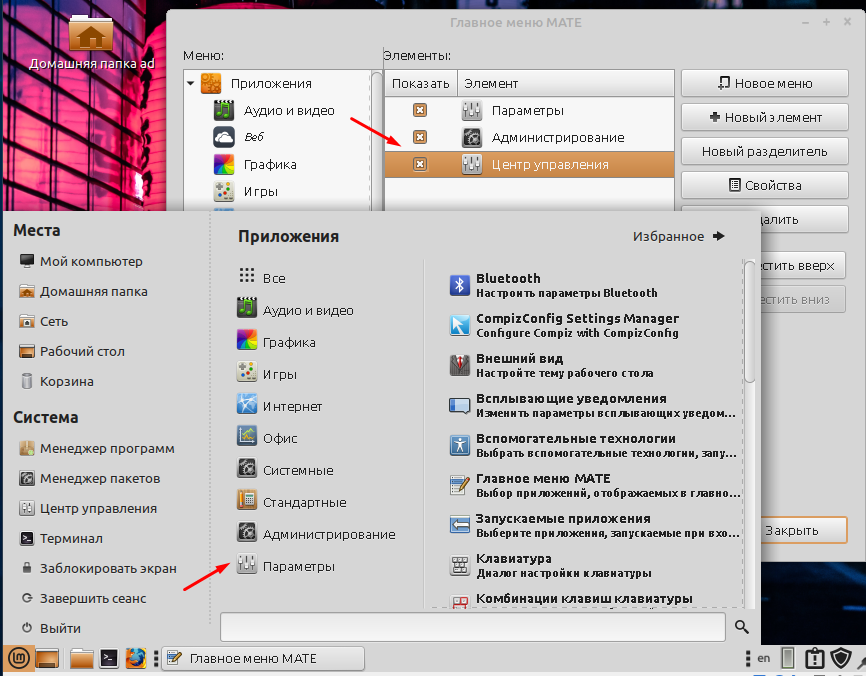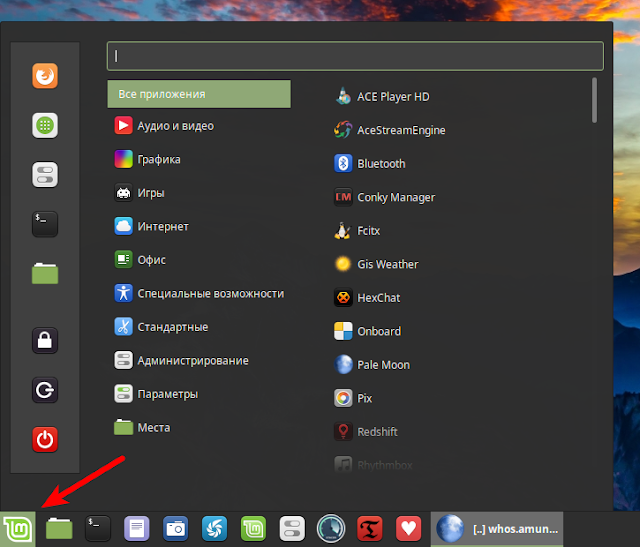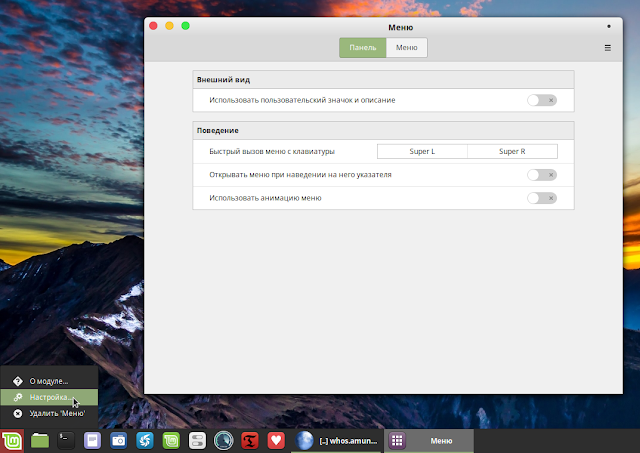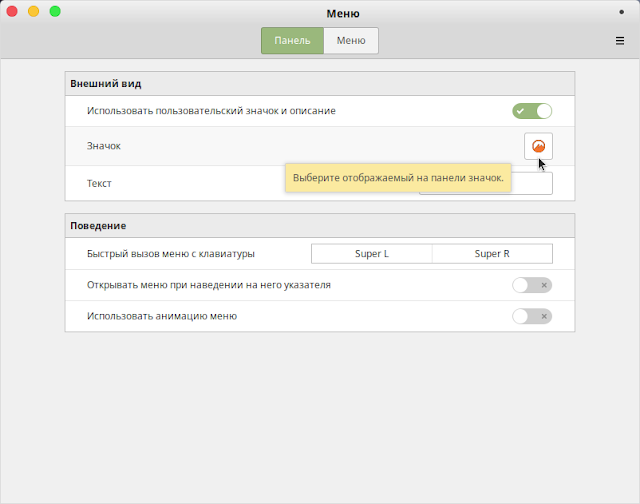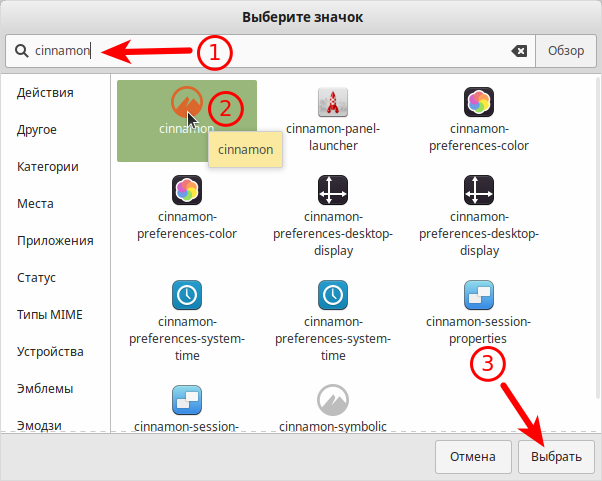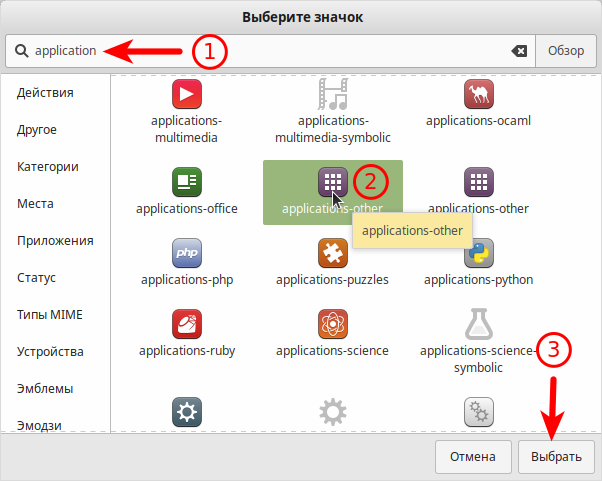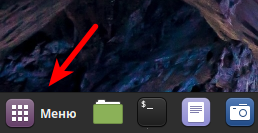- Изменить меню пуск linux mint
- Исчез меню «Пуск» в Linux Mint 20.04
- Исчез меню «Пуск» в Linux Mint 20.04
- Исчез меню «Пуск» в Linux Mint 20.04
- Исчез меню «Пуск» в Linux Mint 20.04
- Исчез меню «Пуск» в Linux Mint 20.04
- Исчез меню «Пуск» в Linux Mint 20.04
- Как в Linux Mint 20.1 настроить меню «Пуск»
- Как добавить или удалить программы из меню
- compizomania
- Меню «Пуск» в стиле Windows 11 в Ubuntu 20.04 и выше с помощью Arc Menu
- Как установить Arc Menu:
Изменить меню пуск linux mint
Здравствуйте! Каким-то непонятным образом с панели пропал меню пуск в Linux Mint 20.04 Cinnamon. Ну как непонятным. После того как в CrossOver нажал редактировать пункты меню бутылки и убрал оттуда ненужные ярлыки, вот тогда и пропал. Все нормально работало не один месяц и тут вдруг случилось такое. Рядом с аплетом написано «При загрузке menu@cinnamon.org что-то пошло не так. Удостовертись в том, что вы используетете последнюю версию, а затем отправьте отчет о сбое разработчику». Так как я не первый кто с таким сталкивается, проверил методы которые предлагают в ответах к подобному вопросу, а именно:
1. В домашнем каталоге удалил файл ~/.config/menus/cinnamon-applications.menu — НЕ ПОМОГЛО!
2. Полная очистка папки ~/.config/menus/ — НЕ ПОМОГЛО!
3. На панели нажал «Сбросить все настройки Cinnamon» — НЕ ПОМОГЛО!
После каждой процедуры я делал перезапуск Cinnamon. Также пробовал на всякий сделать откат системы через TimeShift на неделю назад. Естественно не помогло так как проблема скорее всего кроется в конфигах директории home.
Сама система после запуска пишет, что есть ошибка аплета и просит глянуть лог в Looking Glass.
appSort@/usr/share/cinnamon/applets/menu@cinnamon.org/appUtils.js:13:28 getApps@/usr/share/cinnamon/applets/menu@cinnamon.org/appUtils.js:85:49 _refreshApps@/usr/share/cinnamon/applets/menu@cinnamon.org/applet.js:2469:37 _doRefresh@/usr/share/cinnamon/applets/menu@cinnamon.org/applet.js:1275:18 CinnamonMenuApplet@/usr/share/cinnamon/applets/menu@cinnamon.org/applet.js:1237:14 main@/usr/share/cinnamon/applets/menu@cinnamon.org/applet.js:3132:12 createApplet@/usr/share/cinnamon/js/ui/appletManager.js:582:25 addAppletToPanels@/usr/share/cinnamon/js/ui/appletManager.js:357:34 finishExtensionLoad@/usr/share/cinnamon/js/ui/appletManager.js:95:14 _init/ Cjs-Message: 14:56:19.598: JS LOG: [LookingGlass/error] [menu@cinnamon.org]: Applet menu@cinnamon.org: Could not create applet object. [menu@cinnamon.org]: Error importing applet.js from menu@cinnamon.org Cjs-Message: 14:56:19.598: JS LOG: [LookingGlass/trace] hellonet Сообщения: 2522 Зарегистрирован: 11 окт 2016, 12:58 Решено: 9 Откуда: Новосибирск Благодарил (а): 1003 раза Поблагодарили: 439 раз Контактная информация:
Исчез меню «Пуск» в Linux Mint 20.04
Pony Сообщения: 6 Зарегистрирован: 05 май 2021, 13:59 Контактная информация:
Исчез меню «Пуск» в Linux Mint 20.04
rogoznik Сообщения: 9698 Зарегистрирован: 27 июн 2017, 13:36 Решено: 121 Откуда: Нижний Тагил Благодарил (а): 757 раз Поблагодарили: 1860 раз Контактная информация:
Исчез меню «Пуск» в Linux Mint 20.04
Pony Сообщения: 6 Зарегистрирован: 05 май 2021, 13:59 Контактная информация:
Исчез меню «Пуск» в Linux Mint 20.04
После того как в CrossOver нажал редактировать пункты меню бутылки и убрал оттуда ненужные ярлыки, вот тогда и пропал.
Pony Сообщения: 6 Зарегистрирован: 05 май 2021, 13:59 Контактная информация:
Исчез меню «Пуск» в Linux Mint 20.04
В общем, ваш ответ помог. Спасибо вам большое. Все подробно распишу что я делал для решения проблемы.
Pony Сообщения: 6 Зарегистрирован: 05 май 2021, 13:59 Контактная информация:
Исчез меню «Пуск» в Linux Mint 20.04
В общем, проблему решил. Теперь по порядку.
Причина проблемы? Кратко: Wine.
Подробнее: В моем случае это был CrossOver. Дело в том, что при изменении/удалении/отключении видимости НЕКОТОРЫХ Windows ярлыков в бутылке, а конкретно в настройке «Редактировать меню» бутылки, происходит обновлении файлов конфигураций содержащих информацию о ярлыках в меню пуск. Один чел из забугра пишет, что Wine для построения имен для ярлыков(и не только) использует кодировку ANSI вместо нужного нам UTF-8 и в результате может случится так, что в конфигурацию меню будет занесено не читаемое название. В народе их еще называют крякобрязы. Решил проверить лог через Looking Glass и там действительно при запуске аплета menu@cinnamom.org была ошибка UTF-8 при чтении файла, но не было написано какого именно файла. Первый файл пришедший в голову, это конечно же cinnamon-applications.menu расположенный в /home/USER/.config/menus и это верно. Там действительно было строка с крякобрязами в разделе Menu. Переименовал просто в Menu. Проблема с кодировкой решилась и в логах ошибка UTF-8 больше не высвечивалась. Но основную проблему исчезновения меню она не решила и пришлось пробовать все подряд попутно в поисках информации в сети.
Выполнил целый комплекс мер. Перечислю какие. После каждого пункта я делал перезапуск Cinnamon на всякий случай. Просто нажимаю на CTRL+ALT+Backspace
1. В домашнем каталоге удалить файл ~/.config/menus/cinnamon-applications.menu
Судя по отзывам, в 50% случаях это помогает.
2. Полная очистка папки ~/.config/menus/
Поможет в 70% случаях
3. Сброс настроек Cinnamon. Правая кнопка мышки на панели > Устранить неполадки > Сбросить все настройки. Поможет в 75% случаях.
4. Переименовать папки menus и dconf например в menus2 и в dconf2 и быстро сделать перезапуск Cinnamon нажав на CTRL+ALT+Backspace. Поможет в 80% случаях.
Тут есть нюансы которые надо уточнить. После всего перечисленного, может случится так, что меню пуск работать будет, но его нигде не будет видно. Это случится из-за того, что мы все сбросили включая иконку меню пуска. Меню пуск может находится на панели с прозрачной иконкой и надо провести курсор по панелю чтобы вы могли его увидеть. Также у некоторых бывают установлены сторонние аплеты трея и в результате отключен основной системный трей. На время выполнения всех процедур, держите включенным системный трей.
Теперь подходим к тому, как в моем случае решилась данная проблема. Проблемные ярылки Windows в CrossOver которые я удалял, на самом деле не удалились и именно они не давали запускаться аплету меню. Находятся эти ярылки в домашней директории ~/.local/share/applications/ выберите и удалите оттуда ярлыки которые вы хотели убрать через CrossOver.
Как в Linux Mint 20.1 настроить меню «Пуск»
В любой операционной системе присутствуют пункты и разделы в меню «Пуск» которыми ни кто и не когда не пользуется. По большей части они только мешают нормальной навигации по нему. В Linux Mint 20.1 MATE можно настроить данное меню. Убрать все лишние программ и разделы и при необходимости создать свои. Сделать это достаточно просто, в Linux Mint для этого есть специальная программа которая называется «Главное меню MATE». Разобраться в этом можно и самостоятельно, большинство так и делают, а если у вас не получается или просто нету на это времени, можете прочитать данную статью, в которой я постараюсь разобрать данный вопрос очень подробно. Если вы опытный пользователь то ни чего нового не узнаете, поэтому не тратьте свое время. А вот тем кто только начал свое знакомство с Linux будет полезно её прочитать.
Если вы используете или планируете использовать ОС Linux Mint то следующие статьи вам обязательно нужно прочитать.
Как добавить или удалить программы из меню
По умолчания меню «Пуск» в ОС Linux Mint 20.1 MATE выглядит следующим образом. Из него можно удалить любое приложение или раздел.
Для этого нужно открыть программу «Главное меню MATE», найти её можно в разделе «Параметры».
Для того чтобы скрыть какой либо раздел или программу нужно слева выбрать необходимый пункт меню, потом в открывшемся списке «Элементы» снять отметку напротив нужного приложения или раздела.
Для того чтобы добавить новый элемент в выбранный раздел жмем «Новый элемент».
Можно изменить положение раздела или программы а так же имя, для этого нужно открыть свойства.
Если кто-то запутался поясню еще раз, слева в окне отображаются все разделы которые есть в пуске. В каждом разделе есть программы. Например если слева выбрать раздел «Графика» то по середине в окне «Элементы» вы увидите список программ которые в нем есть. Если вы впервые редактируете пуск то сразу не стоить создавать или изменять существующие пункт. Для начала просто по отключайте их.
Если вы случайно что-то удалили или изменили, то можно восстановить меню нажав снизу соответствующею кнопку.
compizomania
В Linux Mint 19.1 Cinnamon теперь по умолчанию на рабочем столе отображается, так называемая, Модерная панель размером 40 пикселей, на которой отображается список окон по группам, маленький системный трей (24 пикселя) и современная тема. Но пользователь может в один клик из Экрана приветствия «Добро пожаловать» вновь вернуться к старой, Традиционной панели.
Модерная панель по своей структуре напоминает панель в Windows или MacOS.
Лично мне Модерная панель очень понравилась своей функциональностью и эстетичностью.
Но вот одно обстоятельство удручает, это значок меню с логотипом Linux Mint. Не нравится он мне сейчас и не нравился раньше на обычной, традиционной панели.
В этой короткой инструкции я покажу, как изменить значок системного меню на панели.
Вот так выглядит по умолчанию значок системного меню на Модерной панели:
Чтобы изменить значок Меню на панели, кликните правой кнопкой на значке и в контекстном меню выберите параметр Настройка:
Когда откроется окно настроек Меню, в вкладке Панель активируйте параметр Внешний вид — Использовать пользовательский значок и описание.
На панели отобразится логотип Cinnamon с надписью Меню — cinnamon-symbolic. Но он тоже какой-то блеклый. Попросту говоря, не фонтан.
Кликаем на значке, в параметре Значок для выбора:
Когда откроется окно Выберите значок, в окне поиска введите cinnamon, кликните на выбранном значке и на кнопке Выбрать.
Значок Меню на панели сразу должен измениться.
Если вас не устраивает данный значок, введите в окно поиска applications, выберите значок из предложенного перечня и нажмите кнопку Выбрать.
Чтобы вновь вернуться к значку Меню по умолчанию, т.е. с логотипом Linux Mint, в Настройках меню, в параметре Внешний вид — Использовать пользовательский значок и описание передвиньте флажок в исходное положение.
Спасибо за внимание. Удачи.
Меню «Пуск» в стиле Windows 11 в Ubuntu 20.04 и выше с помощью Arc Menu
Хотите чтобы ваша система была похожей на новую операционную систему Windows 11? В Linux это возможно с последним обновлением расширения Arc Menu.
Выпустив недавнее обновление, популярное расширение Arc Menu Gnome Shell наконец-то добавило поддержку раскладки Gnome 40 и Windows 11.
Arc Menu — это бесплатное расширение меню приложений с открытым исходным кодом для Gnome. Оно предоставляет различные макеты меню на выбор, а также множество опций для настройки внешнего вида. Для пользователей, которые только начинают осваивать GNOME и ищут стартовое меню в стиле Windows, это расширение будет идеальным решением!
С помощью расширения вместе с dash to panel вы можете сделать Ubuntu похожей на Windows 11.
Новый макет меню по умолчанию не отображает строку поиска. Просто введите текст, и появится окно поиска, а также результаты.
Как установить Arc Menu:
Расширение требует Gnome 3.36+, что означает, что вы можете установить его в Ubuntu 20.04, Ubuntu 20.10, Ubuntu 21.04 и следующей Ubuntu 21.10.
Во-первых, откройте терминал (Ctrl+Alt+T) и выполните команду для установки необходимых инструментов, если у вас их нет:
sudo apt install chrome-gnome-shell gnome-shell-extension-prefsДалее перейдите на веб-страницу Arc Menu и включите иконку слайдера, чтобы установить его:
Если вы не видите значок ползунка, установите расширение браузера и обновите веб-страницу.
После установки вы можете включить/выключить Arc Menu, открыв Расширения в меню системных приложений.
Чтобы выбрать стартовое меню в стиле Windows 11, щелкните правой кнопкой мыши на значке «Пуск» и перейдите к настройкам. Затем перейдите в раздел «Макет меню -> Современные макеты меню», выберите «Одиннадцать» и нажмите кнопку Применить.
Arc Menu будет соответствовать теме вашей системы. Для темного режима меню установите темную тему Gnome Shell.