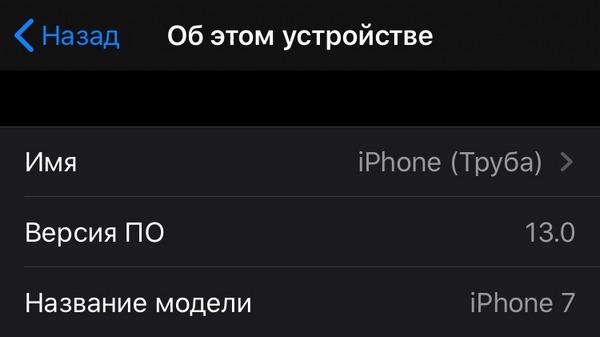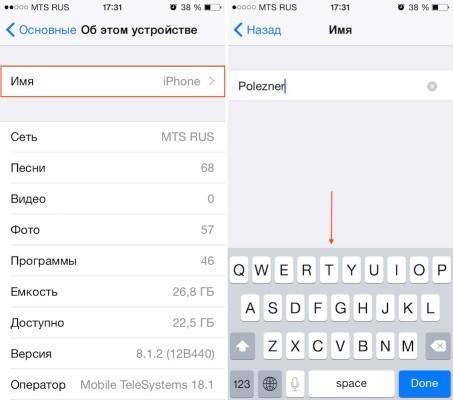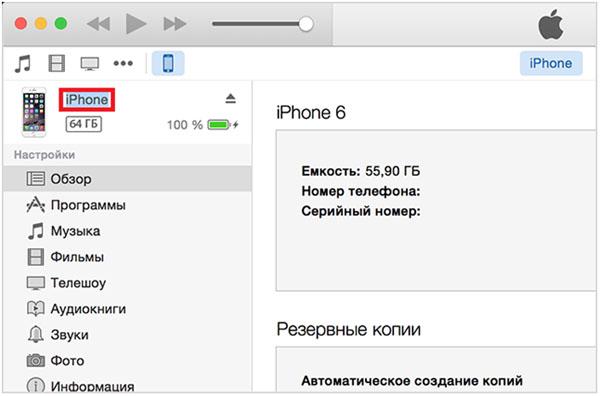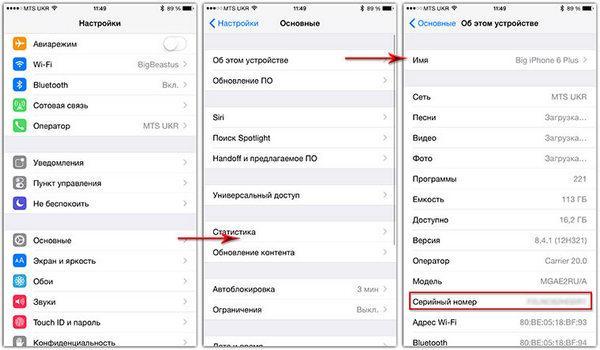- Как изменить имя Bluetooth на iPhone
- Как изменить имя Bluetooth на iPhone
- Как изменить другие имена устройств Bluetooth на iPhone
- Изменение имени Bluetooth на iPhone
- Поделиться ссылкой:
- Как переименовать айфон в настройках или через iTunes
- Зачем нужно переименовывать айфон
- Переименование айфона через настройки
- Как поменять имя айфона через iTunes
- Изменение имени периферийных устройств на айфоне
- Как поменять имя блютуз на айфоне
- Смена имени вай-фай
- Смена имени наушников
- Как изменить имя Bluetooth на iPhone и iPad
- Связанные статьи:
- Как переименовать устройства Bluetooth на Айфоне
- Как переименовать устройства Bluetooth на iPhone
- Краткое руководство
Как изменить имя Bluetooth на iPhone
Пытаетесь найти свой iPhone в списке устройств Bluetooth? Может стоит переименовать. Это руководство покажет вам, как это сделать.
Нужно подключить одно мобильное устройство к другому? Вы, вероятно, будете использовать Bluetooth для этого.
Программы для Windows, мобильные приложения, игры — ВСЁ БЕСПЛАТНО, в нашем закрытом телеграмм канале — Подписывайтесь:)
Bluetooth использует радиосигналы ближнего действия для связи с находящимися поблизости устройствами. Вы можете использовать Bluetooth для подключения телефона к динамикам или наушникам, передачи файлов, синхронизации со смартфоном и многого другого.
Если вы подключаете устройство Bluetooth, вы будете искать его имя. На iPhone вы обычно видите название и модель, но вы можете настроить их так, чтобы было более очевидно, какое устройство принадлежит вам.
Если вы не уверены, вот как изменить имя Bluetooth на iPhone.
Как изменить имя Bluetooth на iPhone
Когда вы меняете имя Bluetooth вашего iPhone, вам нужно будет сделать это через приложение «Настройки».
Чтобы изменить имя вашего iPhone:
- Нажмите Настройки значок на главном экране вашего iPhone.
- В Настройкикран Общий.
- Под Общий раздел, коснитесь О вариант из меню.
- Под О раздел, нажмите Имя (рядом с текущим именем вашего телефона) вверху списка.
- В соответствующем поле введите новое имя для вашего iPhone. Мы рекомендуем вводить что-то, что сделает вашу идентификацию очевидной.
- Нажмите Сделанный на клавиатуре, когда закончите.
На этом этапе ваш iPhone будет переименован и будет отображать новое имя, когда вы попытаетесь соединить его с другим устройством.
Если вам не нравится имя, повторите шаги, описанные выше, чтобы переименовать его.
Как изменить другие имена устройств Bluetooth на iPhone
Вы также можете изменить другие перечисленные имена устройств Bluetooth на вашем iPhone. Если у вас есть несколько устройств с одинаковым названием модели, это изменение облегчит их идентификацию.
Примечание: Чтобы изменить имя другого устройства Bluetooth, оно должно быть сначала подключено к вашему iPhone.
Чтобы изменить имена других устройств Bluetooth на iPhone:
- Открыть Настройки > Bluetooth и включите его, если это еще не сделано.
- Найдите имя устройства, которое хотите изменить, и коснитесь значка информация значок (буква я с кругом).
- Кран Имя рядом с названием устройства.
- Как изменить имя вашего iPhone, коснитесь Имя поле и введите новое имя для устройства.
- По завершении коснитесь Сделанный кнопку на экранной клавиатуре.
Имя, которое вы даете устройству Bluetooth, изменится, и новое имя будет использоваться, если вам потребуется восстановить устройство.
Изменение имени Bluetooth на iPhone
Изменить имя Bluetooth на iPhone очень просто — вы просто меняете имя самого телефона. Вам нужно будет делать это для каждого нового iPhone, который вы покупаете.
Если вы хотите изменить его снова в какой-то момент, перейдите к Настройки > Общие > О программе > Имя и изменить его на что-то другое.
Хотите использовать Bluetooth на других устройствах? Вы можете легко подключить устройство Bluetooth к Chromebook или управлять несколькими устройствами Bluetooth в Windows 11.
Видите странные уведомления iPhone? Сообщение об обнаружении неизвестного аксессуара на вашем iPhone может указывать на ближайшее устройство слежения (или чьи-то еще AirPods).
Поделиться ссылкой:
Программы для Windows, мобильные приложения, игры — ВСЁ БЕСПЛАТНО, в нашем закрытом телеграмм канале — Подписывайтесь:)
Как переименовать айфон в настройках или через iTunes
При покупке нового и престижного гаджета практически каждый владелец сталкивается с необходимостью переименования устройства. Проблема связана с несколькими причинами, но всегда является актуальной. Пользователи, столкнувшиеся с ней, задаются вопросом, как переименовать айфон и не нанести ему ущерб.
Зачем нужно переименовывать айфон
Под именем смартфона подразумевается уникальный идентификатор, который помогает распознать гаджет при одновременном использовании с несколькими аппаратами, особенно если они все являются представителями линейки «яблочных» девайсов.
- В момент обмена информацией по AirDrop – технологии передачи данных при помощи Wi-Fi и Bluetooth.
- При создании из гаджета точки доступа для раздачи интернета – когда сотовый играет роль маршрутизатора.
- При работе с несколькими аппаратами, работающими под управлением операционной системы iOS и пользующимися приложением iTunes.
Такой подход поможет легко отличить один гаджет от второго, особенно если они одновременно подключены к персональному компьютеру.
Важно! Некоторые пользователи задаются вопросом, как можно поменять имя айфона из-за неудачного его подбора при первичной регулировке аппарата. Вторая причина – покупка старого, бывшего в употреблении, гаджета с рук.
Переименование айфона через настройки
Самый простой вопрос – как можно переименовать айфон в настройках. Эта процедура считается несложной и производится через встроенные опции. Для ее совершения нужно выполнить стандартный алгоритм действий:
- Отыскать на главном экране раздел «настройки» – внешне выглядит как шестеренка серого цвета.
- Перейти в блок «основные», а в них найти подраздел «об этом смартфоне».
- В выпавшем списке на первой строчке будет выведено название смартфона. При нажатии на него открывается специальное поле, куда можно вносить новое имя.
- После введения наименования процедуру подтверждают клавишей «готово».
Важно! При правильном проведении схемы обновленное наименование отразится в связанных приложениях и подключенной беспроводной сети.
Замена имени через настройки
Как поменять имя айфона через iTunes
Более сложный процесс – как изменить имя айфона при помощи приложения айтюнс. Для его осуществления необходим комплектный кабель the Lightning.
Если программа еще не установлена, ее закачивают с официальной страницы. Далее проводят установку утилиты, следуя рекомендациям от «мастера установки». Процедура проводится по пошаговой схеме:
- После включения приложения айтюнс происходит открытие главного окна. В нем нужно отыскать ярлык девайса и дважды нажать на наименование смартфона – оно расположено возле значка айфона.
- В предложенной графе необходимо вписать наименование гаджета, подтвердить действие кнопкой «Enter».
- После проверки наименования во внутренних настройках, аппарат можно отсоединить от персонального компьютера.
Важно! Если после внесенных записей возникают трудности с распознаванием смартфона, то лучше проверить версию приложения и обновить его до актуальной.
Замена имени через айтюнс
Изменение имени периферийных устройств на айфоне
Пользователи часто сталкиваются с проблемой, при которой они не могут переименовать свой гаджет. Она связана с двумя причинами:
- Персональный компьютер не подключится к смартфону – возможно нарушение целостности кабеля или неподходящее гнездо для USB.
- У девайса не может происходить смена имени – не все гаджеты блютуз переименовываются, причина неполадок в запрете, наложенном разработчиком на программное обеспечение.
Важно! Пользователи часто ищут ответа на вопрос, как изменить имя блютуз или другого приложения на айфоне. Для каждого девайса существует собственная поэтапная схема.
Как поменять имя блютуз на айфоне
Чтобы псевдоним аппарата можно было откорректировать (при попытках соединения, работающего по протоколу блютуз), нужно обратиться к внутренним настройкам или использовать приложение айтюнс.
После попыток настроить смартфон нужно проверить, вступили ли трансформации в силу. Для этого выполняют последовательные действия:
- Войти в главное меню и переместится в папку «блютуз».
- Перевести его ползунов в активное положение – при правильном выполнении он начнет гореть зеленым цветом.
- В нижней части экрана возникнет надпись «имя при обнаружении» – там видно, как смартфон определяется другими гаджетами.
Важно! Отдельная смена имени гаджета недоступна. Пользователю придется изменить псевдоним самого iPhone.
Смена имени вай-фай
Сменить наименование можно за несколько манипуляций, настраивать Wi-Fi нужно при помощи простого алгоритма:
- Войти в главное меню и переместится в подраздел «основные».
- В верхней части дисплея отыскать блок «об этом аппарате».
- После нажатия выйдет вкладка, в которой выбирают подпункт «имя» — она расположена сверху.
- Вводят желаемое значение и подтверждают операцию клавишей «готово».
Методика позволяет менять неактуальное наименование. После проведения активизации его можно находить в списке доступных беспроводных сетей Wi-Fi.
Важно! В наименовании по умолчанию устанавливается вариант, подобранный операционной системой смартфона. В ином случае пользователь сам его подбирает – ОС предлагает внести изменения при первичной настройке гаджета.
Смена имени наушников
Как изменять имя Airpods – этот вопрос не реже остальных интересует владельцев престижных девайсов. Чтобы провести подзамену, необходимо выполнить следующий алгоритм:
- Открыть чехол для наушников и зайти в основное меню.
- В выпавшем списке найти подраздел «Bluetooth на iOS».
- Нажать на ярлык ««i» и выбрать подпункт «наименование».
- В возникшую на дисплее графе вводят актуальные параметры и подтверждают процедуры клавишей «готово».
Важно! Пользователь имеет право ввести любое понравившееся сочетание букв, вплоть до собственного имени.
Компания предоставила возможность проводить замену имени учетной записи Apple ID (которая используется для синхронизации данных на айклауд) на электронные адреса @icloud.com, @me.com и @mac.com. Смена может проводиться один раз, потом отвязать его будет невозможно.
Имя смартфона и его дополнительной периферии относится к разделу персонализации, которая помогает аппарату приобрести индивидуальные черты и легко определять его принадлежность. Уникальное наименование обеспечивает легкий поиск гаджета в локальной сети, особенно при подсоединении средств блютуз, помогает отыскать девайс при его потере (с использованием функционала «найти телефон»). Лучшим вариантом для проведения трансформаций считают использование внутренних настроек.

Как изменить имя Bluetooth на iPhone и iPad
Bluetooth — это протокол связи ближнего действия, который обеспечивает беспроводную передачу файлов и беспроводное подключение аксессуаров между вашим iPhone или iPad и другими устройствами, такими как динамики, клавиатуры или мыши. Если вы хотите изменить имя Bluetooth вашего iPhone или iPad, вам нужно будет изменить имя устройства в настройках. Эта инструкция расскажет как это сделать.

Сначала откройте «Настройки» на своём iPhone или iPad.
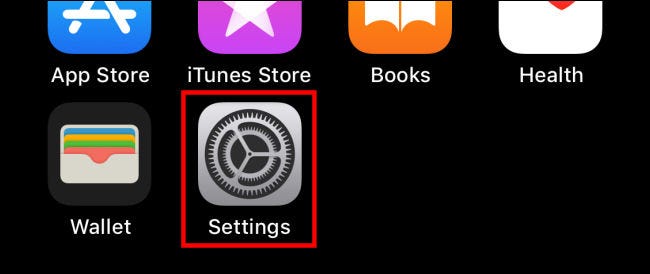
В настройках перейдите к «Общие», затем нажмите «О программе».
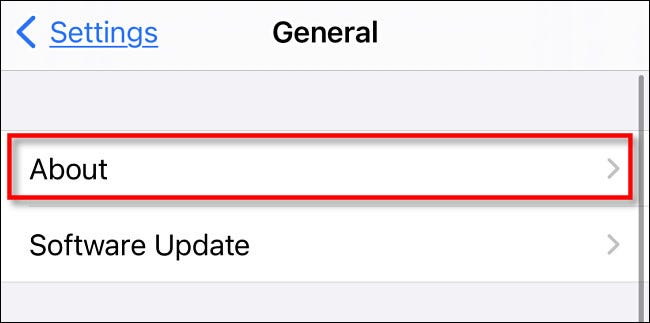
В меню «О программе» вы увидите текущее имя устройства в верхней части экрана. Это то же имя, которое увидят другие устройства, если они попытаются подключиться через Bluetooth. Чтобы изменить его, нажмите «Имя».
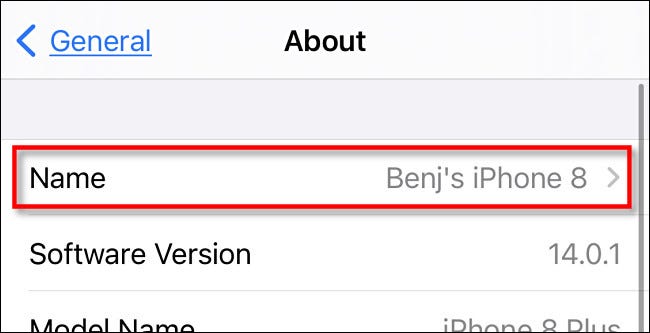
На экране «Имя» введите новое имя для вашего iPhone или iPad, затем нажмите «Готово».
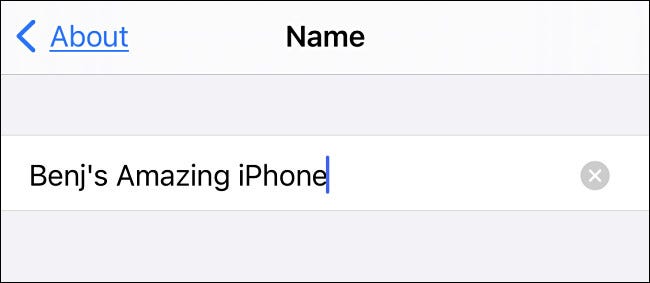
После этого выйдите из настроек. В следующий раз, когда вы увидите свой iPhone или iPad в списке устройств Bluetooth, у него будет новое имя.
Связанные статьи:
Как переименовать устройства Bluetooth на Айфоне
Айфон
У вас есть множество наушников, динамиков и других устройств Bluetooth, которые вы не можете отличить друг от друга? Этого можно избежать: на iPhone вы можете легко менять названия устройств — полностью без дополнительного программного обеспечения или приложений. Как именно это работает, мы объясним вам в этом совете.
Как переименовать устройства Bluetooth на iPhone
- Откройте настройки iPhone и нажмите на пункт „Bluetooth» вверху.
- Если вы еще этого не сделали, подключите устройство Bluetooth, которое хотите переименовать, к iPhone. Затем нажмите на значок «i» справа от устройства.
- Теперь перейдите к пункту „Имя“ вверху.
- Введите новое имя для устройства. Когда вы будете довольны изменениями, сначала нажмите „Готово“ в правом нижнем углу клавиатуры, а затем нажмите стрелку «Назад» в левом верхнем углу. Теперь имя будет изменено и сохранено непосредственно на устройстве.
Краткое руководство
- В настройках нажмите «Bluetooth«.
- Нажмите значок „i“ рядом с устройством, имя которого вы хотите изменить.
- Вверху нажмите на поле «Имя«.
- Введите новое имя, нажмите „Готово“ на клавиатуре, а затем нажмите стрелку «Назад» в верхнем левом углу.