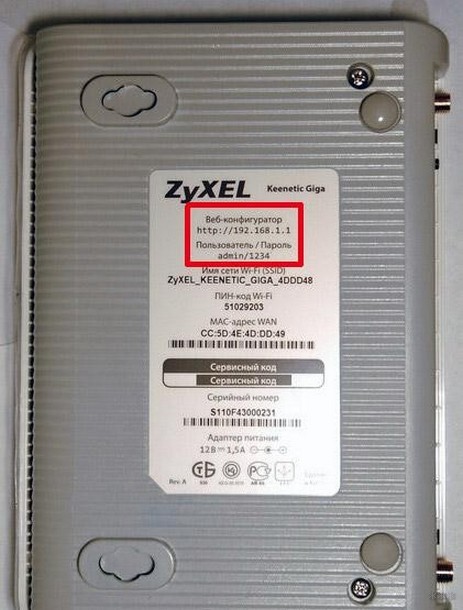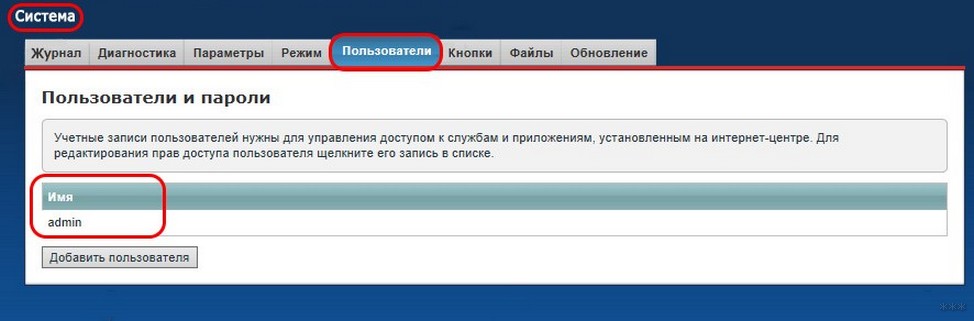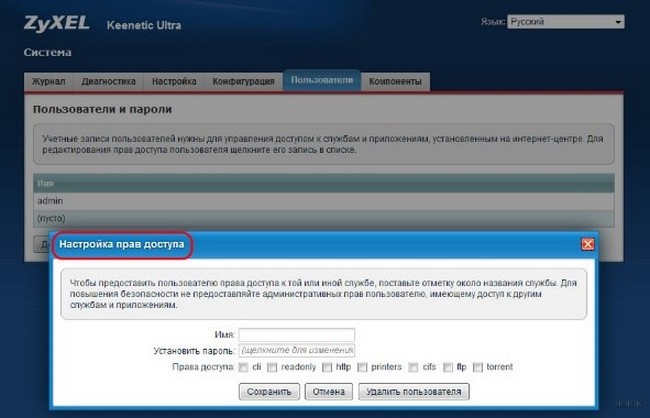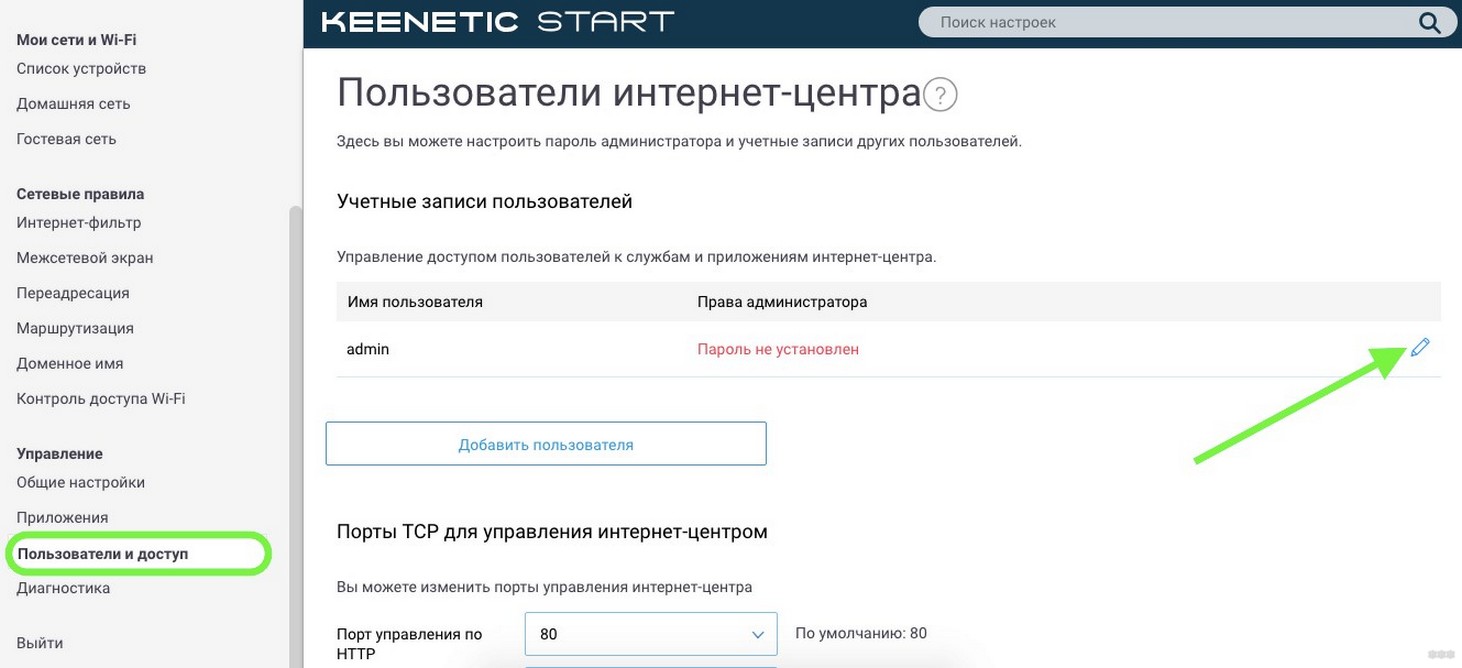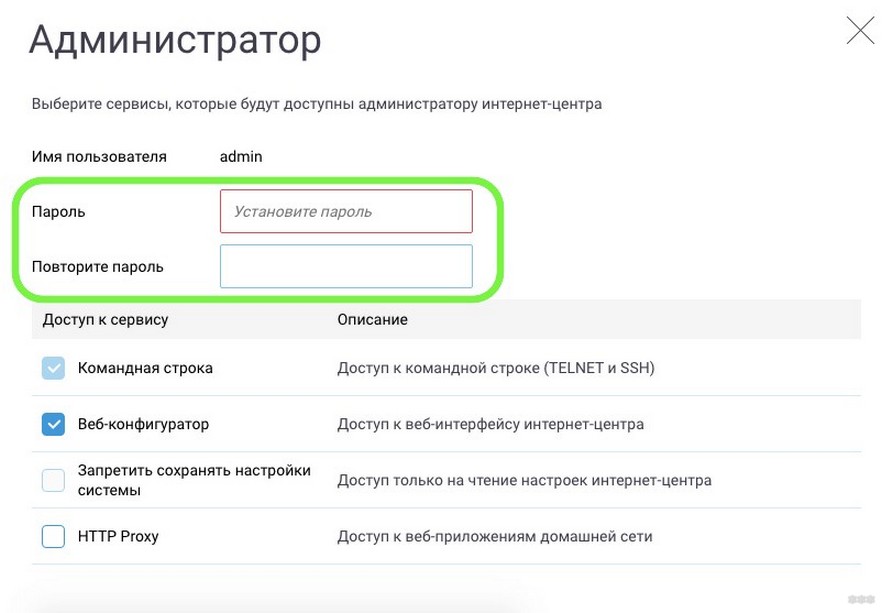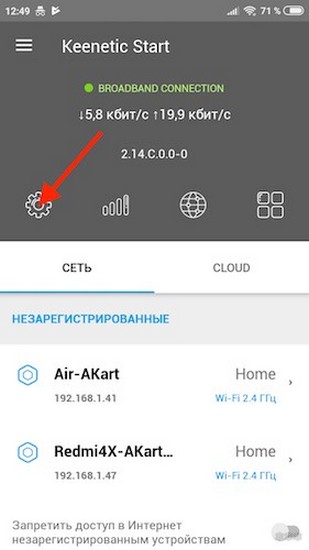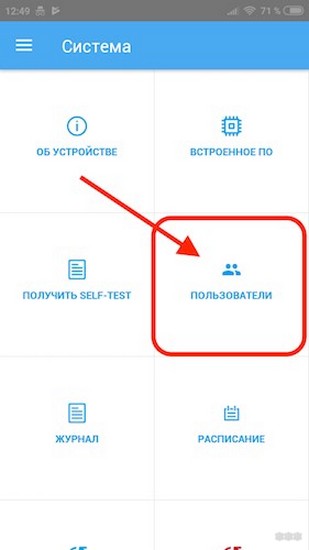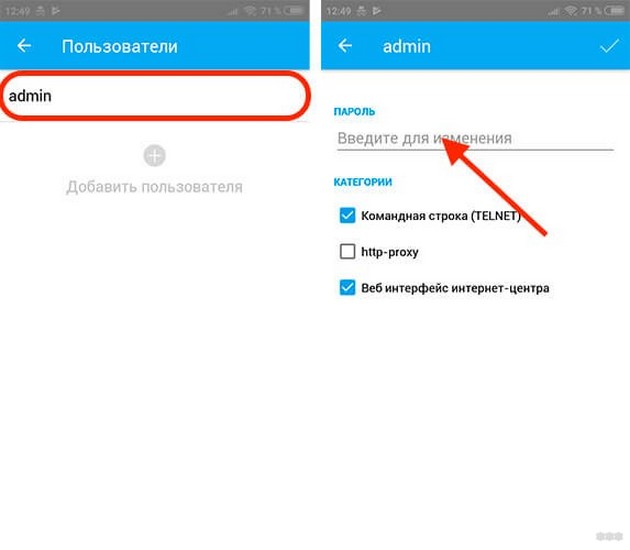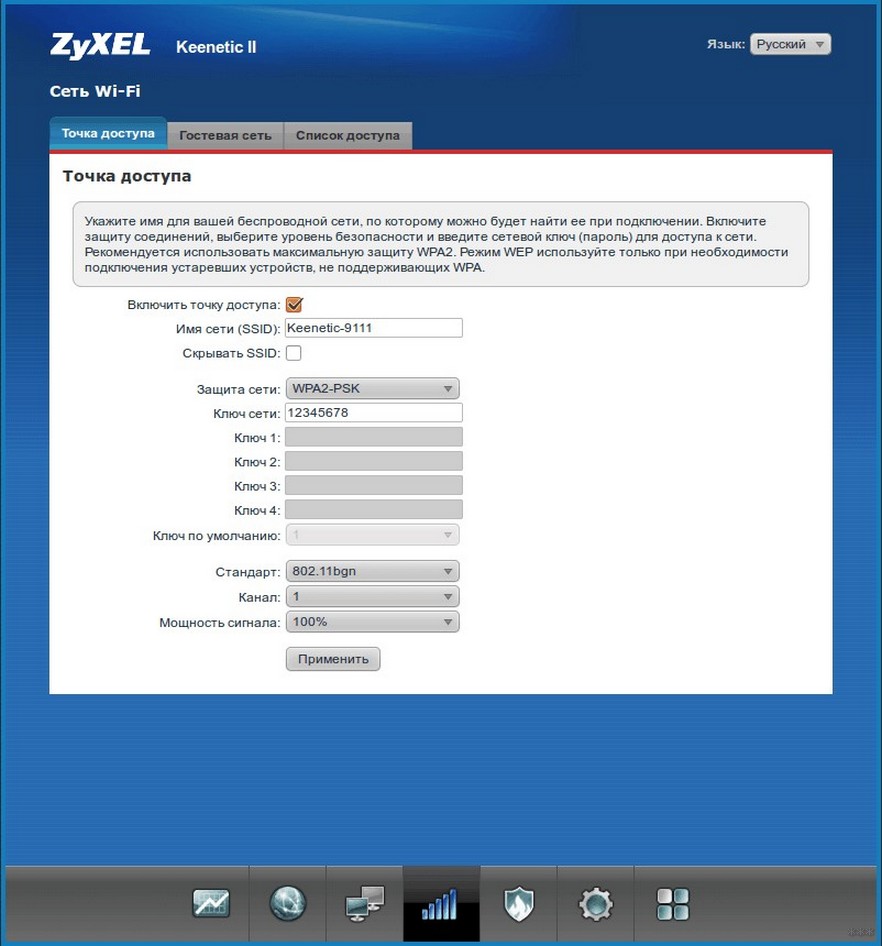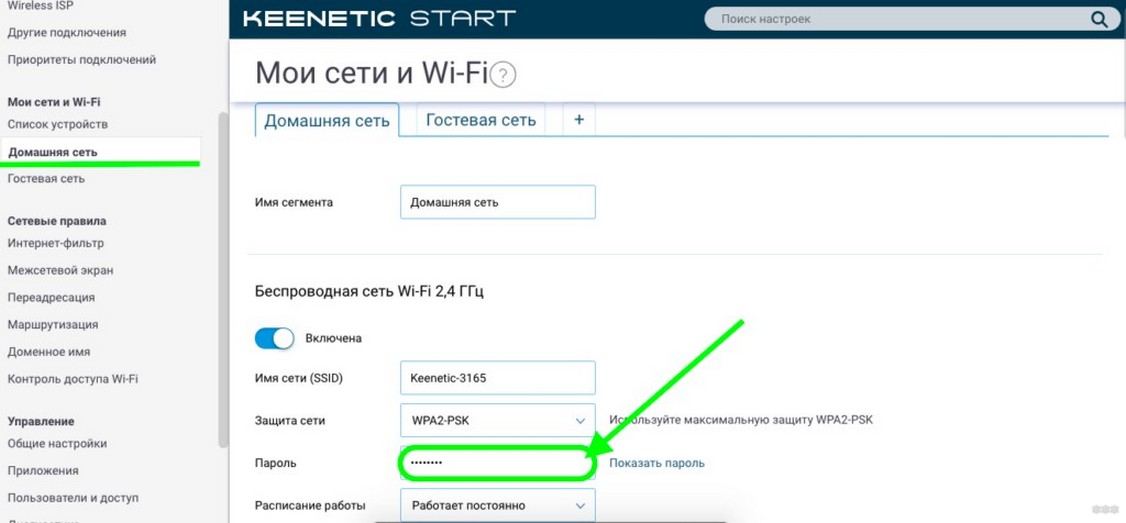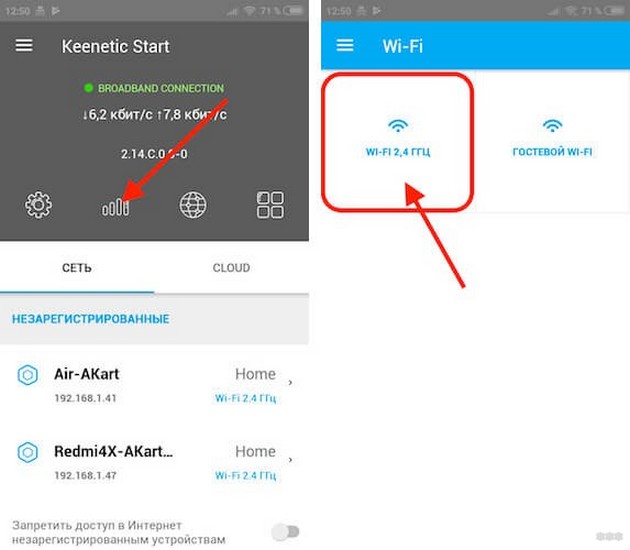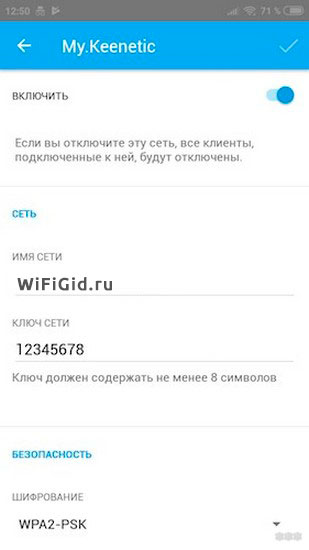- Как поменять или установить пароль на WiFi роутере ZyXEL
- Для чего нужен пароль?
- Процедура смены пароля
- А если код безвозвратно утерян и забыт, а клавиша «Reset» сломана или отсутствует?
- Как изменить код доступа к Вай-фай?
- Заключение
- Как поменять пароль на роутере ZyXEL Keenetic: быстро и просто!
- Зачем нужно?
- Восстановление и смена
- Как войти в веб-интерфейс?
- Старая оболочка
- Новая прошивка
- Мобильное устройство
- Защита беспроводной сети
- Старая оболочка
- Новая прошивка
- Мобильное приложение
- Как посмотреть или поменять пароль на Wi-Fi роутере Keenetic?
- Подготовка
- Меняем пароль Wi-Fi сети на роутере Кинетик
- Как сменить пароль администратора роутера Keenetic?
Как поменять или установить пароль на WiFi роутере ZyXEL
Обычно, когда владелец маршрутизатора начинает замечать падение скорости интернета и частое моргание световых индикаторов роутера даже в то время, когда он сам не пользуется Вай-фаем, то в его голову закрадывается мысль, чтобы сменить пароль на WiFi. Ниже приведено подробное руководство о том, как грамотно поменять или установить пароль на WiFi роутере марки ZyXEL.
Для чего нужен пароль?
О защите своей беспроводной сети следует позаботиться сразу после приобретения маршрутизатора, т. к. она позволит исключить непросто пользование на «халяву» вашим интернетом, но самое главное сведет к минимуму риск нарушения прав конфиденциальности. Процедура изменения кода доступа требует меньше времени, чем даже на прочтение этой инструкции. Самое сложное при этом для большинства пользователей, оказывается, придумать для своего использования сложный пароль. Если возникают проблемы с этим, то существуют специальные приложения генерирующие пароли любой степени сложности.
Незащищенная беспроводная сеть практически является прямой дверью ко всем файлам компьютера владельца роутера. А также каждый пользователь, вышедший в глобальную сеть через ваш Вай-фай, делает это под вашим «айпишником», и в случае исполнения им противозаконных действий в интернете, вся ответственность ляжет на владельца маршрутизатора. Поэтому сложный код доступа поможет обезопасить от множества серьезных негативных последствий.
Процедура смены пароля
Для изменения кода доступа на Вай-фай роутере ZyXEL необходимо осуществить несколько следующих последовательных действий:
- Открыть в компьютере любой интернет-обозреватель и в поисковой строчке напечатать «192.168.1.1»;
- Кликнуть «Enter»;
- Далее в отобразившемся окошке в поле логина ввести «admin», а в пункте пароля «1234» либо если пользователь ранее вводил собственные имя и код, то ввести их;
- В случае утери или просто если забыли свой пароль, то предварительно надо сделать сброс параметров роутера, нажав на «Reset». После этого параметры сбросятся до заводского состояния и вышеуказанная комбинация уже точно сработает;
- Нажав на «Ввод» откроется меню настроек прибора, где можно устанавливать параметры авторизации и контролировать все функции устройства;
- Открыть закладку «Система»;
- Далее перейти во вкладку «Пароль» и напечатать придуманный код доступа в поле «Новый пароль», затем в поле ниже повторить действие и кликнуть «Применить»;
А если код безвозвратно утерян и забыт, а клавиша «Reset» сломана или отсутствует?
Несмотря на комичность и кажущуюся безвыходность ситуации выполнить сброс параметров все же возможно. Для этого необходимо осуществить несколько следующих шагов:
- Произвести соединение роутера с ПК посредством порта «COM»;
- Запустить терминальное приложение (8 bit, 9600 bit/c, стоповые 1 bit, честность и упр.потоком — отрицательно);
- Включить устройство;
- На мониторе отобразится оповещение, с которым следует согласиться и открыть «Debug mode»;
- Ввести команду «ATSH»;
- С ресурса скачать утилиту для Zyxel;
- Затем запустить файл «rom», предварительно распаковав архивный файл, и выполнить команду «ATLC», после этого запустится запись.
Примечание: в случае применения утилиты «HyperTerminal» в окошке передача следует указать «Send file» — «Xmodem», потом, кликнув «Обзор», указать путь к «rom» и отправить его. Затем с помощью команды «ATGO» произвести перезапуск прибора.
Как изменить код доступа к Вай-фай?
Требуется выполнить следующие последовательные действия:
- Войти в закладку «Безопасность»;
- Далее рекомендуется указать «WPA2-PSK»;
- Установить формат ключа «ASCII»;
- Вид защиты указать «TKIP/AES».
- Для безошибочного ввода кода можно установить отметку на «Показывать сетевой ключ»;
- После набора пароля кликнуть «Применить».
Примечание: рекомендуется продублировать и записать свой код доступа на бумаге, т. к. даже самый плохой блокнот все же лучше самой хорошей человеческой памяти.
Заключение
Процедура изменения пароля проста и выполняется быстро. Специалисты рекомендуют менять его не реже, чем один раз в квартал, что позволит обеспечить максимальную защиту беспроводной сети от несанкционированного доступа.

Как поменять пароль на роутере ZyXEL Keenetic: быстро и просто!
После первого входа в веб-интерфейс роутера, где осуществляется его конфигурация, производители маршрутизаторов рекомендуют установить или поменять пароль для защиты настроек. Рассмотрим, как поменять пароль на роутере Zyxel Keenetic, а также сбросить его, если забыли.
Зачем нужно?
Одна из защитных мер по улучшению безопасности домашней или небольшой корпоративной сети – защита конфигурации маршрутизатора. На первом месте стоят устройства, поддерживающие изменение конфигурации посредством смартфона. Почти любой сможет подключиться к роутеру посредством Wi-Fi и перенастроить его.
На практике же случаи взлома домашних сетей встречаются настолько редко, что игнорирование рекомендации почти никогда не оборачивается пользователям обратной стороной медали.
Восстановление и смена
Способов сменить пароль на маршрутизаторе Keenetic от Zyxel несколько, а потому рассмотрим все.
Как войти в веб-интерфейс?
Первым делом потребуется посетить настройки маршрутизатора. Для этого он должен быть подключён к компьютеру или ноутбуку посредством патч-корда – обжатой витой пары.
- Открываете интернет-обозреватель и вводите в адресную строку содержимое поля «Веб конфигуратор».
- Заполняете строки формы авторизации – вводите пароль и логин, указанные чуть ниже. Обычно это «admin» в обоих случаях.
На последних линейках устройств с обновлённой прошивкой приводится только адрес для посещения конфигуратора, паролем устройство не защищено.
Если стандартные данные для авторизации не подходят, изучаете инструкцию по эксплуатации. В ином случае целесообразным будет сброс конфигурации девайса. Нажмите и держите кнопку «Reset» или «Сброс» на задней панели на протяжении десятка секунд. После перезагрузки маршрутизатора на нём установится стандартная защита.
В зависимости от прошивки, дальнейшие шаги разнятся!
Старая оболочка
Для пользователей устаревших версий прошивки, чтобы изменить пароль на беспроводном Wi-Fi роутере Zyxel Keenetic, необходимо выполнить следующие инструкции.
- Открываете раздел «Система».
- Переходите во вкладку «Пользователи» и выбираете учётную запись.
- Открываете окно для изменения прав доступа и задаёте новые данные, после чего сохраняете изменения.
Новая прошивка
На новом Wi-Fi роутере Кинетик меняем пароль следующим образом:
- Входите в меню настроек оборудования описанным выше методом.
- В вертикальном меню слева щелкаете по пункту «Пользователи и доступ».
- Напротив учётной записи «admin» кликаете по иконке «Карандаша».
- Вводите новый ключ для защиты конфигуратора и ограничиваете привилегии аккаунта при необходимости.
Мобильное устройство
Подробности про приложение My.Keenetic смотрите в следующем видео:

Для пользователей смартфонов и планшетов разработчики маршрутизатора предусмотрели возможность доступа к основным настройкам маршрутизатора с мобильных устройств. Это предотвращает необходимость использования кабелей, включения компьютера или ноутбука.
- Загружаете (если нет) и запускаете программу My.Keenetic.
- Тапаете по иконке с шестерёнкой для посещения настроек.
Сохраняются изменения автоматически.
Защита беспроводной сети
Настройка Wi-Fi и установка ключа безопасности описаны в следующем видео:

Сменить пароль от Wi-Fi маршрутизаторах Keenetic несложно.
Старая оболочка
- Посещаете настройки и кликаете по иконке, символизирующей качество сигнала (она находится внизу по центру окна).
- В первой вкладке вводите название сети, алгоритм её защиты (рекомендуется WPA2-PSK) и задаёте ключ.
Новая прошивка
В подразделе «Домашняя сеть» заполняем одноимённое поле.
Мобильное приложение
Все вопросы с безопасностью роутера или беспроводной сети решаются в несколько шагов. Если остались или появились вопросы, пишите в комментарии или онлайн-чат. Всегда рады быть полезными нашим читателям!
Как посмотреть или поменять пароль на Wi-Fi роутере Keenetic?
Не редко бывает ситуация, когда нужно подключить какое-то новое устройство к Wi-Fi сети, а мы не можем вспомнить пароль. Или возникает необходимость сменить пароль от своей Wi-Fi сети. По разным причинам, например, мы кому-то дали пароль и теперь не хотим, чтобы это устройство подключалось к нашей сети, или нам кажется, что кто-то взломал нашу Wi-Fi сеть. Сейчас я покажу, как посмотреть, или поменять пароль от Wi-Fi сети на роутерах Keenetic. Так же покажу, как сменить пароль администратора роутера. Это тот пароль, который защищает настройки роутера (его нужно водить при входе в веб-интерфейс) . Это разные пароли, не путайте их. Так же по этой инструкции вы сможет сменить имя беспроводной сети (SSID) , если это необходимо.
По этой инструкции вы сможет сменить пароль на всех интернет-центрах Keenetic: 4G, Start, DSL, Omni, City, Speedster, Ultra, Duo, Air, Hero 4G, Lite, Giga, Runner 4G, Ultra. Корпус и веб-интерфейс которых выглядит примерно вот так:
Я буду менять пароль на своем роутере Keenetic Viva.
Подготовка
Нам нужно зайти в настройки роутера. Для этого подключитесь к роутеру с помощью сетевого кабеля, или по Wi-Fi (если забыли пароль, то возможно у вас остались подключенные к роутеру устройства) . После подключения откройте браузер и перейдите по адресу my.keenetic.net или 192.168.1.1. Появится окно авторизации, где нужно указать имя пользователя (обычно admin) и установленный вами пароль администратора.
Если вы все сделали правильно, то откроется веб-интерфейс, в котором мы сможем посмотреть, или установить новый пароль.
Если вы не можете зайти в настройки, так как вводите неверный пароль администратора (ошибка «Неправильное имя пользователя или пароль») , то решение здесь только одно – сброс настроек роутера. Для этого на корпусе роутера есть утопленная в корпус кнопка, которую нужно нажать каким-то острым предметом и подержать 10-12 секунд. Это удалит все настройки. После чего вы сможете настроить роутер как новый. Возможно, здесь вам пригодится моя инструкция: как подключить и настроить роутер Keenetic? Инструкция на примере Keenetic Viva.
Меняем пароль Wi-Fi сети на роутере Кинетик
В веб-интерфейсе интернет-центра перейдите в раздел «Мои сети и Wi-Fi» – «Домашняя сеть». Чтобы увидеть пароль, который установлен на данный момент, нажмите на кнопку «Показать пароль» в поле «Пароль».
Используя этот пароль вы можете подключить другие устройства к своей беспроводной сети. По умолчанию (если вы не меняли имя сети в диапазоне 5 ГГц) используется один пароль для сети в диапазоне 2.4 ГГц и 5 ГГц.
Чтобы сменить пароль, просто удалите старый и укажите новый. Защита сети – WPA2-PSK (стоит по умолчанию, не меняем) . После смены пароля сохраните настройки нажав на кнопку «Сохранить».
Если вы хотите установить другое имя сети и другой пароль для сети в диапазоне 5 ГГц, то в разделе «Беспроводная сеть Wi-Fi 5 ГГц» нажмите на «Дополнительные настройки».
После чего сменит имя сети и/или пароль и сохраните настройки.
Важная информация: после смены имени сети (SSID), или пароля, вам нужно заново подключить свои устройства к Wi-Fi сети роутера Keenetic. Так как устройства будут видеть эту сеть как новую, или поваляться ошибки, которые будут связаны с тем, что не совпадает пароль. В таком случае на устройстве нужно удалить (забыть сеть) и подключиться заново.
Как сменить пароль администратора роутера Keenetic?
Пароль, который защищает настройки роутера. Его мы вводим каждый раз, когда выполняем вход в веб-интерфейс. Сменить его можно в разделе «Управление» – «Пользователи и доступ».
Дальше придумываем, запоминаем (а лучше записываем) и два раза указываем новый пароль. Вы можете посмотреть пароль нажав на кнопку (в виде глаза) в поле ввода. После чего сохраняем настройки.
В дальнейшем, при входе в настройки нужно будет вводить уже новый пароль. Имя пользователя – admin.
Постарайтесь не забыть и не потерять этот пароль. Если это произойдет, то придется сбрасывать настройки роутера до заводских. С паролем от Wi-Fi сети проще, его в любой момент можно узнать в настройках роутера Keenetic, или посмотреть на одном из уже подключенных устройств используя эти инструкции:
Остались какие-то вопросы, или хотите поделиться полезной информацией по теме статьи – пишите в комментариях!
2
40431
Сергей
Keenetic