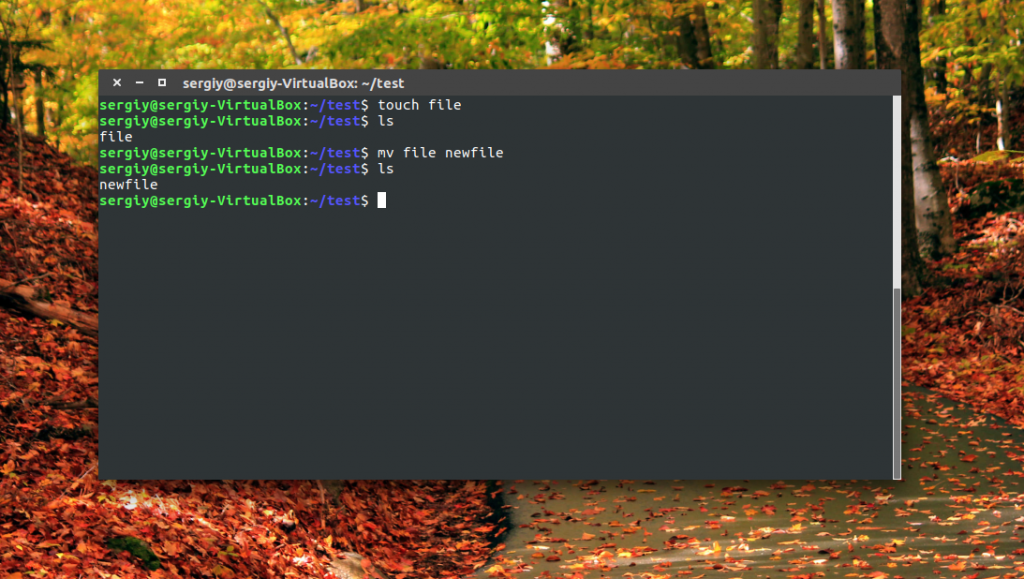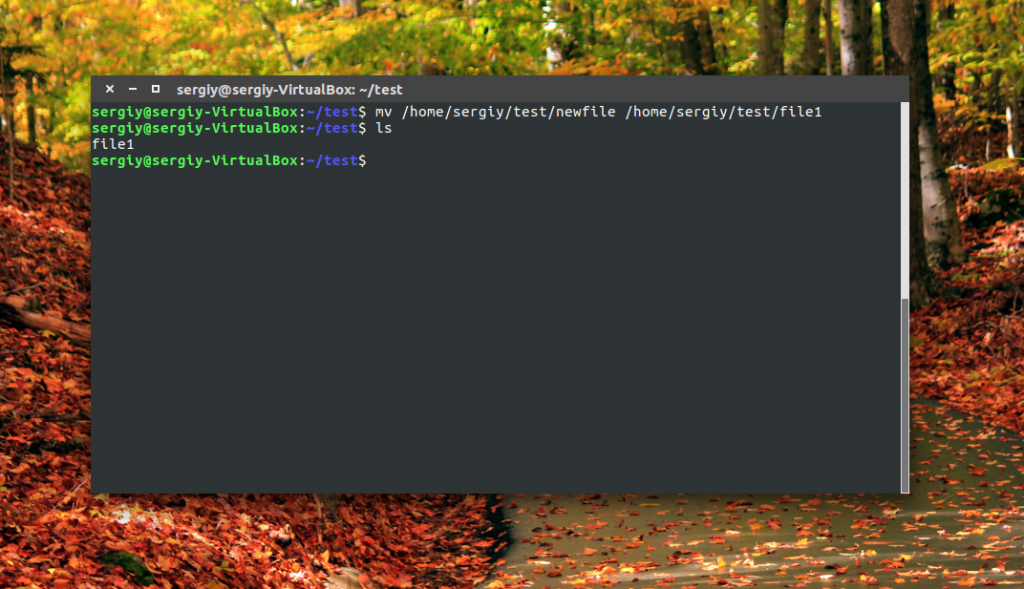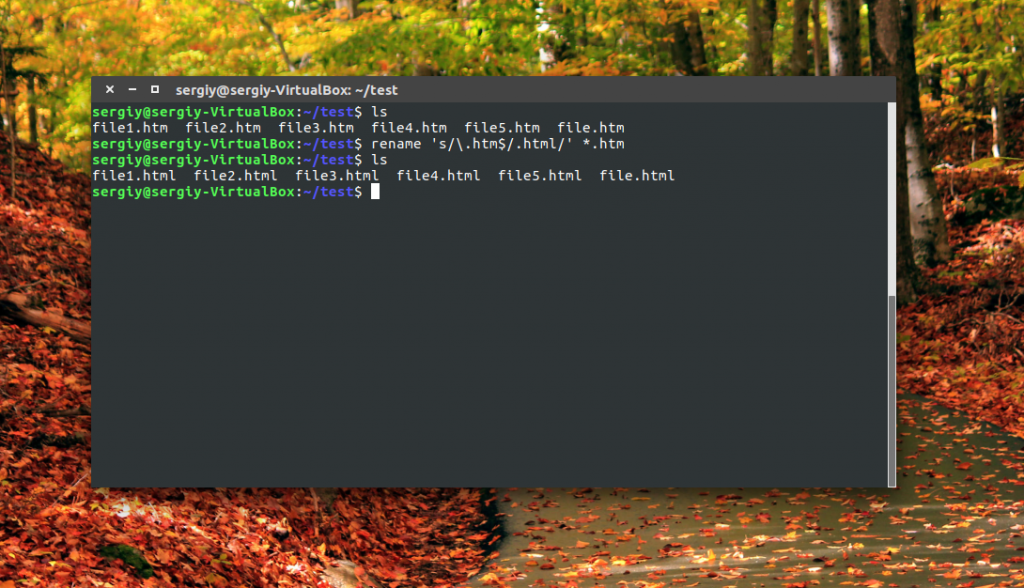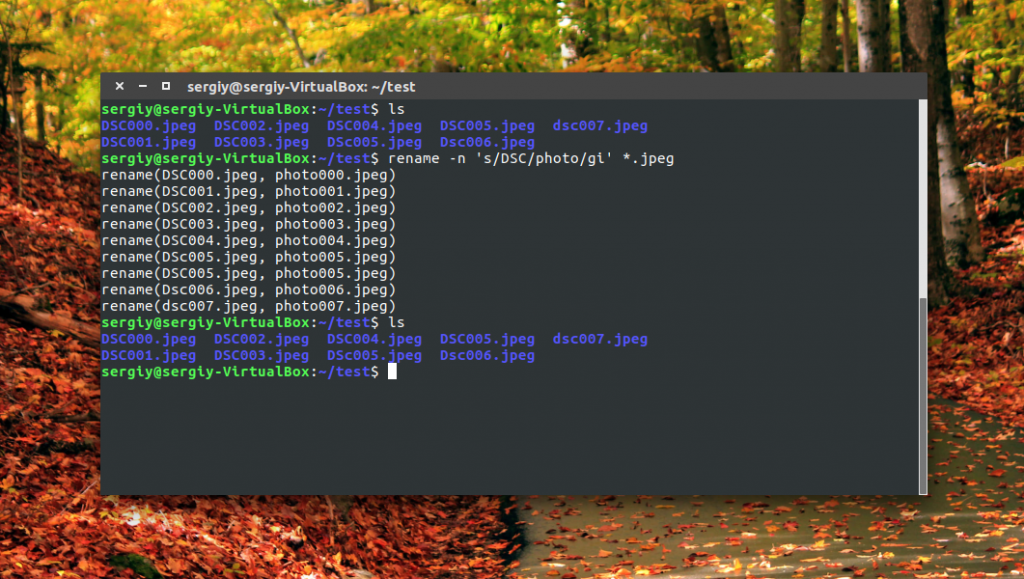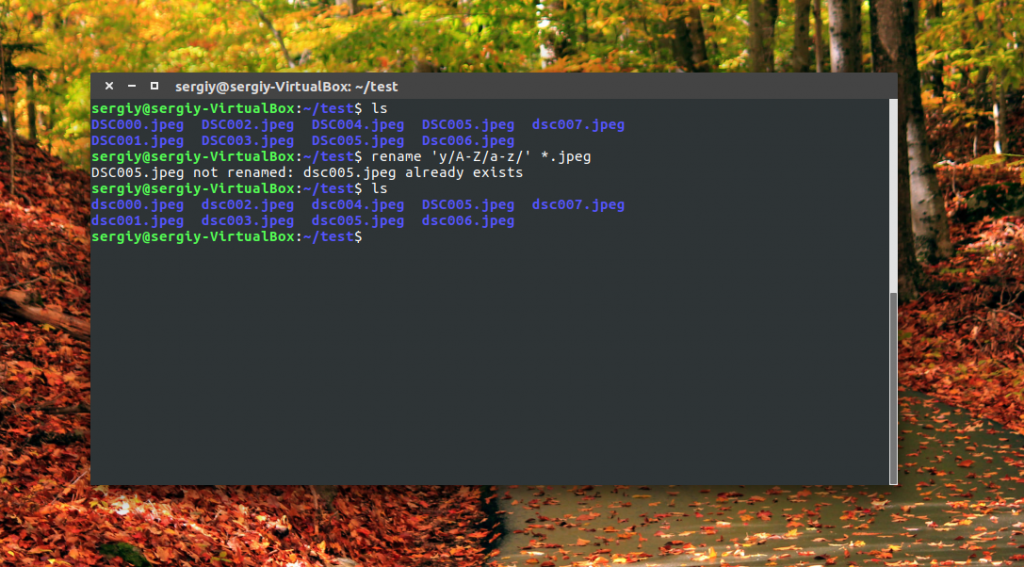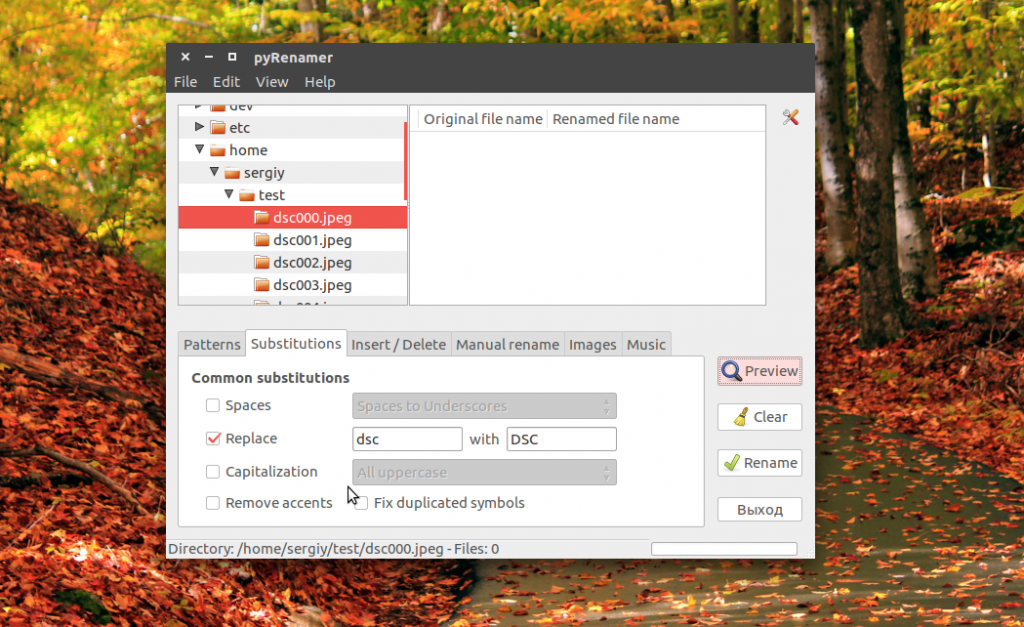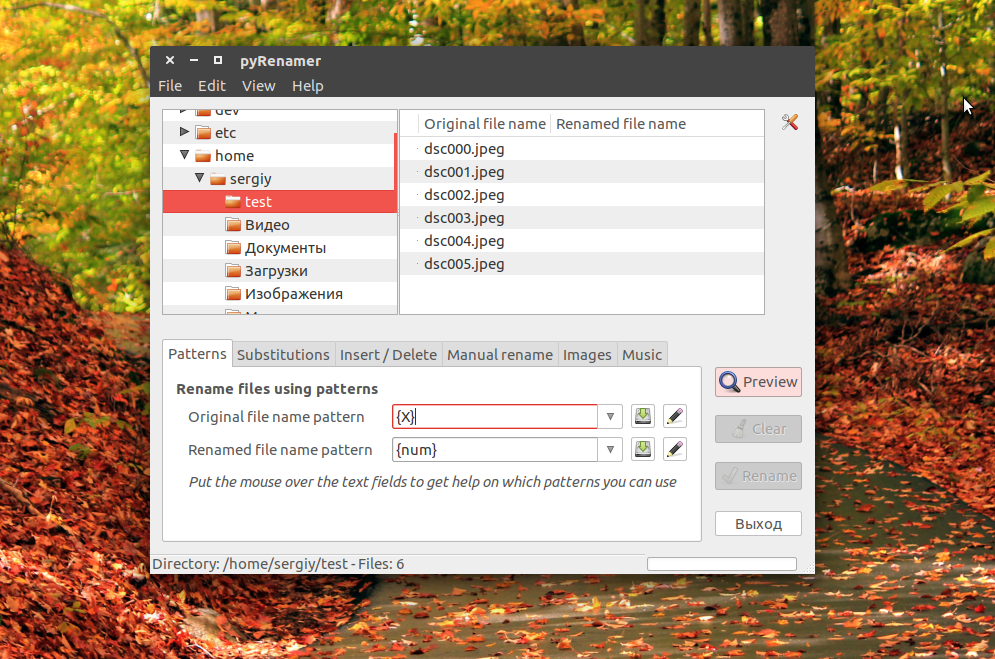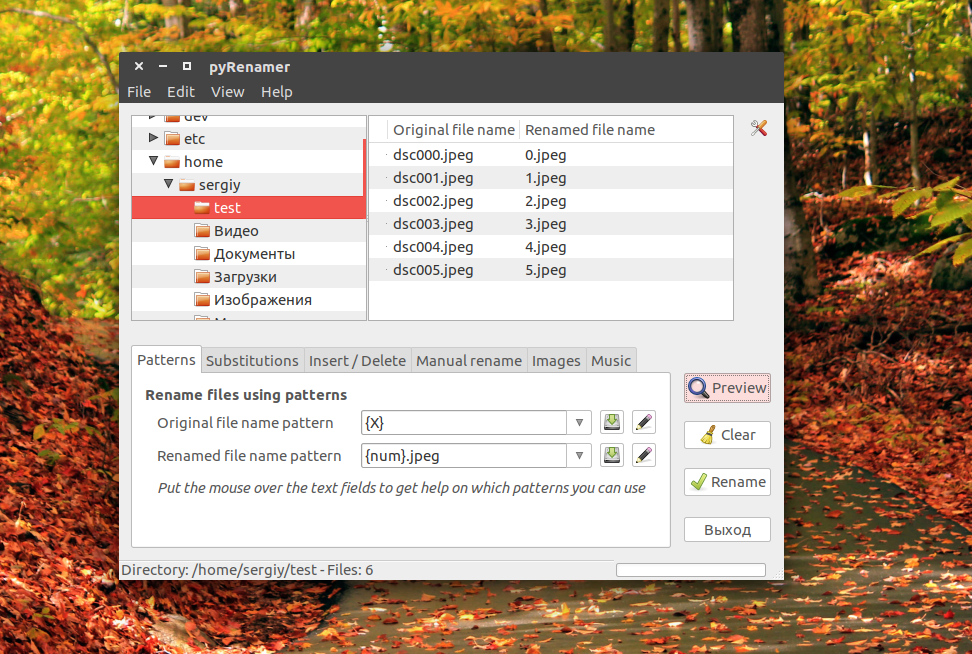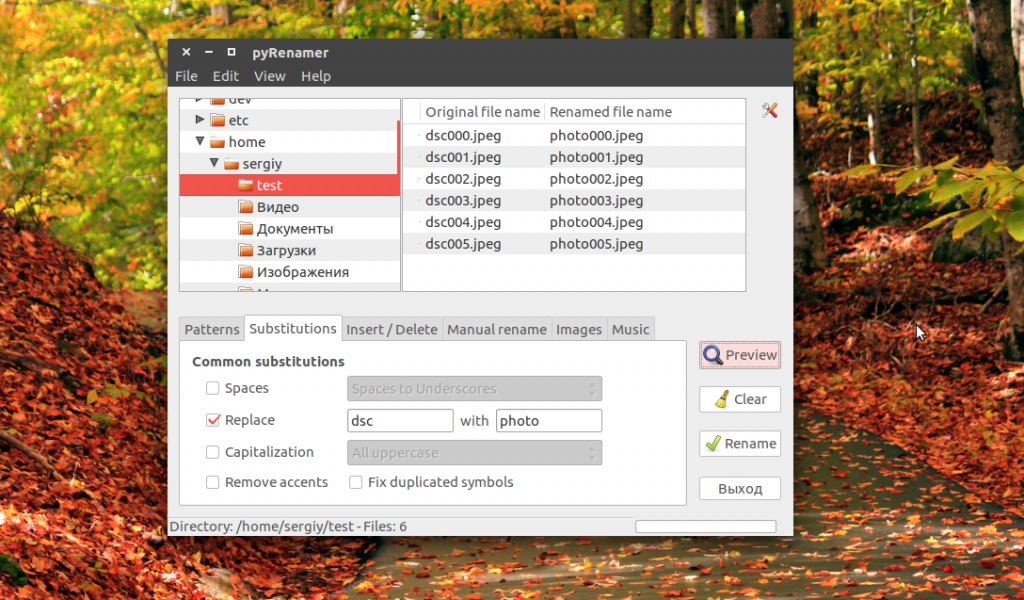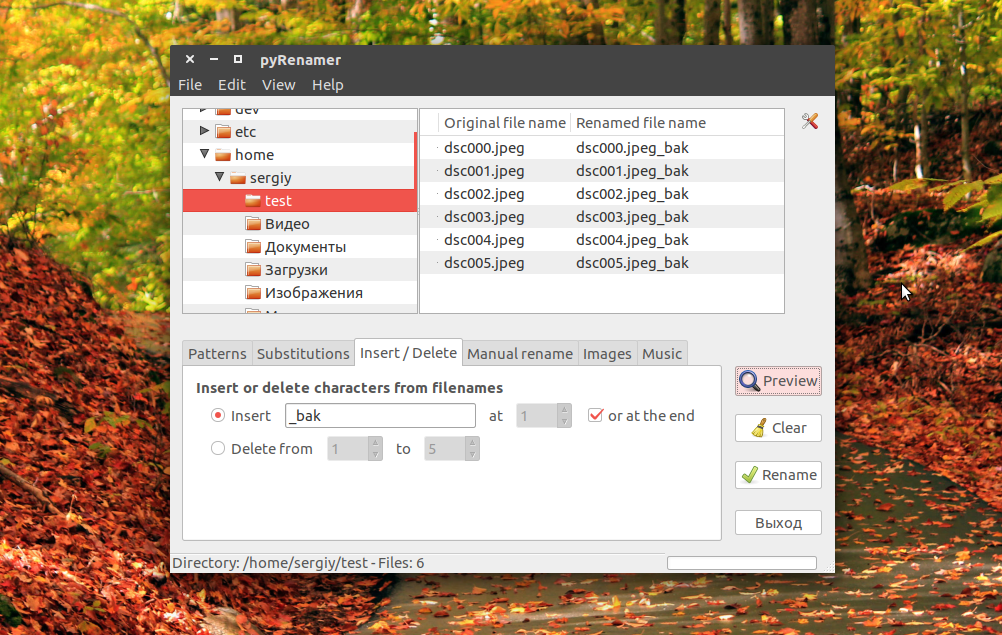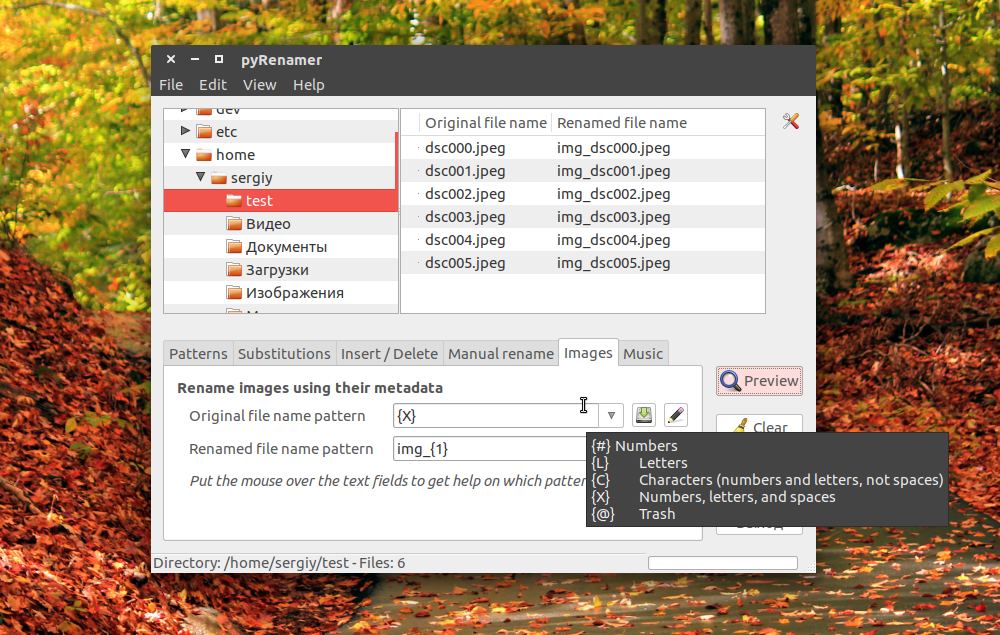- Как переименовать файл Linux
- Как переименовать файл в Linux с помощью mv
- Переименование файлов Linux с помощью rename
- Переименование файлов в pyRenamer
- Выводы
- Как изменить имя и расширение файла. Или лучше: сразу много
- Измените имя и расширение файла. Что самое лучшее?
- Для файла: F2
- С помощью команды mv
- С помощью команды переименования
- С помощью Inviska Rename
- Вы проверяли, работает ли ваша операционная система по умолчанию?
Как переименовать файл Linux
Переименование файла linux — очень простая операция, но для новичков в Linux эта задача может оказаться сложной. Также здесь есть несколько нюансов и возможностей, которые желательно знать уже опытным пользователям, например, массовое переименование. В графическом интерфейсе все делается очень просто, но настоящую гибкость дает терминал.
В этой статье мы рассмотрим как переименовать файл в Linux с помощью терминала, рассмотрим такие возможности, как массовое пакетное переименование файлов, а также регулярные выражения.
Как переименовать файл в Linux с помощью mv
В Linux существует замечательная стандартная утилита mv, которая предназначена для перемещения файлов. Но по своей сути перемещение — это то же самое, что и переименование файла linux, если выполняется в одной папке. Давайте сначала рассмотрим синтаксис этой команды:
$ mv опции файл-источник файл-приемник
Теперь рассмотрим основные опции утилиты, которые могут вам понадобиться:
- -f — заменять файл, если он уже существует;
- -i — спрашивать, нужно ли заменять существующие файлы;
- -n — не заменять существующие файлы;
- -u — заменять файл только если он был изменен;
- -v — вывести список обработанных файлов;
Чтобы переименовать файл linux достаточно вызвать утилиту без дополнительных опций. Просто передав ей имя нужного файла и новое имя:
Как видите, файл был переименован. Вы также можете использовать полный путь к файлу или переместить его в другую папку:
mv /home/sergiy/test/newfile /home/sergiy/test/file1
Обратите внимание, что у вас должны быть права на запись в ту папку, в которой вы собираетесь переименовывать файлы. Если папка принадлежит другому пользователю, возможно, нужно будет запускать программу через sudo. Но в таком случае лучше запускать с опцией -i, чтобы случайно ничего не удалить.
Переименование файлов Linux с помощью rename
В Linux есть еще одна команда, которая позволяет переименовать файл. Это rename. Она специально разработана для этой задачи, поэтому поддерживает такие вещи, как массовое переименование файлов linux и использование регулярных выражений. Синтаксис утилиты тоже сложнее:
$ rename опции ‘s/ старое_имя / новое_имя ‘ файлы
$ rename опции старое_имя новое_имя файлы
В качестве старого имени указывается регулярное выражение или часть имени которую нужно изменить, новое имя указывает на что нужно заменить. Файлы — те, которые нужно обработать, для выбора файлов можно использовать символы подставки, такие как * или ?.
- -v — вывести список обработанных файлов;
- -n — тестовый режим, на самом деле никакие действия выполнены не будут;
- -f — принудительно перезаписывать существующие файлы;
Например, переименуем все htm файлы из текущей папки в .html:
Символ звездочки означает, что переименование файлов linux будет выполнено для всех файлов в папке. В регулярных выражениях могут применяться дополнительные модификаторы:
- g (Global) — применять ко всем найденным вхождениям;
- i (Case Censitive) — не учитывать регистр.
Модификаторы размещаются в конце регулярного выражения, перед закрывающей кавычкой. Перед тем, как использовать такую конструкцию, желательно ее проверить, чтобы убедиться, что вы не допустили нигде ошибок, тут на помощь приходит опция -n. Заменим все вхождения DSC на photo в именах наших фотографий:
rename -n ‘s/DSC/photo/gi’ *.jpeg
Будут обработаны DSC, DsC и даже dsc, все варианты. Поскольку использовалась опция -n, то утилита только выведет имена изображений, которые будут изменены.
Можно использовать не только обычную замену, но и полноценные регулярные выражения чтобы выполнить пакетное переименование файлов linux, например, переделаем все имена в нижний регистр:
Из этого примера мы видим, что даже если такой файл уже существует, то он перезаписан по умолчанию не будет. Не забывайте использовать опцию -n чтобы ничего случайно не повредить.
Переименование файлов в pyRenamer
Если вы не любите использовать терминал, но вам нужно массовое переименование файлов Linux, то вам понравится утилита pyrenamer. Это графическая программа и все действия здесь выполняются в несколько щелчков мыши. Вы можете установить ее из официальных репозиториев:
sudo apt install pyrenamer
В окне программы вы можете видеть дерево файловой системы, центральную часть окна, где отображаются файлы, которые будут изменены, а также панель для указания параметров переименования.
Вы можете удалять или добавлять символы, переводить регистр, автоматически удалять пробелы и подчеркивания. У программы есть подсказки, чтобы сделать ее еще проще:
Опытным пользователям понравится возможность pyRenamer для переименования мультимедийных файлов из их метаданных. Кроме того, вы можете переименовать один файл если это нужно. Эта утилита полностью реализует функциональность mv и remove в графическом интерфейсе.
Выводы
В этой статье мы рассмотрели как переименовать файл в консоли linux. Конечно, есть и другие способы, например, написать скрипт, или использовать файловые менеджеры. А как вы выполняете сложные операции по переименованию? Напишите в комментариях!
Обнаружили ошибку в тексте? Сообщите мне об этом. Выделите текст с ошибкой и нажмите Ctrl+Enter.
Как изменить имя и расширение файла. Или лучше: сразу много
Иногда нам предлагают файл с именем, которое мы хотим изменить. В других случаях мы хотим изменить его расширение. Это что-то очень простое практически в любой операционной системе, но все уже меняется, если мы хотим делать это много раз. Какой вариант лучше? Как и многие другие типы задач в Linux, лучше всего (хотя и не всегда) в этих случаях делать это из терминала или создавать скрипт для автоматизации процесса изменить имя и расширение одного или нескольких файлов одновременно.
Но прежде чем продолжить, я хотел бы кое-что объяснить: изменение расширения файла — это не то же самое, что его преобразование. Единственное, что мы будем делать при изменении расширения файла, это что-то вроде «изменить фамилию», но файл останется прежним. Это означает, что, например, если фотография сохранена в формате PNG, изменение расширения на что-то .jpg не сделает ее JPG. Мы можем проверить это, щелкнув правой кнопкой мыши и просмотрев информацию о файле. Что можно использовать для изменения расширения файла? Есть случаи, когда это хорошая идея.
Измените имя и расширение файла. Что самое лучшее?
Я не очень хорошо читаю комиксы, но у меня есть «Жемчуг дракона». Некоторое время назад у меня были файлы для Dragon Ball и Dragon Ball Z, и в ходе своих исследований я кое-что понял: файлы CBR (Comic Book Reader) — это, по сути, ZIP с расширением, которое делает их открытыми в программном обеспечении, используемом для чтения комиксов. Другими словами, в комикс, сжатый в ZIP-архив, и все изображения находятся внутри (но не в папке). мы можем изменить расширение на .cbr, и оно будет напрямую совместимо с читателями комиксов. Это прекрасный пример, чтобы понять, о чем этот пост.
Для файла: F2
Если мы хотим изменить имя и расширение изолированного файла, проще всего сделать щелкните по нему правой кнопкой мыши и выберите «Переименовать»., «Переименовать» или что угодно, что вы добавили в свой дистрибутив Linux. Во многих операционных системах вариант переименования — F2, но есть также много компьютеров, особенно ноутбуков, где F2 «ловится» какой-то функцией (на моем ноутбуке он активирует режим полета). Если это ваш случай, чтобы переименовать файл, вы должны использовать Fn + F2.
Если мы изменим только имя, это нам ничего не скажет, но если мы изменим расширение, некоторые операционные системы спросят нас, хотим ли мы изменить / добавить другое расширение, на что мы должны ответить «да» или принять.
С помощью команды mv
Команда mv происходит от слова «переместить», но также имеет возможность переименовать. Команда будет выглядеть так:
mv /ruta/al/archivo/origen.ext /ruta/al/archivo/destino.ext
Из вышесказанного мы должны:
- mv это порядок.
- / путь / к / файлу — это пути, первый из которых относится к исходному файлу, а второй — к файлу, который мы сохраним с новым именем и расширением.
- .ext это пример, который я хотел использовать для определения «расширения».
Следует иметь в виду одну важную вещь: есть каталоги, в которые мы не можем вносить изменения, потому что они защищены. Если мы хотим сохранить файл в защищенном каталоге, мы должны использовать «sudo mv».
С помощью команды переименования
El команда переименования он несколько более мощный, чем предыдущий, потому что у него больше доступных опций. Если в вашем дистрибутиве Linux он не установлен по умолчанию, его можно установить с помощью команды sudo apt install переименовать. Нас интересует опция «s» (от «заменить» — заменить), и команда будет выглядеть так:
rename 's/nombreviejo/nuevonombre/' archivo1.ext archivo24.ext
Эта команда также позволяет нам изменять имя и расширение многих файлов, для чего я рекомендую перейти в каталог, в котором находятся файлы с терминала. Для этого мы напишем эти команды, пока файлы находятся на рабочем столе:
cd /home/pablinux/Escritorio sudo rename 's/.jpg/.png/' *
Перед «s» мы можем добавить параметры:
- –v: покажет нам список переименованных файлов вместе с новыми именами.
- -n: выполнит симуляцию, которая покажет только те файлы, которые будут изменены, но не коснется их.
- -f: приведет к перезаписи исходных файлов.
С помощью Inviska Rename
Inviska Переименовать это программа, специально разработанная для массового переименования файлов и каталогов. Он кроссплатформенный и доступен для Linux. После открытия мы сделаем следующее
- Первое, что мы увидим, — это наша личная папка. Я открыл папку на своем рабочем столе, и появляется то, что у вас на предыдущем снимке экрана.
- Сначала выберем имя во вкладке «Имя».
- Заменить имя на X
- Замените текст X на Y.
- Вставьте текст X в позицию Y.
- Вставьте X в начале (мы можем поставить галочку справа, чтобы добавить его в конец).
- Триммер в положении X.
- Обрезать N символов слева (мы можем установить флажок справа, чтобы обрезать справа).
- Во второй вкладке (Расширение) мы можем выбрать расширение. Параметры такие же, как на предыдущей вкладке.
- И в-третьих, нумерация. Если мы не хотим добавлять число, мы оставляем его по умолчанию. Если мы хотим добавить к нему число, мы можем сделать это в начале, в конце или в определенной позиции. Это выглядело бы так:
- Щелкаем на «Переименовать».
- В уведомлении нажимаем «ОК».
- Если все прошло правильно, мы не увидим никаких сообщений. Теперь осталось только проверить, что файлы были преобразованы с указанным нами именем и по пути, который мы настроили.
Вы проверяли, работает ли ваша операционная система по умолчанию?
Мне этот вопрос кажется важным. Например, Kubuntu этого не делает, но Ubuntu позволяет одновременно переименовывать несколько файлов. Для этого просто выберите несколько файлов, щелкните правой кнопкой мыши и выберите опцию «Переименовать». Появится что-то похожее на то, что предлагает нам Inviska Rename, но более простое. В любом случае, я им пользовался, и это мне помогло.
Мне кажется важным еще раз вспомнить, что все, что мы упомянули в этом посте речь идет о «переименовании», а не о «преобразовании». Чтобы преобразовать файл или несколько файлов в другие форматы (другое расширение), вам придется использовать систему для каждого типа файла. Например, чтобы преобразовать все изображения JPG в каталоге в PNG с помощью инструмента ImageMagick, мы должны написать следующее, что более подробно описано в нашем родственном блоге. Убунлог:
for file in *.png; do convert $file -resize 830 primera-$file; done
Вы уже знаете, как изменить имя и расширение файла на вашем ПК с Linux?
Содержание статьи соответствует нашим принципам редакционная этика. Чтобы сообщить об ошибке, нажмите здесь.
Полный путь к статье: Любители Linux » Общие » Как изменить имя и расширение файла. Или лучше: сразу много