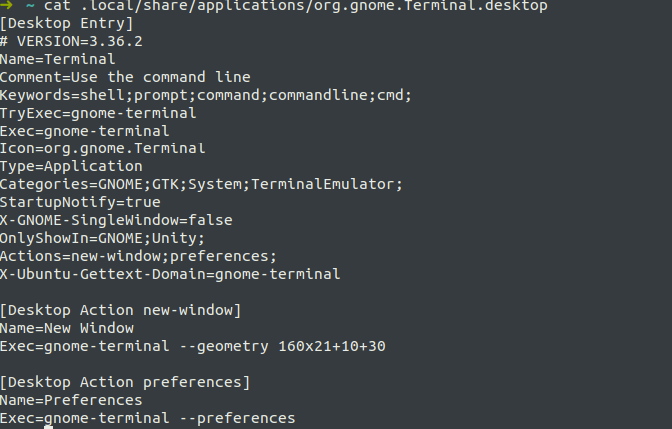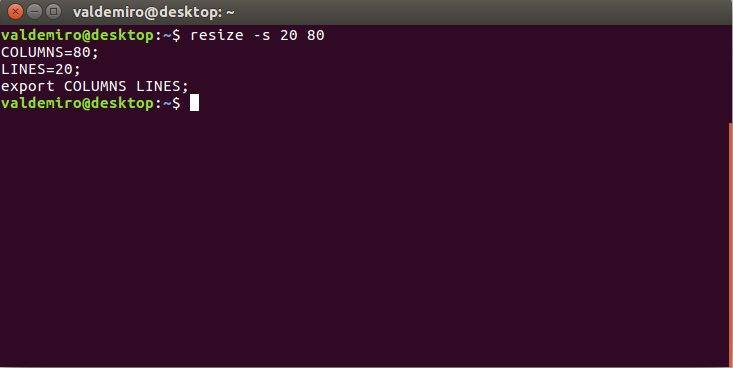- Установка размера и позиции окна terminal по умолчанию в Ubuntu
- Как изменить размер окна Терминала Ubuntu
- unixforum.org
- Re: Решено: Размер окна терминала по-умолчанию
- Re: Решено: Размер окна терминала по-умолчанию
- How to resize terminal window permanently using CLI?
- Как изменить размер терминала пользователя Ubuntu
- Изменяем размер терминала одной командой в bash
- Как узнать текущий размер терминала
Установка размера и позиции окна terminal по умолчанию в Ubuntu
Очень часто вы располагаете окна терминала в нужных вам местах на экране монитора, но после перезапуска, они снова располагаются на своих старых местах. Сегодня я вам расскажу как за 5 минут настроить сохранение необходимых вам позиции и размера окна терминала. Данная заметка будет полезна пользователям Ubuntu. Чтобы установить размер и позицию окна по умолчанию необходимо: скопировать файл
/usr/share/applications/org.gnome.Terminal.desktop в домашнюю директорию .local/share/applications/
cp /usr/share/applications/org.gnome.Terminal.desktop ~/.local/share/applications/Code language: plaintext (plaintext)Далее вам необходимо открыть в редакторе файл org.gnome.Terminal.desktop, который находится в директории ~/.local/share/applications/ и изменить параметры [Desktop Action new-window] на ваши.
[Desktop Action new-window] Name=New Window Exec=gnome-terminal --geometry 160x21+10+30Code language: plaintext (plaintext)Где 160 — количество колонок, 21 — количество строк, 10 и 30 — x и y координаты.
После чего, необходимо сделать logout и login.
Вы также можете установить вместо оболочки bash, оболочку zsh. Как это сделать, описано в статье установка zsh и oh-my-zsh на Ubuntu
Как изменить размер окна Терминала Ubuntu
Терминал — одно из самых, часто используемых мной (да и многими пользователями), приложений в Ubuntu. По умолчанию, Терминал имеет фиксированный размер окна. Но это можно с легкостью исправить, внеся небольшие изменения в настройки Терминала.
Для того, чтобы изменить размер окна Терминала в Ubuntu, вам необходимо выполнить следующие действия:
- Запустите Терминал (Как запустить Терминал в Ubuntu).
- Нажмите на пункт меню «Правка»:
- В ниспадающем меню выберите подпункт «Параметры профиля»:
- На вкладке «Общие», в нижней части окна, поставьте отметку на чекбоксе «Использовать другой размер терминала по умолчанию». Укажите тот размер окна Терминала, который вам необходим и нажмите на «Закрыть»:
Теперь, по умолчанию, Терминал будет открываться в окне с размером, который вы определили выше.
Остались вопросы?
Если у Вас что-то не получилось или остались вопросы по данной проблеме — обратитесь к автору и он Вам поможет.
Станьте одним из экспертов!
Мы будем рады видеть в своих рядах людей, которые могут поделиться своим опытом с другими!
Linux (любые дистрибутивы), MS Windows, Cisco, Python и многое другое.
Более чем 20-летний опыт в IT позволяет мне давать Вам мудрые советы.
unixforum.org
Конфигурация: ОС: Linux XP SR2, версия ядра 2.6.15; Gnome.
Размер окна терминала по-умолчанию 80х24, я хочу изменить этот размер на, допустим, 100х50. Как это сделать?
Проповал делать следующее:
запустил gconf-editor
В панели дерева ключей перехожу к разделу /apps/desktop/gnome/applications/terminal
В этом разделе находятся два ключа: exec = gnome-terminal и exec_arg = -x
Пробовал ввести новый ключ exec_args = -geometry=100×50. Не помогло.
Пробовал изменить уже существующий ключ exec_arg = -geometry=100×50. Также непомогло. (после каждого изменения я перезагружался).
И еще один вопрос: где бы можно почитать о всех ключах и значениях gcong-editor? Встроенной справки нет (нет ни man, ни info).
Re: Решено: Размер окна терминала по-умолчанию
Сообщение MedVed » 25.02.2007 15:35
Попробуй запустить просто из командной строки. Как-нибудь так:
xterm -g=100×50
LinXP я никогда не пользовался, но сдается мне, что exec_args — суть обычные параметры командной строки для X-клиентов. Вот они:
-background — фон окна
-bordercolor — цвет границы
-borderwidth — ширина границы
-display — запуск на заданном дисплее
-fg — цвет текста
-font — шрифт
-geometry — размеры
-iconic — свернуть при запуске
-name — имя приложения
-title — заголовок окна
Re: Решено: Размер окна терминала по-умолчанию
Сообщение veryom » 25.02.2007 17:00
Сейчас покопался в man X и действительно, среди прочего есть параметр —geometry, отвечающий за размеры окна. Т.е. можно, например, запустить новый терминал
и окно будет с размерами 100х50. Я пользуюсь gnome-terminal 2.7.3, соответственно его нужно запускать так:
gnome-terminal --geometry=100x50Сейчас настрою ярлычок на запуск терминала с такими параметрами, но все же как настроить размеры те же размеры при помощи gconf-editor пока не разобрался. Буду искать.
How to resize terminal window permanently using CLI?
Inside the terminal when I type resize -s 50 50 terminal output is changed as rows 50 and columns 50. 

# ~/.bashrc: executed by bash(1) for non-login shells. # see /usr/share/doc/bash/examples/startup-files (in the package bash-doc) # for examples # If not running interactively, don't do anything case $- in *i*) ;; *) return;; esac # don't put duplicate lines or lines starting with space in the history. # See bash(1) for more options HISTCONTROL=ignoreboth # append to the history file, don't overwrite it shopt -s histappend # for setting history length see HISTSIZE and HISTFILESIZE in bash(1) HISTSIZE=1000 HISTFILESIZE=2000 # check the window size after each command and, if necessary, # update the values of LINES and COLUMNS. shopt -s checkwinsize # If set, the pattern "**" used in a pathname expansion context will # match all files and zero or more directories and subdirectories. #shopt -s globstar # make less more friendly for non-text input files, see lesspipe(1) [ -x /usr/bin/lesspipe ] && eval "$(SHELL=/bin/sh lesspipe)" # set variable identifying the chroot you work in (used in the prompt below) if [ -z "$" ] && [ -r /etc/debian_chroot ]; then debian_chroot=$(cat /etc/debian_chroot) fi # set a fancy prompt (non-color, unless we know we "want" color) case "$TERM" in xterm-color) color_prompt=yes;; esac # uncomment for a colored prompt, if the terminal has the capability; turned # off by default to not distract the user: the focus in a terminal window # should be on the output of commands, not on the prompt #force_color_prompt=yes if [ -n "$force_color_prompt" ]; then if [ -x /usr/bin/tput ] && tput setaf 1 >&/dev/null; then # We have color support; assume it's compliant with Ecma-48 # (ISO/IEC-6429). (Lack of such support is extremely rare, and such # a case would tend to support setf rather than setaf.) color_prompt=yes else color_prompt= fi fi if [ "$color_prompt" = yes ]; then PS1='$\[\033[01;32m\]\u@\h\[\033[00m\]:\[\033[01;34m\]\w\[\033[00m\]\$ ' else PS1='$\u@\h:\w\$ ' fi unset color_prompt force_color_prompt # If this is an xterm set the title to user@host:dir case "$TERM" in xterm*|rxvt*) PS1="\[\e]0;$\u@\h: \w\a\]$PS1" ;; *) ;; esac # enable color support of ls and also add handy aliases if [ -x /usr/bin/dircolors ]; then test -r ~/.dircolors && eval "$(dircolors -b ~/.dircolors)" || eval "$(dircolors -b)" alias ls='ls --color=auto' #alias dir='dir --color=auto' #alias vdir='vdir --color=auto' alias grep='grep --color=auto' alias fgrep='fgrep --color=auto' alias egrep='egrep --color=auto' fi # some more ls aliases alias ll='ls -alF' alias la='ls -A' alias l='ls -CF' # Add an "alert" alias for long running commands. Use like so: # sleep 10; alert alias alert='notify-send --urgency=low -i "$([ $? = 0 ] && echo terminal || echo error)" "$(history|tail -n1|sed -e '\''s/^\s*1\+\s*//;s/[;&|]\s*alert$//'\'')"' # Alias definitions. # You may want to put all your additions into a separate file like # ~/.bash_aliases, instead of adding them here directly. # See /usr/share/doc/bash-doc/examples in the bash-doc package. if [ -f ~/.bash_aliases ]; then . ~/.bash_aliases fi # enable programmable completion features (you don't need to enable # this, if it's already enabled in /etc/bash.bashrc and /etc/profile # sources /etc/bash.bashrc). if ! shopt -oq posix; then if [ -f /usr/share/bash-completion/bash_completion ]; then . /usr/share/bash-completion/bash_completion elif [ -f /etc/bash_completion ]; then . /etc/bash_completion fi fi ########################################################################################################## #alhelal customization resize -s 50 50 #resize -s 50 50 >/dev/null ########################################################################################################## Result after pressing Ctrl Alt T The default terminal size of Ubuntu is smaller than my monitor. When I install new OS I have to change many setting(customization), installation many software. So, I am making a script that do the customization and install all stuffs without my interruption. e.g.,
- change terminal window size
- make shortkey
- install firefox addons
- install software
- clone git repository.
Как изменить размер терминала пользователя Ubuntu
Изменить размер терминала BASH скриптом бывает нужно для того чтобы Desktop приложение правильно отрабатывало и отображалось на экране пользователя. Задать необходимый размер можно в качестве условия продолжения программы.
Изменяем размер терминала одной командой в bash
Сделать это можно следующей командой:
Параметры задаются в количестве строк и столбцов. Первое значение относится к высоте терминала, второе к его ширине.
resize -s будет гарантировано корректно работать на рабочих станциях, использующих графическую оболочку GNOME. При использовании других сред рабочего стола положительный результат не гарантирован.
Варьируя значения параметров можно изменять размер терминала в режиме реального времени.
При выполнении команды определяется значение переменных, затем они экспортируются.
Если на рабочей станции пользователя используется какая-либо другая среда рабочего стола — можно обойтись без использования resize -s, а непосредственно передавать необходимые значения переменных, затем экспортируя их.
Код скрипта при этом становится несколько объёмнее, однако никаких трудностей при его написании также возникнуть не должно.
Как узнать текущий размер терминала
В системе хранится ряд определенных переменных, посмотреть их все можно введя в консоли символ $
Среди них будут переменные
$COLUMNS
$LINES
Именно в них задаются значения ширины и высоты окна терминала, и именно значения этих переменных переопределяются командой resize -s.
Значения параметров можно вывести следующим образом
Размер рядов и колонок неодинаков, поэтому ввод одинаковых численных значений квадратного терминала не даст.
Использоваться данные переменные могут в выражениях if; then в скриптах в тех случаях когда важно получить размер терминала, не меньше определенного размера для того чтобы информация отображалась корректно.
Рационально установить минимальный размер терминала пользователя при котором информация отображается верно в качестве необходимого условия выполнения программы, в противном случае можно либо принудительно изменять размер терминала либо выдавать предупреждение и рекомендацию сделать это самостоятельно.
Основное применение изменения размера терминала — пользовательские интерфейсы, любой из них представляет собой скрипт и определенный алгоритм, и используется функции и операторы (такие как case).