- How do I change the default text editor?
- 12 Answers 12
- Редактор по умолчанию в Debian
- Как сменить редактор по умолчанию
- От ekzorchik
- Как изменить текстовый редактор по умолчанию в Ubuntu
- Как изменить текстовый редактор по умолчанию в Ubuntu
- Как изменить текстовый редактор по умолчанию в Ubuntu для пользователя root
- Выводы
- Курсы Cisco, Linux, кибербезопасность, DevOps / DevNet, Python с трудоустройством!
How do I change the default text editor?
It is answered here: askubuntu.com/questions/977538/… — basically you want to export EDITOR=emacs — and perhaps add that to your .bashrc so it becomes your default.
12 Answers 12
Here is what worked in my case:
- Right click on a text file.
- Choose «Properties» (not «Open With. «)
- Click on the «Open With» tab.
- Choose your new text editor.
- Mark chosen text editor using a button «Set as default».
This also works on 12.04 and 13.04.
@ Edit: based on comments it does work on all distros until 20.04
To change default text editor across the file types, try updating gnome-text-editor configuration.
sudo update-alternatives --config gnome-text-editor sudo update-alternatives --config editor How can someone add another option? In my case I get the following: There is only one alternative in link group gnome-text-editor (providing /usr/bin/gnome-text-editor): /usr/bin/gedit — EDIT: found how to do it: sudo update-alternatives —install /usr/bin/gnome-text-editor gnome-text-editor /path/to/executablesublime 100 in my case /snap/bin/subl outoutted by which subl .
Thanks for this answer! Same here, I added subl first: sudo update-alternatives —install /usr/bin/gnome-text-editor gnome-text-editor $(which subl) 100 . Then it was already selected as editor, as the above command then confirmed.
This is the one you need to ensure your editor choice persists even when running programs using wsl.exe
A more robust solution would be to replace the bindings in /usr/share/applications/defaults.list .
sed -i 's/gedit/emacs/' /usr/share/applications/defaults.list I don’t know how, but by copying this command I accidentally cleared the whole file. I would much prefer doing this in a text editor using find-replace (as explained in this answer) for those who are not too familiar with sed.
I did this (in a text editor with find-replace, which should have the same result), then logged out and back in but still C++ header files (*.h) are opened in gedit.
I don’t use a DE, but for my configurations the next command is the best:
- it selects your default sensible-editor from all installed editors
- must run with current user
- you must have more than one editor in your system
After setting EDITOR to vi, VISUAL to vi, linking /etc/alternatives/editor or whatever to vi, I still got the pest named nano as the editor when running commands like virsh edit myvm . Applying a level of self-control I would never have guessed I could reach, I am not venting here. NOT VENTING AT ALL. I renamed nano to nano.deleted, then I got several lines of error messages whenever I edited something. select-editor didn’t change that. What did help was rm /usr/bin/sensible-editor followed by ln -s /usr/bin/vi /usr/bin/sensible-editor . Life is good.
Right click on a text file, point to «Open With» and it’ll show other editors in a sub-menu. Click on «Other Application. «. It’ll show you a dialog with a list of applications, select Emacs and make sure the «Remember this application for «plain text document» file» option is checked. Click «Open».
I did try this, but I’m having a bit of a problem — whenever I double-click on a file in Nautilus, I get a dialog box that says: «Do you want to run «tasks.css», or display its contents? «tasks.css» is an executable text file.» And then there are four options — Run in Terminal, Display, Cancel, Run. (This happens with every file, not just CSS files.)
@begtognen: Sorry for the ultra-late reply. But I’ve been trying to find a solution for this myself. Just found one — go to Nautlius preferences (Edit > Preferences), select the «Behavior» tab and under the «Executable Text Files» section, select the radio button «View executable text files when they are opened». Fixed the issue for me.
Редактор по умолчанию в Debian
Чаще всего в моей практике администрируемой системой выступают сервера с установленными вариантами Linux. В данном тексте речь идет о дистрибутиве Debian linux. За время моей работы с серверными системами выработались определенные привычки, которые заставляют подстраивать под себя рабочее окружение и софт. Одной из таких привычек можно считать текстовый редактор. Если я в командной строке, мне удобно использовать vi или vim, если-же в MC ( Midnight Commander ), то мне удобно пользоваться его встроенным редактором, вызываемым по F4.
Редактор по умолчанию в Debian является программа nano. Не могу сказать что он плохой или не удобный, просто дело привычки и личного комфорта, поэтому первое что я делаю попав в систему, меняю его. Делается это с помощью команды update-alternatives. Как работает данный механизм, можно ппрочитать в man. Если коротко, есть директория /etc/alternatives в которой лежит куча символических ссылок на различные программы, которые по сути являются группами. Возьмем например текстовые редакторы, им соответствует ссылка /etc/alternatives/editor, а эта ссылка, ведет уже на какой-то конкретный редактор ( или на еще одну ссылку, которая уже ведет на редактор ) в каталоге /usr/bin. То есть что мы имеем по умолчанию на примере текстовых редакторов. Символическая ссылка /etc/alternatives/editor, ведет на файл /usr/bin/nano, который в свою очередь является ссылкой на бинарный файл редактора /bin/nano. Немного запутанно, согласен, но по сути вникать в сам механизм альтернатив и не обязательно, нужно просто знать как он работает, мало-ли чего. Программа update-alternatives умеет работать в интервактивном и командном режимах , процесс выбора редактора по умолчанию в интерактивном режиме, выглядит так:
root@backtrack:/usr/bin# update-alternatives --config editor There are 6 alternatives which provide `editor'. Selection Alternative ----------------------------------------------- 1 /usr/bin/vim.tiny 2 /bin/ed *+ 3 /bin/nano # символом *, отмечена текущая программа, символом +, программа с самым высоким приориретом в данной группе 4 /usr/bin/emacs21 5 /usr/bin/nedit 6 /usr/bin/mcedit-debian Press enter to keep the default[*], or type selection number: 6 # выбираем номер 6 Using '/usr/bin/mcedit-debian' to provide 'editor'. # Проверим root@backtrack:/usr/bin# update-alternatives --config editor There are 6 alternatives which provide `editor'. Selection Alternative ----------------------------------------------- 1 /usr/bin/vim.tiny 2 /bin/ed + 3 /bin/nano 4 /usr/bin/emacs21 5 /usr/bin/nedit * 6 /usr/bin/mcedit-debian # теперь этот редактор является текущим
root@backtrack:/usr/bin# update-alternatives --auto editor
и редактором по умолчанию снова станет программа, помеченная символом +. Если запустить update-alternatives с ключом —all, запустится интерактивная настройка всех групп в сисеме альтернатив, просто нажимая Enter, можете просмотреть все имеющиеся в наличии группы команд. В качестве примера был взят именно текстовый редактор, поскольку из системы альтернатив, я настраиваю только его, при этом постоянно забываю как это делать). Подобный механизм используется и в нескольких других операционных системах семейства Unix, например Gentoo и Ubuntu.
Как сменить редактор по умолчанию
Когда поставил себе цель уметь пользоваться чем-либо то нужно сразу же переключиться на задуманное, а не время от времени. Вот так и я. Я решил, хочу более сносно ориентироваться при использовании редактора именуемого vim, а раз так то ниже пошаговые шаги по воплощении задуманного. Все дальнейшие действия происходят на рабочей/тестовой системе Ubuntu Trusty Desktop/Server.
Ранее я постоянно использовал редактор nano, а теперь хочу VIM.
ekzorchik@system:~$ sudo apt-get install vim -y
ekzorchik@system:~$ sudo update-alternatives —config editor
Есть 5 вариантов для альтернативы editor (предоставляет /usr/bin/editor).
Выбор Путь Приор Состояние
* 0 /bin/nano 40 автоматический режим
- 1 /bin/ed -100 ручной режим
- 2 /bin/nano 40 ручной режим
- 3 /usr/bin/mcedit 25 ручной режим
- 4 /usr/bin/vim.basic 30 ручной режим
- 5 /usr/bin/vim.tiny 10 ручной режим
Нажмите enter, чтобы сохранить текущий выбор[*], или введите выбранное число: 5
update-alternatives: используется /usr/bin/vim.tiny для предоставления /usr/bin/editor (editor) в ручной режим
Но и после этого при вызове sudo crontab -e все равно открывает редактирование через редактор nano, а я хочу через vim, как тогда сделать это?
ekzorchik@system:~$ select-editor
touch: невозможно выполнить touch для «/home/ekzorchik/.selected_editor»: Отказано в доступе
ekzorchik@system:~$ ls -l /home/ekzorchik/.selected_editor
-rw-r—r— 1 root root 66 Jul 18 15:26 /home/ekzorchik/.selected_editor
ekzorchik@system:~$ sudo chown ekzorchik:ekzorchik ~/.selected_editor
ekzorchik@system:~$ select-editor
Select an editor. To change later, run ‘select-editor’.
Choose 1-6 [2]: 4
ekzorchik@system:~$ cat ~/.selected_editor
# Generated by /usr/bin/select-editor
ekzorchik@system:~$ sudo crontab -e
Отлично, сработало, теперь редактор по умолчанию vim. На этой ноте, я завершаю свое повествование. Т.к. заметка писалась под конкретную задачу лично для себя и что интересовало меня в данный момент. На этом у меня всё, с уважением автор блога Олло Александр aka ekzorchik.
От ekzorchik
Всем хорошего дня, меня зовут Александр. Я под ником — ekzorchik, являюсь автором всех написанных, разобранных заметок. Большинство вещей с которыми мне приходиться разбираться, как на работе, так и дома выложены на моем блоге в виде пошаговых инструкции. По сути блог — это шпаргалка онлайн. Каждая новая работа где мне случалось работать вносила новые знания и нюансы работы и соответственно я расписываю как сделать/решить ту или иную задачу. Это очень помогает. Когда сам разбираешь задачу, стараешься ее приподнести в виде структурированной заметки чтобы было все наглядно и просто, то процесс усвоения идет в гору.
Как изменить текстовый редактор по умолчанию в Ubuntu
Приветствую, коллеги! При работе в операционной системе Ubuntu иногда нужно поменять редактор по умолчанию. Это особенно актуально для молодых и начинающих IT-шников перед настройкой сервера.
Как изменить текстовый редактор по умолчанию в Ubuntu
Для того? чтобы поменять редактор по умолчанию для пользователя воспользуемся следующей командой:
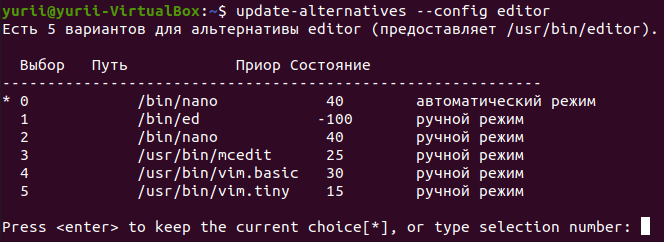
Как изменить текстовый редактор по умолчанию в Ubuntu для пользователя root
Если необходимо изменить редактор в Ubuntu для пользователя root, то необходимо ввести команду с sudo:
Мы видим, что по умолчанию стоит редактор nano. Нажимаем 4, чтобы редактором по умолчанию был vim. Далее необходимо перелогиниться, чтобы изменения вступили в силу.
Выводы
Вот так просто можно изменить текстовый редактор по умолчанию в Ubuntu для пользователей с разным уровнем доступа. Надеемся, это руководство было для Вас полезным.
Спасибо за время, уделенное на прочтение статьи!
Если возникли вопросы, задавайте их в комментариях.
Подписывайтесь на обновления нашего блога и оставайтесь в курсе новостей мира инфокоммуникаций!
Мы предлагаем комплексное обучение Линукс, которое поможет Вам не просто актуализировать свои знания, но и повысить экспертность. И, следовательно, зарабатывать больше. Хотите стать востребованным специалистом? А получать зарплату в разы больше, чем сейчас? Тогда не стоит тратить время на раздумья — пора предпринимать решительные действия по улучшению качества своей жизни. Если Вы цените свое время, то не стоит откладывать обучение. Ведь при помощи наших курсов Вы сможете уже через несколько недель существенно прокачать свои навыки.
Курсы Cisco, Linux, кибербезопасность, DevOps / DevNet, Python с трудоустройством!
Спешите подать заявку! Группы стартуют 25 января, 26 февраля, 22 марта, 26 апреля, 24 мая, 21 июня, 26 июля, 23 августа, 20 сентября, 25 октября, 22 ноября, 20 декабря.
- Поможем стать экспертом по сетевой инженерии, кибербезопасности, программируемым сетям и системам и получить международные сертификаты Cisco, Linux LPI, Python Institute.
- Предлагаем проверенную программу с лучшими учебниками от экспертов из Cisco Networking Academy, Linux Professional Institute и Python Institute, помощь сертифицированных инструкторов и личного куратора.
- Поможем с трудоустройством и стартом карьеры в сфере IT — 100% наших выпускников трудоустраиваются.
- Проведем вечерние онлайн-лекции на нашей платформе.
- Согласуем с вами удобное время для практик.
- Если хотите индивидуальный график — обсудим и реализуем.
- Личный куратор будет на связи, чтобы ответить на вопросы, проконсультировать и мотивировать придерживаться сроков сдачи экзаменов.
- Всем, кто боится потерять мотивацию и не закончить обучение, предложим общение с профессиональным коучем.
- отредактировать или создать с нуля резюме;
- подготовиться к техническим интервью;
- подготовиться к конкурсу на понравившуюся вакансию;
- устроиться на работу в Cisco по специальной программе. Наши студенты, которые уже работают там: жмите на #НашиВCisco Вконтакте, #НашиВCisco Facebook.
Чтобы учиться на курсах Cisco, Linux LPI, кибербезопасность, DevOps / DevNet, Python, подайте заявку или получите бесплатную консультацию.



