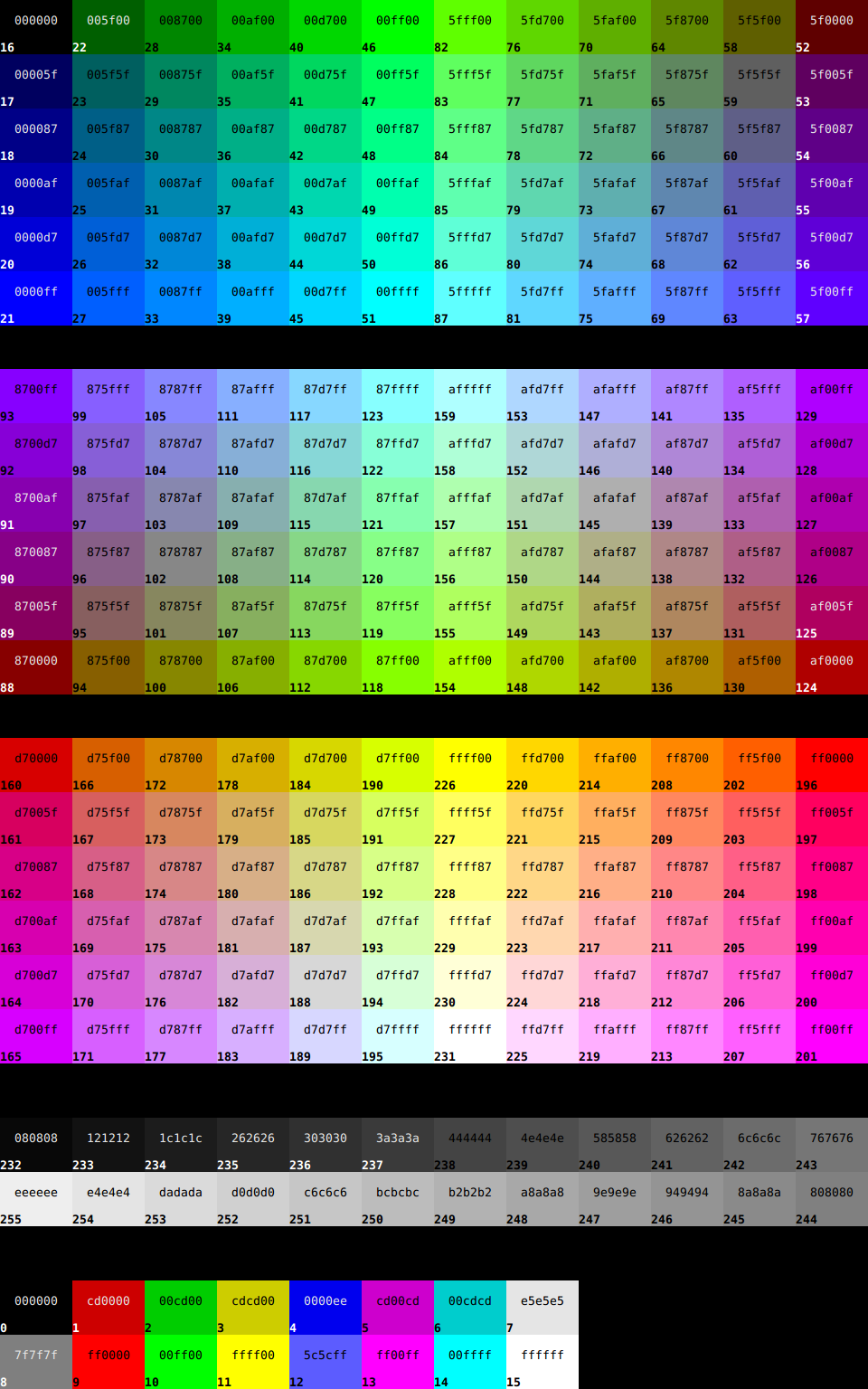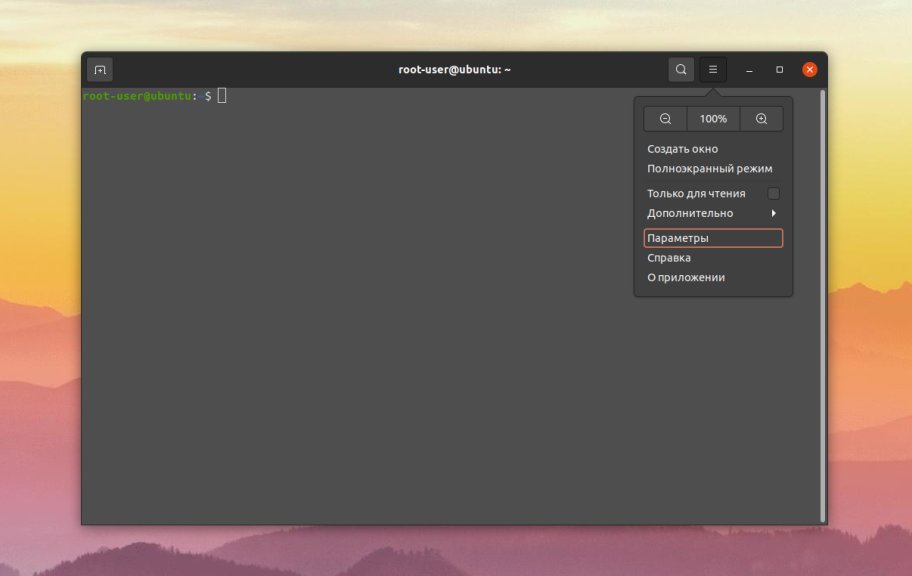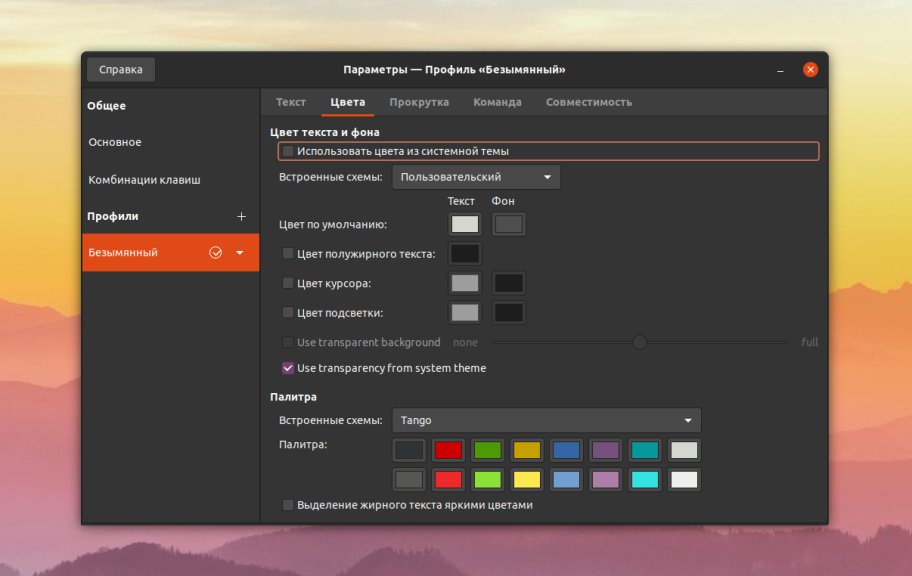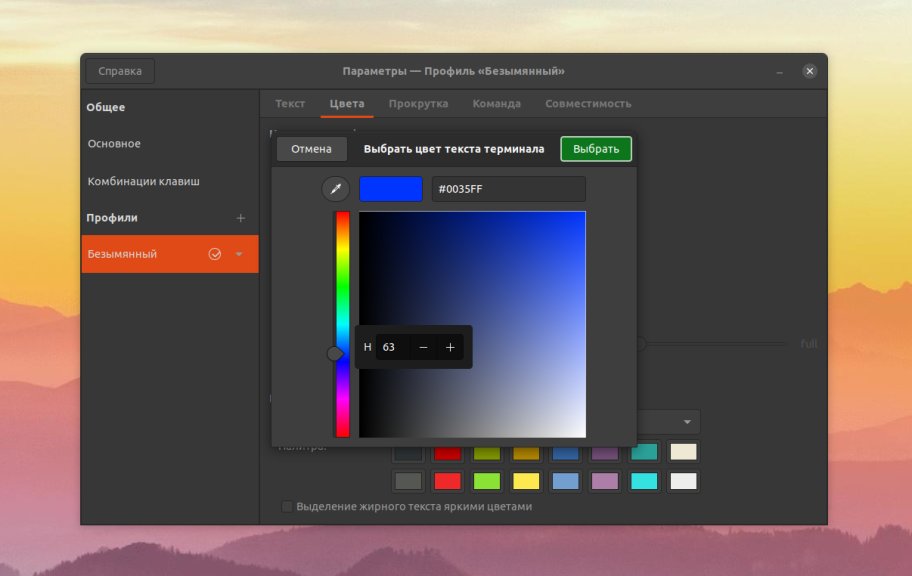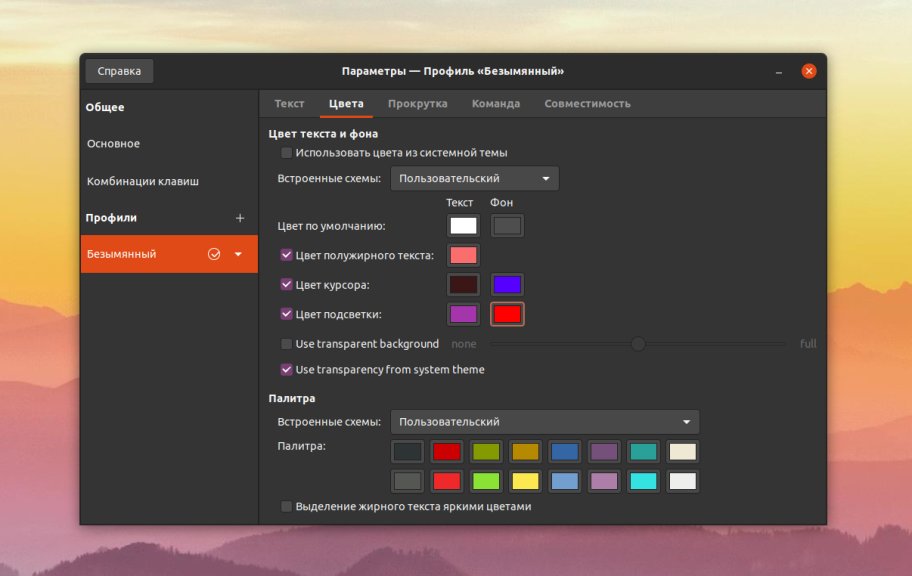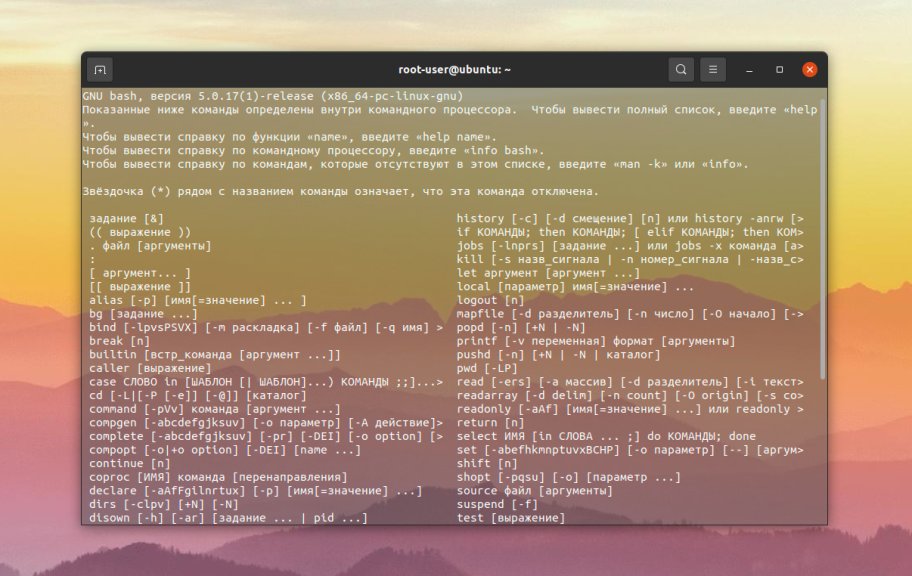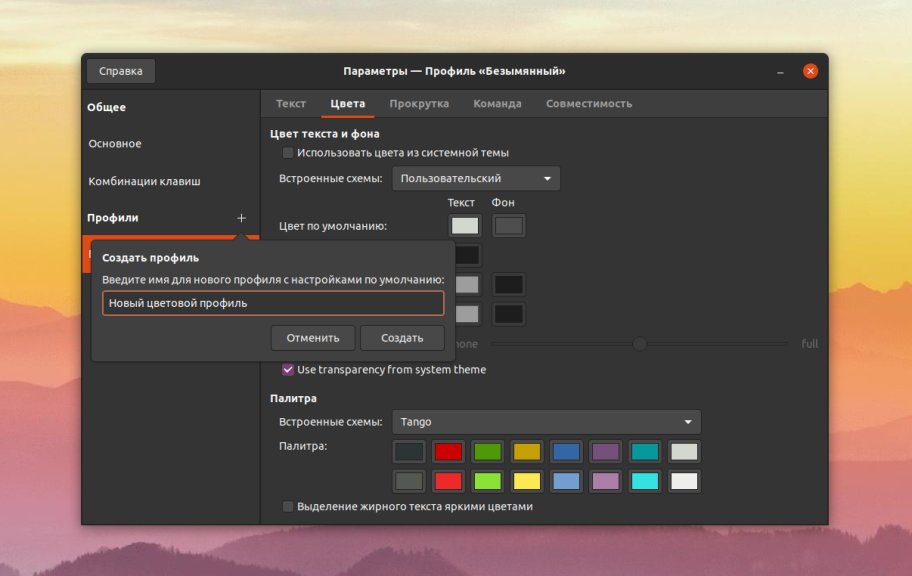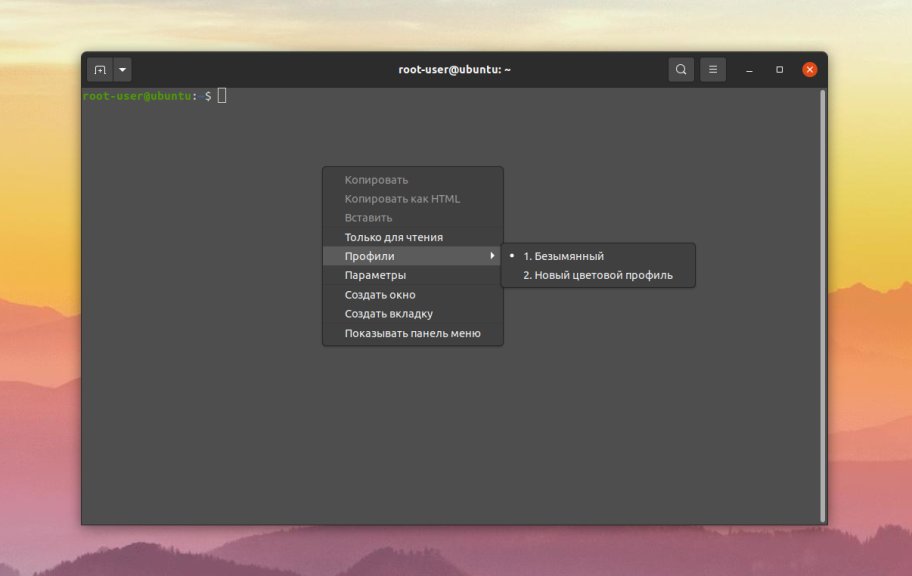- How to Change Color of Ubuntu Terminal
- Changing the color of your Ubuntu terminal
- Other ways to change the terminal color
- Change the theme
- Change terminal color based on your wallpaper
- More Customization Options for Your Terminal
- Разноцветные терминалы
- Меням цвет в терминале Linux
- Меняем цвет в терминале
- Меням оформления профиля терминала
How to Change Color of Ubuntu Terminal
The default terminal looks good enough if you want to get things done.
But, if you want a unique terminal experience or something that suits your taste, you can also change the color of your Ubuntu terminal.
In this quick tutorial, I shall focus on tweaking the color scheme of the terminal in Ubuntu. Ubuntu uses GNOME Terminal so the steps should be valid for most other distributions using GNOME desktop environment.
Changing the color of your Ubuntu terminal
The steps are similar to how you change the font and size of the terminal. You have to find the option for customizing colors, that’s it.
Let me quickly highlight what you need to go through to find it:
Step 1. Open the terminal window in Ubuntu by pressing Ctrl+Alt+T.
Step 2. Head to the terminal preferences. You can click on the menu button to access the Preferences or right-click anywhere on the terminal screen.
It will be a good idea to create a separate profile for your customization so that the default settings do not change.
Step 3. Now, you can find the options to tweak the font size and style. But, here, you need to head to the “Colors” tab, as shown in the screenshot below.
Step 4. By default, you will notice that it uses colors from the system theme. If you want to blend in with your system theme, that should be the preferred choice.
But, if you want to customize, you need to deselect the option and then start choosing the colors.
As you can notice in the screenshot above, you can choose to use some of the built-in color schemes and also get to customize them to your liking by changing the default color option for the text and background.
You can customize every aspect of the terminal screen color, starting from the texts to the cursor, if you select a “custom” built-in scheme.
Again! Create separate profiles if you want to access different customized versions of the terminal quickly or else you will end up customizing every time you want a specific color combination.
Other ways to change the terminal color
Here are a couple of other ways to change the terminal color in Ubuntu:
Change the theme
Most Ubuntu themes have their own implementation of terminal colors and some of them actually look very nice. Here is how the terminal color scheme is changed for Ant and Orchis themes.
You choose a dark theme and your terminal turns black. No need to wonder about selecting color schemes.
Change terminal color based on your wallpaper
If you do not want to customize the colors of your terminal manually, you can utilize Pywal. With this handy Python tool, you can change the color scheme of your terminal as per your wallpaper.
It will automatically adapt to any of your active wallpapers. So, you do not have to bother customizing the terminal.
More Customization Options for Your Terminal
If you are more of a tinkerer, you would love to know that you have more options to customize the look of the terminal. You can read through our resource on different ways to tweak the look of the terminal to explore more about it.
How do you prefer to customize the terminal? Let me know your experiences in the comments below!
Разноцветные терминалы
В этой публикации я расскажу о некоторых трюках, которые украсят будни любого системного администратора Linux (и не только). Все они связаны с переменной PS1 оболочки bash. Переменная PS1 определяет, как будет выглядеть приглашение для ввода новых команд. И каждый пользователь может переопределять её как пожелает, например, в файле ~/.bashrc (который выполняется при запуске bash и используется для в том числе для конфигурации).
Для начала рассмотрим простой вариант, мой любимый формат командной строки.
Это обычное использование переменной PS1, но если бы я не начал с этого — рассказ был бы неполным. Обычно в переменной PS1 с помощью специальных последовательностей символов определяют формат приглашения для ввода команд. Подробный список этих последовательностей можно почитать в документации к bash, в данном примере:
- \t — вывод «текущего времени», на самом деле это получается время завершения выполнения предыдущей команды, удобно когда перед глазами.
- j\j — выводит символ j и после него количество запущенных job, т.е. процессов в фоне. Это тоже удобно иметь перед глазами чтобы случаем про них не забыть когда соберешься закрыть терминал.
- \u@\h — имя пользователя и название сервера. Если работаете с несколькими серверами через удаленные терминалы — чтобы не путаться.
- \w — после двоеточия — рабочая директория.
- \n — поскольку строка получилась хоть и информативной (что-то вроде статус бара), но длинной, то приглашаем вводить команды с новой строки, а эта верхняя строка будет наглядно отделять от результата работы предыдущей команды.
- \$ — на новой строке будет выводится символ либо $ для обычного пользователя либо # для root’а и отделив его пробелом можно приглашать вводить новую команду.
У меня .bashrc разделен на два файла, в самом .bashrc содержится общий код для всех серверов, а в .bash_local — уникальные для этого сервера настройки командной строки. .bash_local я буду вставлять в .bashrc специальной директивой. Начнем с .bash_local. В контексте данной статьи там у меня будут две строчки, которые определяют цвет этого сервера:
# .bash_local # change cursor and prompt color cursor_color='#0087FF' prompt_color='33' Просто заношу коды цвета в переменные. Но, как вы заметили, что способ задания цвета для курсора и для текста командной строки — разный. Почему-то так исторический получилось. Чтобы понять, какой цвет каким кодом кодируется, есть подходящая картинка.
Посредине — обозначение цвета для цвета курсора, снизу — обозначение цвета для текста. Как вы можете увидеть, что я для текста и курсора использую цвет морской волны. Т.к. название сервера petrel («буревестник»), то он ассоциируется у меня с этим цветом.
Теперь .bashrc, тоже показываю его не полностью, а только то что имеет отношение к теме:
# .bashrc # local stuff [[ -f ~/.bash_local ]] && . ~/.bash_local Тут я вставляю код из .bash_local в общий файл. Таким образом определяться ранее описанные переменные с цветом сервера.
# set to red root_cursor_color='#FF0000' root_prompt_color='196' Еще две переменные определяю с чисто красным цветом, он будет использоваться для маркировки терминалов привелигированного пользователя (root’а).
#my favorite PS1 case "$TERM" in xterm*|rxvt*) PS1='\[\e[38;5;'$prompt_color'm\]\t j\j \u@\h:\w\n' [[ $UID == 0 ]] && < prompt_color=$root_prompt_color;cursor_color=$root_cursor_color; >PS1="$PS1"'\[\e[m\e]12;'$cursor_color'\a\e[38;5;'$prompt_color'm\]\$ \[\e[m\]' ;; *) PS1='\t j\j \u@\h:\w\n\$ ' ;; esac Тут проверяется какой используется терминал. Для любого неизвестного или неподдерживающего цвета будет использоваться приглашение без цвета (PS1=’\t j\j \u@\h:\w\n\$ ‘) так, как я это описал в начале статьи. Но если имя терминала начинается на xterm или rxvt, например, так себя позиционирует терминал Gnome, начинаем кудесить с цветом. Первая строчка — задаем цвет текста — цвет сервера и выводим первую строку приглашения ввода команд. Она всегда будет окрашена в цвет сервера. Вторая строчка — проверяем, работаем ли мы под непривелигированным или привелигированным пользователем (root’ом). Если root — то переопределяем цвета на красный. Третья строчка — формируем вторую строчку приглашения и определяем цвет курсора в терминале. Т.е. там у нас получится либо $ и через пробел курсор, оба покрашенные в цвет сервера, если пользователь обычный. Либо красный # и через пробел красный курсор, если это root.
# If this is an xterm set the title to user@host:dir case "$TERM" in xterm*|rxvt*) PS1="\[\e]0;$\u@\h: \w\a\]$PS1" ;; *) ;; esac А это, если честно, один в один скопированно из первоначального .bashrc от Дебиана. Знаю, что этот код видоизменяет title bar у окна, размещает там информацию об пользователе, сервере и домашней директории. Но поскольку этот код придумал не я, комментировать его не буду.
В результате у нас должно получится так, как на картинке в самом начале публикации.
Меням цвет в терминале Linux
Большинство задач в Ubuntu проще и удобней решать через терминал. Это применительно в отношении управления файловой системой, различным настройками, установке приложений. Очень важно для пользователя, чтобы в нем был комфортным для чтения текст, который не нагружает зрительную систему, поэтому важно установить комфортный цвет текста и фона. Оформление легко поменять. Дальше расскажем, как изменить цвет в терминале Linux на примере Ubuntu и Gnome. Также мы поделимся информацией, как можно создать несколько профилей и быстро переключаться между ними (полезно для дневного и ночного времени суток).
Меняем цвет в терминале
В первую очередь запустите окно терминала, нажав на клавиатуре Ctrl + Shift + T. Откройте контекстное меню с помощью соответствующей иконки, расположенной рядом с поиском, а затем кликните по пункту Параметры.
Дальше зайдите во вкладку Цвета. Изначально в ней включен режим Использовать цвета из системной темы, который автоматически выбирает подходящее оформление. Отключите его, чтобы получить полный доступ к настройкам.
Следом находится пункт Встроенные схемы, где можно выбрать одно из нескольких готовых оформлений терминала. А дальше уже идет ручной выбор цветов по умолчанию и разных их вариаций. Кликните по нужному пункту, укажите понравившийся оттенок и нажмите Выбрать.
При помощи инструмента Пипетка вы можете задействовать цвет любой точки на экране и применить его. Его удобно сочетать с палитрой, расположенной в нижней части окна.
Также вы отдельно можете настроить цвета для выделенного текста и фона, полужирного шрифта и курсора мыши, если активируете эти пункты.
Еще ниже находится настройк а прозрачности окна терминала. Если отключить параметр Use transparency from system theme, активировать Use transparent background и отрегулировать нижний ползунок, то получится такой результат:
Заключительная настройка Выделение жирного текста тоже может оказаться полезной. Ее имеет смысл включить, если жирный текст не станет некомфортным для чтения. А теперь разберемся с созданием профилей с разными настройками.
Меням оформления профиля терминала
Вы може те сделать несколько цветовых схем, например, светлую и темную, и быстро переключаться между ними. Для этого в окне Параметры щелкните по иконке Добавить в виде плюса, расположенной в блоке Профили. Задайте любое имя и нажмите Создать для подтверждения.
Теперь перейдем во вклад ку Цвета и настройте все параметры по своему усмотрению. А для быстрого переключения между доступными профилями достаточно нажать правой кнопкой мыши по окошку терминала, в контекстном меню навести курсор на пункт Профили и выбрать необходимый.
Как видим, ничего сложного. Вы знаете, как поменять о формление терминала в Ubuntu. Его оформление можно настроить как угодно, поменяв цвета текста, фона и других элементов более яркими или, наоборот, спокойными, чтобы ничего не мешало чтению. А с помощью функции профилей получится быстро переключаться между разными вариантами оформления.