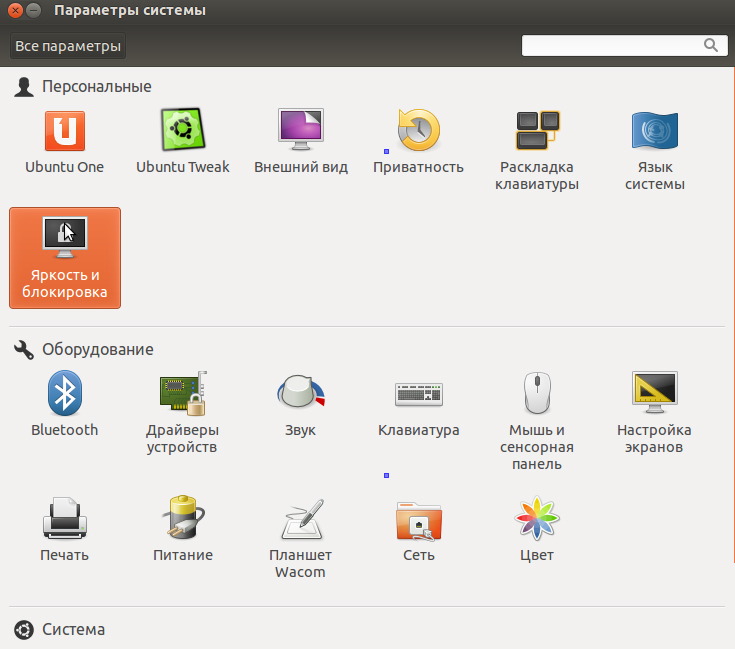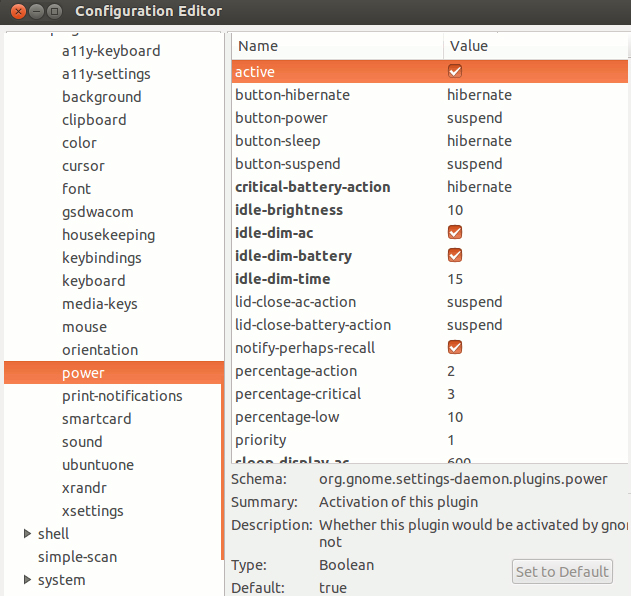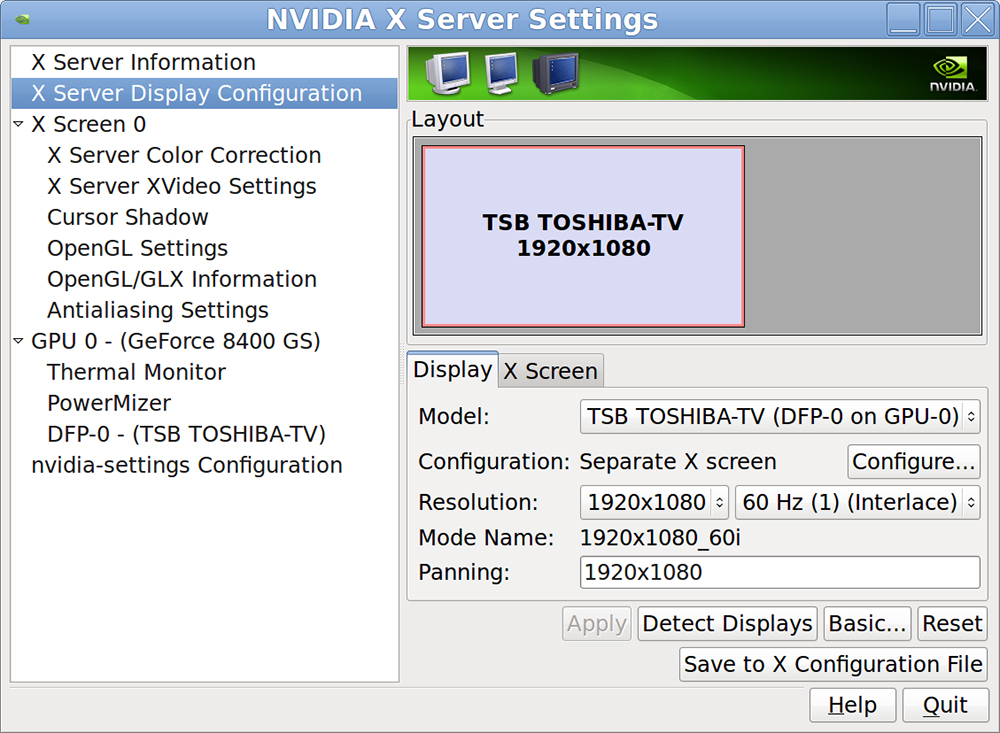- Как я боролся с регулировкой яркости экрана в Linux
- Изменение яркости и разрешения экрана в системе Ubuntu
- Настройка яркости монитора в меню управления параметры системы
- Как снизить яркость в Убунту с помощью функции Nvidia X server settings
- Как сохранить настройки разрешения экрана и яркости в Ubuntu с помощью скрипта
- Установить яркость экрана
- Дополнительная информация
- Смотрите также
Как я боролся с регулировкой яркости экрана в Linux
Проблема регулировки яркости экрана в Linux знакома, пожалуй, каждому кто ставил «пингвина» на ноутбук или моноблок. Причём сама установка, как правило, происходит безболезненно, а вот после перезагрузки уже возможны варианты.
Как заставить нормально работать подсветку экрана в Linux покажу на примере дистрибутива Deepin и моноблока Lenovo AIO 330-20AST. Нет особой разницы в том, какой дистрибутив Linux установлен, главное уловить суть проблемы, а решения везде похожи.
Итак, после первой перезагрузки свежеустановленного Deepin Linux вдруг резко снизился уровень яркости экрана, причём ползунок регулировки выставлен на максимальные 100%. Из особенностей моноблока Lenovo AIO 330-20AST можно отметить отсутствие физических клавиш регулировки яркости на клавиатуре (обычно комбинация [Fn]+[клавиша увеличения/уменьшения яркости]). Предполагается, что всё должно работать программно из операционной системы.
Регулировать яркость экрана получалось от уровня «совсем ничего не видно» до «видно с трудом». Понятно, что это какой-то косяк в настройках, осталось его найти.
Уровень яркости подсветки экрана в Linux контролируется с помощью ACPI (Advanced Configuration and Power Interface — усовершенствованный интерфейс конфигурации и управления питанием) модуля ядра для видео или графическим драйвером.
Сам интерфейс управления подсветкой доступен через папку sysfs в /sys/class/backlight . Посмотрим что там находится:
Имя папки зависит от модели видеокарты и их может быть несколько, если она у вас не одна. Так, для видеокарт от Intel она называется intel_backlight, у AMD может встретиться название radeon0. Зачастую, Linux пишет изменения настроек яркости не в тот каталог, например в acpi_video0, когда реально используется intel_backlight. Заглянем внутрь:
Значение максимальной яркости содержится в файле max_brightness . Рекомендую сперва заглянуть в данный файл, чтобы определить какое значение следует выставить для работы (обычно оно равняется 15, но в моём случае было 100, от того и максимальная яркость моноблока после перезагрузки составляла лишь 15% от реальной).
Файл brightness содержит текущее значение яркости (у меня там стояло число 15). До этого уровня Deepin Linux и предлагал мне регулировки из графической оболочки. Текущее значение в данном файле не может быть выше максимальной яркости, установленной в max_brightness . Моя борьба с подсветкой экрана на Lenovo AIO 330-20AST заключалась в изменении всего одного параметра:
Как я уже упоминал чуть ранее, не редко из-за специфических особенностей конкретного ноутбука или моноблока ACPI не работает должным образом или Linux не правильно определяет чем же нужно управлять. В таком случае следует менять в grub параметр ядра acpi_backlight при загрузке.
Как всегда в Linux возможны различные варианты и дать какой-то универсальный совет сложно — каждый случай уникален по своему. Обычно советуют добавить добавить acpi_backlight=vendor в grub, но это не всегда помагает. Возможны так же значения «video», «native» или «none». После того, как найдёте нужный, можно править загрузчик GRUB на постоянку.
GRUB_CMDLINE_LINUX_DEFAULT=»quiet splash acpi_backlight=vendor»
Подписывайтесь на канал Яндекс.Дзен и узнавайте первыми о новых материалах, опубликованных на сайте.
Изменение яркости и разрешения экрана в системе Ubuntu
Наверняка многие из наших посетителей не раз сталкивались с такой неприятной проблемой, как боль в глазах. Она возникает у многих людей, которые проводят за компьютером несколько часов в день. Чтобы избавиться от этой проблемы, достаточно правильно изменить разрешение экрана Ubuntu, и отрегулировать чувствительность яркости.
В результате долгого нахождения за компьютером глаза очень сильно устают, и это заметно уже в тот момент, когда проявляются первые болевые ощущения в области глаз. Первым делом вам нужно настроить нужную частоту и подобрать в Ubuntu разрешение экрана, чтобы снизить усталость в ваших глазах. Также лучшим решением в этой ситуации остаётся уменьшение показателя яркости на вашем ноутбуке. Это поможет не только сохранить зрение, но и значительно сэкономит расход батареи для длительной эксплуатации без питания устройства.
Сейчас мы постараемся с вами разобраться, как снизить яркость монитора в Убунту для того, чтобы наше зрение с годами не ухудшалось.
Настройка яркости монитора в меню управления параметры системы
Одним из довольно простых способов является настройка яркости монитора с помощью меню управления «Параметры системы». Заходите в опцию параметры системы, и там вы увидите вариант с наименованием «Яркость и блокировка». Эта опция подходит только для тех пользователей, которые пользуются ноутбуком.
Перейдите в раздел Яркость и блокировка
Если вы используете ноутбук, то при нажатии на эту опцию у вас вылезет показатель с настройкой яркости монитора.
В случае, если вы стали ощущать, что яркость монитора чрезмерно высокая в ждущем режиме или то, что система переключается в тусклый режим очень быстро/долго, при этих обстоятельствах придётся изменять яркость монитора другим малоизвестным способом.
Заходите в терминал и вводите следующий код:
Если после ввода этого кода у вас не открылся экран dconf, то вам для начала необходимо выполнить инсталляцию.
После окончания процесса установки запускаем команду повторно. Затем переходим в сектор org потом plugins, далее power. Если вы работаете за стационарным компьютером, то у вас не появится это меню управления. Оно появляется только на ноутбуке.
Установите значения, как показано на иллюстрации
Выставляем галочки, как показано на скриншоте. Опции вступят в силу сразу же после завершения всех изменений. По завершении необходимых изменений вы можете просто закрыть окно редактора.
Как снизить яркость в Убунту с помощью функции Nvidia X server settings
Если на вашем компьютере уже установлена программа от Nvidia, то самым простым решением проблемы будет воспользоваться программным обеспечением Nvidia X server settings. С помощью этой утилиты вы сможете настроить яркость, разрешение и изменить частоту монитора. На примере будет показана настройка монитора марки Toshiba. Вы, естественно, настраиваете свой монитор, исходя из своих потребностей. Запускаем программу Nvidia X server setting и заходите в меню управления «Системные утилиты» далее «Администрирование».
Для того чтобы правильно настроить свой экран, переходим в раздел под названием Display Configuration.
Укажите оптимальные параметры экрана
Чтобы отрегулировать показатель яркости, нужно перейти в раздел Color Correction.
Настройку разрешения экрана в Ubuntu подстраивайте, исходя из своих нужд.
Как сохранить настройки разрешения экрана и яркости в Ubuntu с помощью скрипта
У пользователей ноутбуков ещё есть проблема с подсветкой в Ubuntu. Каждый раз, когда система Убунту загружается, она автоматически выставляет максимальный показатель яркости.
Для того чтобы решить эту проблему, нужно добавить специальный скрипт, который автоматически регулирует яркость экрана в Ubuntu во время загрузки компьютера.
В Ubuntu вы также можете настроить яркость подсветки
Открываем файл браузера и переходим в раздел «Компьютер» далее «Система» далее «Класс» далее «Подсветка каталога». Вы увидите две или три папки подобного типа:
В каждой папке есть файл под названием actual_brightness, вы сможете увидеть его содержание через иконку с миниатюрами.
Прежде всего, вы должны сделать и запомнить информацию, написанную ниже.
Изменить яркость экрана можно через сочетание клавиш FN + стрелка.
Проверьте файл actual_brightness в каждой папке (повторно открывать все папки для обновления значений).
Запомните имя папки, в которой значение actual_brightness уже изменено.
Замените acpi_video0, введя специальную команду (она будет ниже) с таким же именем папки.
- Нажмите сочетание клавиш Ctrl+Alt+T на клавиатуре, чтобы открыть терминал. Когда он откроется, выполните простую команду, которая будет указана ниже, она даст вам максимальный уровень яркости на вашем ноутбуке:
Яркость можно отрегулировать от 0 до 9.
- Введите код, который будет указан ниже. Вы сможете получить суперправа пользователя. Для этого откройте /etc/rc.local file и введите следующее:
Не забудьте добавить строчку после этого кода. Выставите число от 0 до 9 на такой уровень яркости, который вы хотите.
echo 0 > /sys/class/backlight/acpi_video0/brightness
Вот такие вот простые действия помогут корректно настроить яркость экрана Убунту на вашем компьютере, чтобы сберечь и сохранить зрение. Если вам понравилась эта статья, то не забывайте оставить свой комментарий под этим материалом. Для нас очень важно мнение наших посетителей!
Установить яркость экрана
В зависимости от вашего оборудования вы можете изменить яркость экрана для экономии энергии или сделать экран более читаемым при ярком свете.
Чтобы изменить яркость экрана, щёлкните системное меню в правой части верхней панели и установите ползунок яркости экрана на нужное значение. Изменение должно вступить в силу немедленно.
На многих клавиатурах ноутбуков есть специальные клавиши для регулировки яркости. Они часто имеют изображение, похожее на солнце. Удерживайте нажатой клавишу Fn , чтобы использовать эти клавиши.
Если ваш компьютер оснащен встроенным датчиком освещенности, яркость экрана будет регулироваться автоматически. Для получения дополнительной информации смотрите Включение автоматической регулировки яркости экрана .
Если есть возможность настроить яркость экрана, то также вы можете настроить автоматическое затемнение экрана для экономии энергии. Дополнительные сведения смотрите в разделе Почему мой экран через некоторое время гаснет? .
Дополнительная информация
- Монитор и экран — Установка фона, настройка мониторов и управление температурой цвета.
- Проблемы с экраном — Устранение проблем с экраном и графикой.
Смотрите также
- Включение автоматической регулировки яркости экрана — Автоматический контроль яркости экрана для уменьшения расхода заряда батареи.
- Выбор профиля электропитания — Баланс производительности и использования батареи.
- Настройка контрастности — Сделайте окна и кнопки более (или менее) контрастными, чтобы их было лучше видно.
- Почему мой экран через некоторое время гаснет? — В целях экономии энергии, во время простоя компьютера экран гаснет.
- Уменьшение потребляемой мощности и увеличение времени работы от аккумулятора — Советы по уменьшению энергопотребления компьютера.
You can choose the displayed language by adding a language suffix to the web address so it ends with e.g. .html.en or .html.de.
If the web address has no language suffix, the preferred language specified in your web browser’s settings is used. For your convenience:
[ Change to English Language | Change to Browser’s Preferred Language ]
The material in this document is available under a free license, see Legal for details.
For information on contributing see the Ubuntu Documentation Team wiki page. To report errors in this documentation, file a bug.