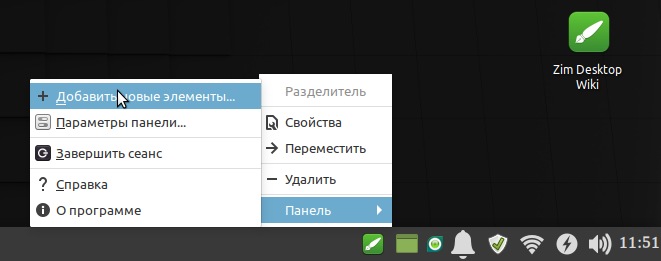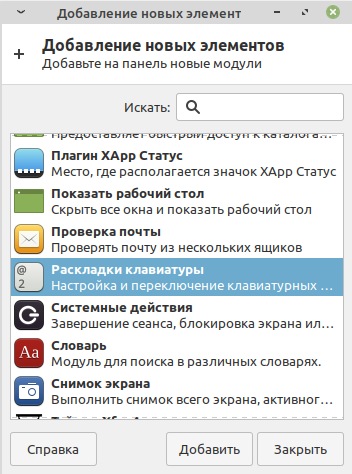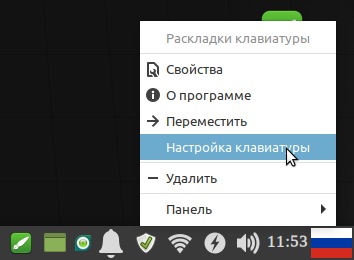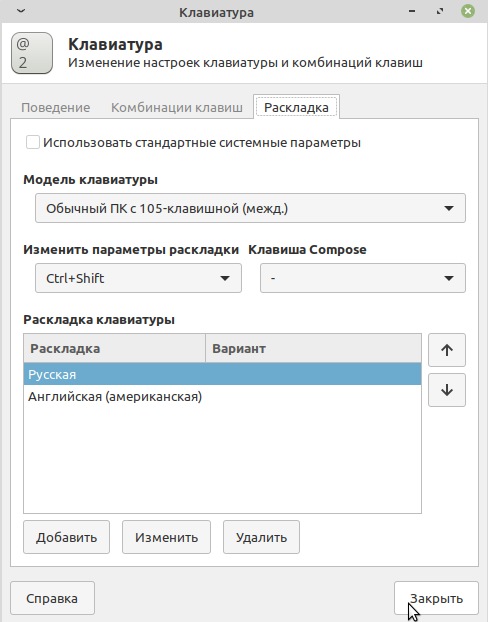- Использование других раскладок клавиатуры
- Настройка клавиш для переключения языка в Linux (+ что делать, если нет значка языка Ru/En на панели задач). Авто-смена раскладки при наборе текста
- Решение вопросов с раскладкой
- ШАГ 1: параметры системы
- ШАГ 2: установка доп. приложения X Neural Switcher
- ШАГ 3: настройка X Neural Switcher
- Linux Mint: как настроить переключение языка ввода на клавиатуре и сделать русский языком «по-умолчанию» (Урок №»3)
- Как решить эту проблему, рассказываю в видеоролике
- Текстовая версия:
- Другие материалы по Linux:
- 6 комментариев к “Linux Mint: как настроить переключение языка ввода на клавиатуре и сделать русский языком «по-умолчанию» (Урок №»3)”
Использование других раскладок клавиатуры
Существуют сотни различных раскладок клавиатуры для разных языков. Часто даже для одного языка есть несколько раскладок, таких как раскладка Dvorak для английского языка. Можно сделать так, чтобы ваша клавиатура действовала как клавиатура с другой раскладкой, независимо от того, какие буквы и символы нанесены на клавиши. Это удобно, если вы часто переключаетесь между различными языками.
- Откройте Обзор и начните вводить: Настройки .
- Нажмите на Настройки .
- Нажмите Клавиатура на боковой панели, чтобы открыть этот раздел настроек.
- Нажмите кнопку + в разделе Источники ввода , выберите язык, связанный с раскладкой, затем выберите раскладку и нажмите Добавить .
Если в вашей системе несколько учётных записей пользователей, на экране входа в систему для каждой будет отдельный экземпляр панели Регион и язык . Нажмите кнопку Экран входа вверху справа, чтобы переключиться между двумя экземплярами.
Некоторые редко используемые варианты раскладки клавиатуры по умолчанию недоступны при нажатии кнопки + . Чтобы сделать доступными и эти источники ввода, вы можете открыть окно терминала, нажав Ctrl + Alt + T , и запустить эту команду:
gsettings set org.gnome.desktop.input-sources show-all-sources true
Получить предварительный просмотр любой раскладки с помощью изображения можно, выбрав её в списке Источников ввода и нажав
Некоторые языки предлагают дополнительные параметры настройки. Отличить такие языки можно по дополнительному значку . Для доступа к этим дополнительным параметрам выберите язык из списка в Источниках ввода , и появившаяся кнопка даст доступ к этим настройкам.
При использовании нескольких раскладок можно выбрать, должны ли все окна использовать одну и ту же раскладку, или для каждого окна можно выбирать отдельную раскладку. Использование отдельных раскладок для каждого окна удобно, например, если вы пишете статью на другом языке в окне текстового редактора. При переключении между окнами выбранная вами раскладка будет запоминаться для каждого окна. Нажмите кнопку Параметры чтобы указать, как именно обрабатывать несколько раскладок.
В верхней панели показывается краткий идентификатор текущей раскладки, например, en для стандартной английской раскладки. Нажмите на индикатор раскладки и выберите в меню нужную раскладку. Если у выбранного языка есть дополнительные параметры, они будут показаны под списком доступных раскладок. Здесь даётся короткий обзор параметров. Для дополнительной справки можно также открыть изображение текущей раскладки клавиатуры.
Проще всего сменить раскладку можно с помощью Источник ввода Комбинации клавиш . Эти комбинации клавиш открывают выбор Источника ввода , по которому можно передвигаться назад и вперёд. По умолчанию, переключиться на следующий источник ввода можно с помощью Super + Пробел , а на предыдущий — с помощью Shift + Super + Пробел . Вы можете изменить эти комбинации клавиш в параметрах Клавиатура в разделе Комбинации клавиш ▸ Настроить комбинации клавиш ▸ Ввод .
Настройка клавиш для переключения языка в Linux (+ что делать, если нет значка языка Ru/En на панели задач). Авто-смена раскладки при наборе текста
Доброго дня!
Многие начинающие пользователи при знакомстве с определенными дистрибутивами Linux сталкиваются с проблемой переключения раскладки (с русского на английский, и наоборот). Причем, иногда в трее (на панели задач) даже нет такого значка!
Собственно, сегодня в этой небольшой заметке решил показать, как это можно достаточно легко исправить (причем, попутно мы сможем «включить» авто-смену раскладки: т.е. система будет определять сама, на каком языке вы сейчас печатаете. В некоторых случаях — это очень удобно!).
Теперь о том, что и как настроить.
Пример (о чем идет речь) // дистрибутив Xubuntu
Решение вопросов с раскладкой
ШАГ 1: параметры системы
Важно: этот шаг (в принципе) можно пропустить. Но привожу его я из-за того, что в некоторых случаях вопрос можно решить через параметры системы (без доп. приложений).
Первое, что очень желательно сделать — открыть параметры системы / настройки клавиатуры ( по англ. : Settings / Keyboard). В зависимости от используемого дистрибутива Linux — нужная вкладка может находиться несколько в отличных разделах. 👇
Открываем настройки клавиатуры / дистрибутив Xubuntu
После нужно перейти во вкладку «раскладка» (англ.: «layout») и проверить, чтобы у вас в системе было как минимум 2 раскладки (английская и русская / кому нужно — могут добавить и больше). Обычно, в этом же разделе настроек можно сменить клавиши для переключения языка (по англ.: «Change layout option» 👇).
Примечание: в ряде дистрибутивов Linux по умолчанию ставится только 1 раскладка. И, разумеется, пока их не будет хотя бы 2 — сменить клавиши для ее переключения нельзя! Ну и на панели задач никаких языковых значков не отображается. В общем-то логично.
Добавляем нужные языки и устанавливаем клавиши для переключения языка
Необходимо открыть настройки панели задач (по англ.: «Panel»). Обычно данная вкладка находится среди прочих параметров системы.
В настройках панели необходимо добавить новый значок (по англ.: «Add new item») — среди списка найти нужно что-то похожее на «Keyboard layouts». 👇
Собственно, теперь языковой значок (с флажком) будет отображаться в трее, кнопки для переключения раскладки настроены. Задача решена. 👌
Добавляем на панель текущую раскладку
ШАГ 2: установка доп. приложения X Neural Switcher
Если в шаге 1 (выше) у вас возникли вопросы, и вы не смогли через параметры системы настроить раскладку, ее переключение, и значок на панели задач — вопрос можно решить иначе. Для этого нам понадобиться приложение xneur .
X Neural Switcher (xneur) — архи-полезное приложение (в Linux) для автоматического переключения раскладки клавиатуры (те. при вашей печати — оно само будет определять язык. Аналог Punto Switcher для Windows).
Кроме этого, приложение создаст значок с флажком выбранного языка на панели задач, позволит вручную задать сотни комбинаций клавиш (в т.ч. и для смены раскладки), исправлять ошибки и опечатки при наборе текста, и многое другое. 👌
Для его установки, как правило, достаточно открыть магазин приложений (менеджер ПО) и ввести в поисковую строку «xneur». Пример ниже. 👇
Либо установить можно также через терминал (вызов по Win+T или по Ctrl+Alt+T), команда:
На всякий stable-версия (если предыдущая команда не установила приложение):
sudo add-apt-repository ppa:andrew-crew-kuznetsov/xneur-stable
sudo apt-get update
sudo apt-get install gxneur
ШАГ 3: настройка X Neural Switcher
Т.к. приложение X Neural Switcher поддерживает русский язык на 100% и по умолчанию вполне корректно работает (и выводит значок с текущей выбранной раскладкой на панель задач) — то скорее всего, никаким специальном образом настраивать его не придется.
Однако, я бы всё же порекомендовал, во-первых, во вкладке «Общее / основное и типографика» настроить базовые правила. Например, весьма удобно откл. случайные нажатия на CapsLock, разрешить исправление грубых опечаток и пр.
Во-вторых, также посоветовал бы в разделе «Комбинации клавиш» задать свои клавиши для переключения раскладки. Мне, например, удобно работать с Alt+Shift. 👇
Переключение раскладки — комбинация клавиш
В-третьих, хорошо бы приложению X Neural Switcher разрешить запускаться вместе с Linux (чтобы не открывать его каждый раз вручную самостоятельно). Обычно, для этого достаточно просто поставить соответствующий флажок в параметрах запуска.
Также на всякий случай приведу ссылку на альтернативные способы добавления приложения в автозагрузку. 👇
👉 В помощь!
Добавление приложения в автозагрузку Linux (как запускать программу автоматически при старте ОС Linux)
Запускать автоматически при старте
Собственно, на этом вроде как и всё — первоначальная задача решена полностью! 😉
На сим пока всё. Удачной работы!
Linux Mint: как настроить переключение языка ввода на клавиатуре и сделать русский языком «по-умолчанию» (Урок №»3)
Сразу после установки Linux Mint, новички часто озадачены тем, что нет индикации применяемого языка на панели задач. Непонятно каким сочетанием клавиш переключиться с русского языка на английский и обратно.
Мелочь, а неприятно. Если в Windows сразу после установки видно значок используемого языка и никаких дополнительных настроек не требуется:
то в Linux Mint, после установки этой операционной системы, его просто нет:
Получается, что новичок, сразу после установки Linux Mint, сталкивается с трудностями, что прямо скажем, снижает порог вхождения для неопытных пользователей, которые привыкли к Windoows.
Помню, что столкнулся с этой проблемой еще лет 7 назад, когда впервые установил Линукс.
Странно, что это досадное недоразумение кочует от версии к версии…
Как решить эту проблему, рассказываю в видеоролике

Не забудьте подписаться на мой Видеоканал в Яндекс.Дзен.
Текстовая версия:
Правой клавишей мыши кликаем на панели задач, выбираем «Панель» -> «Добавить новые элементы»
Затем выбираем «Раскладка клавиатуры» и жмем на кнопку «Добавить»:
Заветный флажок с применяемой раскладкой появится на привычном месте:
Кликаем на флажке и выбираем «Настройка клавиатуры».
А затем можно настроить сочетания клавиш, при помощи которых можно переключаться между языками ввода (Ctrl+Shift, Alt + Shift или другие варианты сочетания клавиш).
Обратите внимание, что если русскую раскладку клавиатуры поставить выше, чем английскую, то русский язык будет считаться языком системы по умолчанию.
Другие материалы по Linux:
6 комментариев к “Linux Mint: как настроить переключение языка ввода на клавиатуре и сделать русский языком «по-умолчанию» (Урок №»3)”
Linux Mint 19.3: «Изменить параметры раскладки» прочерк, без вариантов. Установка усеченная, как обычно Изменить параметры раскладки не предлагается… Ответить
В Mint 20.1 языковая раскладка по дефолту присутствует на панели инструментов. Правда возникают некоторые сложности в установке русского по умолчанию.. Ответить
Здравствуйте. Не могу установить русский язык по умолчанию, Linux Mint 20,2. Передвигал в параметрах наверх, но при следующем запуске снова, по умолчанию стоит английский.
И, ещё, не запускается Bluetooht на двух ноутбуках, Lenovo B590 и HP 250 G3, хотя физически присутствует. Сможете помочь? Заранее благодарю. Ответить
Спасибо большое,помогли,так бы и мучался сам,впервые решился на установку линукса а тут такая беда) Ответить