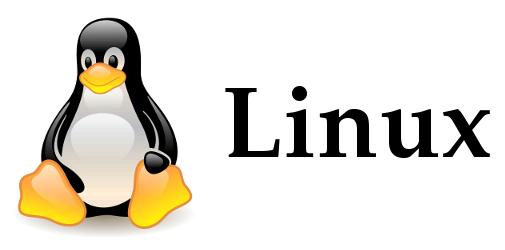- Как найти, скачать и установить пользовательские иконки в Linux
- Поиск и установка пользовательских значков в Linux с доверенных сайтов
- Использование команды Tar для одного пользователя или общесистемного использования
- Модернизируйте рабочий стол Xfce с помощью стильных иконок
- Установить Paper Icon Theme в Linux Mint Cinnamon
- Создать ярлык приложения в Ubuntu с помощью рабочего стола GNOME
- Изменить значок приложения linux
- Как изменить иконку ярлыка приложения в Ubuntu
- Как редактировать ярлыки программ в Gnome Shell
- Метод 1: редактор меню Alacarte
- Ubuntu
- Debian
- Arch Linux
- Fedora
- OpenSUSE
- Редактировать ярлыки в Gnome Shell с помощью Alacarte
- Метод 2: Терминал
Как найти, скачать и установить пользовательские иконки в Linux
Пользователи Linux могут свободно настраивать свою систему в соответствии со своими предпочтениями, включая тему рабочего стола и значки. Есть много простых способов создания пользовательских значков в Linux, чтобы изменить внешний вид вашей системы. Мы обсудим следующие методы использования пользовательских значков:
- Поиск и установка пользовательских значков с доверенных сайтов
- Использование команды Tar для одного пользователя или общесистемного использования
- Модернизируйте рабочий стол Xfce с помощью стильных иконок
- Установить Paper Icon Theme в Linux Mint Cinnamon
- Создать ярлык приложения в Ubuntu с помощью рабочего стола GNOME
Поиск и установка пользовательских значков в Linux с доверенных сайтов
В Интернете есть много мест, где пользователи могут загрузить собственные темы значков. Ниже приведены сайты, которым доверяет сообщество Linux.
- Источником почти для всех проектов с открытым исходным кодом, включая пользовательские значки, является Github,
- Gnome-look.org содержит высококачественные темы иконок на основе Gnome.
- Сообщество обмена произведениями искусства, deviantart.com, известен высококачественными темами и иконками, созданными его участниками
- Пользователи могут загружать пользовательские виджеты с официальный магазин KDE,
- OpenDesktop.org еще один надежный веб-сайт для тем значков.
Просмотрите один из перечисленных выше веб-сайтов, найдите понравившуюся тему значков и загрузите ее. Щелкните правой кнопкой мыши по архиву, чтобы извлечь его содержимое, и щелкните здесь.
Файловый менеджер вашей системы автоматически создаст папку и поместит в нее содержимое архива.
Программы для Windows, мобильные приложения, игры — ВСЁ БЕСПЛАТНО, в нашем закрытом телеграмм канале — Подписывайтесь:)
Введите следующую команду в терминале, чтобы создать скрытую папку значков в вашем домашнем каталоге:
Найдите загруженную тему значков, обычно находящуюся в папке загрузки. Используйте команду CD ниже, чтобы добраться туда.
Чтобы установить значок, переместите его в созданный вами каталог скрытых значков.
Замените имя вашей папки с темой значков в приведенной выше команде между <>.
Использование команды Tar для одного пользователя или общесистемного использования
Найдите тему значков на одном из доверенных веб-сайтов, перечисленных выше. Ниже приведен скриншот набора иконок с openDesktop.org.
Загрузите набор значков с помощью следующей команды tar:
$ tar xJpf papirus-icon-theme-20190203.tar.xz
Затем переместите извлеченную папку с иконками на место. Если вы устанавливаете его только для одного пользователя, переместите его в:
Поместите папку в следующее место для установки на стороне системы:
Откройте терминал и используйте одну из следующих команд в зависимости от типа установки:
$ cp -r ~ / Загрузки / papirus-icon-theme-20190203 ~ / .local / share / icons /
$ sudo cp -r ~ / Загрузки / papirus-icon-theme-20190203 / usr / share / icons /
Выберите вкладку «Темы» или «Внешний вид».
Найдите опцию, чтобы выбрать загруженную тему значков и выберите ее для применения.
Модернизируйте рабочий стол Xfce с помощью стильных иконок
Xfce — это популярная настольная среда для Linux, потому что она легкая и работает на низких ресурсах. Тем не менее, это выглядит и чувствует себя старым.
Настройка тем и добавление пользовательских значков в Linux могут украсить рабочий стол и сделать его более современным и свежим.
Перейдите на Xfce-look.org, чтобы найти и загрузить набор тем значков, который вам нравится (например, приведенный ниже), распаковать его и поместить в каталог .icons в вашем домашнем каталоге.
Чтобы выбрать тему значков, выберите «Настройки»> «Внешний вид»> «Значки».
Установить Paper Icon Theme в Linux Mint Cinnamon
Существует два способа установки наборов тем значков в Linux Mint. Загрузка темы значков и извлечение ее в каталог ~ / .icons обсуждалась выше.
Другой способ заключается в использовании PPA (Личный пакетный архив). Ниже приведен скриншот классного набора иконок, который называется Тема бумажной иконы,
Откройте терминал (Ctrl + Alt + T) и используйте команду ниже:
sudo add-apt-repository ppa: snwh / pulp
sudo apt-get установить paper-icon-theme
После установки темы значков в меню выберите «Настройки», затем «Темы».
Чтобы найти значки в Linux Mint, загляните в раздел «Параметры тем». Чтобы изменить только значки, а не тему, нажмите на значки.
Здесь вы увидите все доступные значки. Выберите набор, который вы хотите использовать.
Создать ярлык приложения в Ubuntu с помощью рабочего стола GNOME
Приведенные ниже инструкции также будут работать для любых других дистрибутивов, использующих рабочий стол GNOME.
Классические настольные операционные системы включают значки на экране, такие как мусорное ведро, файловый менеджер и ярлыки приложений.
В то время как в Windows многие программы спросят, хотите ли вы создать ярлык на рабочем столе, а в дистрибутивах Linux — нет.
Убедитесь, что у вас установлен GNOME Tweak Tool, и включите опцию Show Icons.
Чтобы добавить ярлыки на рабочий стол, найдите файлы приложения .desktop. Перейдите в Файлы> Другое местоположение> Компьютер.
Затем перейдите в каталог usr> share> apps. Вы должны увидеть другие приложения Ubuntu, которые вы уже установили в этом месте. Найдите имена файлов .desktop.
Найдите значок приложения и перетащите его на рабочий стол или скопируйте его из файла .desktop (сочетание клавиш Ctrl + C) и вставьте его на рабочий стол (сочетание клавиш Ctrl + V).
Вместо того, чтобы видеть логотип или значок приложения, вы увидите текстовый файл с предупреждением: «Ненадежное средство запуска приложения».
Нажмите Доверять и запускать. Мало того, что приложение запустится, но вы также увидите, что файл .desktop теперь будет значком приложения.
Если вам надоело смотреть на один и тот же пользовательский интерфейс и вы хотите использовать значки, отличные от стандартных, вы можете это сделать. Настройте свои значки, следуя некоторым из приведенных выше советов, и сделайте косметический ремонт своего рабочего стола.
Программы для Windows, мобильные приложения, игры — ВСЁ БЕСПЛАТНО, в нашем закрытом телеграмм канале — Подписывайтесь:)
Изменить значок приложения linux
Как изменить иконку ярлыка приложения в Ubuntu
Вы наверное замечали, что при установке других иконок в Ubuntu, некоторые иконки приложений остаются со старыми иконками и портят весь вид, в данной статье расскажу как легко и быстро сменить иконку любому приложению по вашему вкусу:
Всё это делается очень просто, для этого открываем файловые менеджер «Наутилус» с правами суперпользователя: sudo nautilus /usr/share/applications/ В результате чего, откроется Наутилус в папке с ярлыками приложений:
Находим ярлык нужного нам приложения, жмем по нему правой кнопкой мыши, после чего жмем по картинке ярлыка:
В результате откроется окно с выбором:
переходим по пути /usr/share/icons/ где лежат иконки и находим нужную нам.
После нажатия «Открыть», будет изменена иконка ярлыка нашего приложения.
Таким образом можно изменить иконки ярлыков приложений на те, которые подходят под устанавливаемые пакеты иконок.
Как редактировать ярлыки программ в Gnome Shell
У вас есть ярлык программы, который вы хотите изменить на рабочем столе Gnome Shell? Если да, следуйте этому руководству, чтобы узнать, как редактировать ярлыки программ в Gnome Shell.
Метод 1: редактор меню Alacarte
Gnome Shell, в отличие от KDE Plasma 5, не имеет встроенного редактора ярлыков программ. Итак, если вы используете Gnome и чувствуете необходимость создать собственный ярлык или отредактировать существующий, вы не сможете сделать это с помощью приложений Gnome по умолчанию. Вместо этого вы должны установить стороннее приложение, такое как Alacarte.
Установка приложения Alacarte на ПК с Linux начинается с запуска окна терминала. Нажмите Ctrl + Shift + T или Ctrl + Alt + T на клавиатуре. Затем следуйте приведенным ниже инструкциям командной строки, которые соответствуют вашей ОС Linux, чтобы приложение заработало.
Ubuntu
Чтобы установить Alacarte в Ubuntu, используйте следующую команду Apt.
sudo apt install alacarte
Debian
В Debian пользователи могут установить приложение Alacarte, введя команду Apt-get ниже.
sudo apt-get install alacarte
Arch Linux
Пользователи Arch Linux могут установить приложение Alacarte с помощью следующей команды Pacman.
Fedora
Для Fedora Linux установите приложение Alacarte с помощью команды Dnf.
sudo dnf install alacarte
OpenSUSE
Установите приложение редактора меню Alacarte в OpenSUSE Linux с помощью следующей команды Zypper.
sudo zypper install alacarte
Редактировать ярлыки в Gnome Shell с помощью Alacarte
Чтобы отредактировать существующие ярлыки программ на рабочем столе Gnome, откройте приложение Alacarte. Приложение можно открыть, нажав Win на клавиатуре, набрав «Главное меню» и запустив приложение, которое отображается в результатах. Вы также сможете запустить Alacarte, нажав Alt + F2 на клавиатуре и введя команду ниже в средстве запуска приложения.
Когда приложение Alacarte открыто и готово к использованию, следуйте пошаговым инструкциям ниже, чтобы узнать, как изменять ярлыки программ на рабочем столе Gnome Shell.
Шаг 1. В Alacarte посмотрите на левую часть программы. Вы увидите список по убыванию. Список называется «Приложения». В нем есть различные подменю с различными категориями программ для просмотра.
Найдите подменю и щелкните по нему мышью, чтобы получить доступ к ярлыкам программы в меню.
Шаг 2: При нажатии на подменю ярлыки программ появятся в главном окне. Отсортируйте различные перечисленные программы и щелкните мышью по той, которую вы хотите изменить.
Шаг 3: После выбора ярлыка программы мышью, он будет выделен в Alacarte. Оттуда найдите кнопку «Свойства» справа и выберите ее, чтобы получить доступ к настройкам ярлыка.
Шаг 4: В настройках ярлыка (AKA «Свойства запуска») вы увидите поле «Команда» и поле «Комментарий». Щелкните любое поле, чтобы изменить ярлык программы по своему усмотрению.
Шаг 5: После изменения ярлыка в Alacarte нажмите кнопку «ОК», чтобы сохранить изменения. Как только вы это сделаете, ярлык должен автоматически обновиться.
Не стесняйтесь повторить этот процесс, чтобы изменить и настроить столько ярлыков программ, сколько вам нужно. Или, чтобы удалить ярлыки программ, выберите один из них в списке и нажмите кнопку «Удалить».
Метод 2: Терминал
Приложение Alacarte очень полезно для расширенного редактирования ярлыков в графическом интерфейсе. Однако, если вы поклонник терминала, вы можете узнать, как редактировать ярлыки программ в Gnome Shell из командной строки. Следуйте пошаговым инструкциям ниже, чтобы узнать, как это сделать.
Шаг 1. Откройте окно терминала на рабочем столе Gnome Shell, нажав Ctrl + Shift + T или Ctrl + Alt + T. Затем используйте команду CD, чтобы переместить окно терминала в каталог «приложений» на вашем ПК с Linux.
Шаг 2: Чтобы изменить ярлыки программ в папке «Applications» на вашем ПК с Linux, вы должны повысить уровень сеанса терминала со стандартного пользователя до пользователя root. Используя команду sudo -s, войдите в учетную запись root.
Обратите внимание, что мы используем команду sudo -s, поскольку она позволяет пользователю входить в учетную запись root, а не в su, поскольку она будет держать терминал в том же каталоге при повышении привилегий.
Шаг 3. Теперь, когда сеанс терминала имеет root-доступ через корневую учетную запись, вы должны использовать команду ls и команду grep, чтобы отфильтровать все ярлыки программы в каталоге «application» для файла, который вы хотите изменить. .
Шаг 4: Возьмите имя файла программы и вставьте его в текстовый редактор Nano. Например, чтобы отредактировать приложение Firefox в Nano, вы должны сделать следующее.
Шаг 5: Просмотрите ярлык программы и отредактируйте то, что считаете нужным. Чтобы получить помощь по редактированию файлов ярлыков на рабочем столе, ознакомьтесь с этим руководством здесь. В нем рассказывается, как создавать новые файлы рабочего стола, что должно помочь объяснить, что делает каждый элемент в файле.
По завершении редактирования сохраните изменения, нажав Ctrl + O на клавиатуре. Вы можете закрыть Nano с помощью Ctrl + X.
Когда текстовый редактор Nano закрыт, ваш ярлык должен быть обновлен с внесенными изменениями.