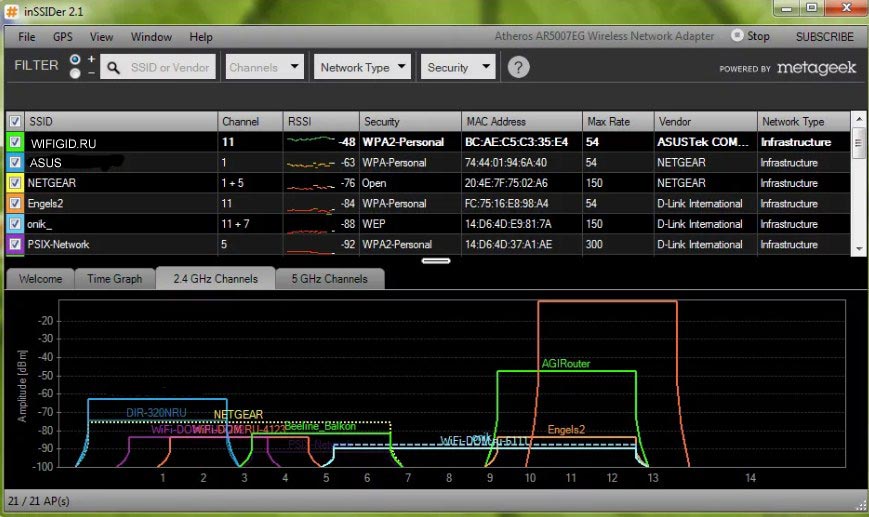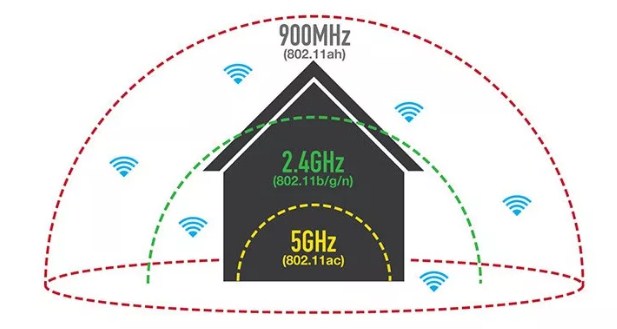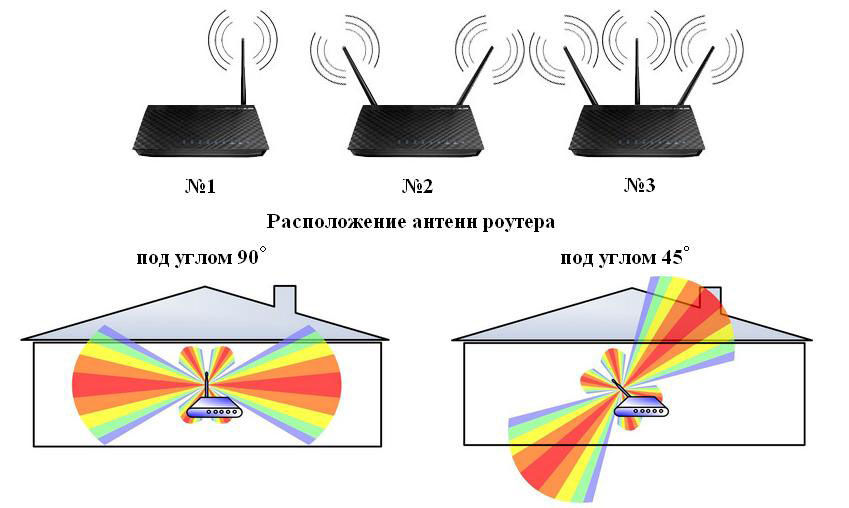- Как проверить уровень сигнала Wi-Fi в Windows
- 7 лучших Android-приложений для анализа Wi-Fi сетей
- WiFi Analyzer от OLGOR.COM
- WiFi Analyzer (open source)
- WiFi Analyzer от Zoltán Pallagi
- Network Cell Info Lite
- WiFiman
- WiFi Signal Meter
- Network Analyzer
- Как проверить уровень сигнала Wi-Fi: программы для теста
- Программа для Windows
- Программы для телефонов
- Проверяем работу маршрутизатора
- Как улучшить связь
Как проверить уровень сигнала Wi-Fi в Windows
Когда вы подключаетесь к сети Wi-Fi, уровень сигнала будет определять качество соединения и даже скорость вашего интернет-соединения. Если уровень сигнала Wi-Fi слабый, то соединение может прерываться и оставаться недоступным, так же и скорость интернета может быть ниже заявленной провайдером.
Существует множество причин, по которым уровень вашего Wi-Fi-сигнала может быть низким. Одной из наиболее распространённых причин является то, что принимающее устройство находится слишком далеко от точки доступа Wi-Fi или присутствует слишком много препятствий, таких как толстые стены и бетон, между устройством и точкой доступа Wi-Fi. Из на первый взгляд, неочевидных причин, можно отметить еще пересечение Wi-Fi сигнала с другими роутерами. В таком случае стоит попробовать сменить канал в настройках роутера.
Windows показывает уровень сигнала WI-FI на ярлыке Параметры сети и Интернет на панели задач, а также в свойствах адаптера (Панель управления > Сеть и Интернет > Сетевые подключения).
В первом случае мы видим лишь графическое отображение количества антенн соединения.
Во втором случае можно увидеть еще и скорость Wi-Fi соединения.
Однако, если вы хотите узнать уровень Wi-Fi сигнала в процентном соотношении, то для этого нужно открыть Командную строку (cmd.exe) или PowerShell и выполнить следующую команду:
netsh wlan show interfaces
Как только вы выполните команду, в командной строке отобразится информация о вашем Wi-Fi-соединении. Windows покажет уровень сигнала в процентах. Чем выше процент (до 100%), тем лучше уровень сигнала.
Вы также можете выполнить ту же команду в PowerShell, чтобы узнать информацию качестве соединения.
Как вы можете видеть, решение довольно простое и состоит из одной команды. Если уровень сигнала Wi-Fi низкий, вы можете улучшить его, переместив точку доступа Wi-Fi ближе или приблизившись к точке доступа Wi-Fi, или купив хороший ретранслятор Wi-Fi для расширения сигнала.
7 лучших Android-приложений для анализа Wi-Fi сетей
Если ваше Wi-Fi соединение нестабильно и связь периодически неожиданно пропадает, скорее всего, есть сильные помехи от других сетей Wi-Fi. Это очень распространённая проблема, с которой сталкиваются люди, живущие в многоквартирных домах.
Подобная проблема возникает, когда слишком много пользователей находится на том же Wi-Fi канале, что и вы. В этом случае вы можете воспользоваться одним из разработанных для Android приложений-анализаторов Wi-Fi, позволяющих увидеть наименее загруженные каналы. Некоторые из этих приложений можно также использовать для проверки уровня сигнала Wi-Fi.
Рассмотрим лучшие приложения для анализа Wi-Fi сетей, доступные для устройств, работающих на платформе Android.
WiFi Analyzer от OLGOR.COM
Это приложение для анализа Wi-Fi является одним из самых популярных в Play Store. Работает оно быстро и имеет простой в использовании интерфейс. Благодаря ему вы можете найти лучшие каналы, используя график каналов или их рейтинг.
Сканер показывает уровень сигнала каждой точки доступа в режиме реального времени и расчёты расстояния. Кроме того, вы можете посмотреть скрытые Wi-Fi.
В целом, это лучший Wi-Fi анализатор для Android, который вы можете использовать для просмотра переполненных каналов. Однако реклама в этом бесплатном приложении для многих является реальной проблемой.
WiFi Analyzer (open source)
Если вы беспокоитесь о конфиденциальности и ищете приложение с открытым кодом, то этот анализатор Wi-Fi станет лучшим вариантом для вас.
В данном приложении вы сможете посмотреть несколько точек доступа, узнать уровень их сигнала и канал, на котором они находятся. Вы также можете отфильтровать точки доступа на основе их уровня сигнала, диапазона Wi-Fi и безопасности. Осуществлять сортировку можно и по другим критериям, для этого достаточно зайти в настройки приложения.
Чтобы вы смогли определить лучший канал, данное Android-приложение предоставляет график каналов и страницу рейтинга каналов. Есть также временной график.
WiFi Analyzer от Zoltán Pallagi
Это наиболее полное приложение для анализа Wi-Fi из этой подборки. Оно сканирует вашу сеть Wi-Fi, чтобы определить уровень сигнала, скорость и задержку.
Данный бесплатный анализатор Wi-Fi обладает всеми стандартными функциями, такими как рейтинг каналов, график каналов, мощность сети в реальном времени и многое другое.
В приложении также есть сетевой сканер, с помощью которого можно найти неизвестные устройства, подключённые к вашей сети. Кроме того, из данного приложения вы можете увидеть и отредактировать настройки роутера.
Network Cell Info Lite
Если вы ищете приложение для определения уровня сигнала Wi-Fi, то обязательно обратите внимание на Network Cell Info Lite. Оно, бесспорно, является одним из лучших.
Приложение отобразит на карте информацию о сети и поможет вам диагностировать проблемы с подключением. Network Cell Info Lite поддерживает GSM, CDMA, UMTS (WCDMA), WLAN, LTE и LTE+.
Измерения параметров сетей можно экспортировать в различные типы баз данных, в том числе в KML 2.2, CLF v.3, OpenCellID csv, CMW и т.д. Хотя приложение хорошо подходит для измерения уровня сигнала, вы не можете использовать его для просмотра каналов Wi-Fi.
WiFiman
По-моему, это одно из лучших тематических приложений для Android. Оно идеально подходит для тех, кто хочет проверить уровень сигнала своего Wi-Fi. И в нём нет рекламы.
Приложение имеет простой пользовательский интерфейс и позволяет легко перемещать точки доступа на другие каналы для повышения скорости интернета. Вы можете сравнить сигналы Wi-Fi, проверить скорость загрузки и выгрузки и многое другое.
Следует иметь в виду, что данное приложение не показывает каналы Wi-Fi. И если вы хотите поменять канал, то лучше выберите другой вариант.
WiFi Signal Meter
Используя WiFi Signal Meter, вы можете проверить скорость вашего Wi-Fi, измерить уровень сигнала и увидеть каналы с наименьшей загруженностью.
Приложение имеет обновлённый пользовательский интерфейс, а подробная инструкция поможет вам легко выбрать правильный канал Wi-Fi. Кроме того, WiFi Signal Meter обладает прочими необходимыми функциями, такими как просмотр графических данных в режиме реального времени, просмотр скорости загрузки и выгрузки в конкретной сети и т.д.
В целом, это одно из лучших приложений для определения уровня сигнала Wi-Fi, которое стоит попробовать пользователям Android.
Network Analyzer
Это полноценное приложение для сканирования каналов Wi-Fi, которое также способно диагностировать проблемы в вашей сети Wi-Fi и на удалённых серверах.
Данное приложение для Android (есть версия для iOS) лучше всего подходит тем, кто хочет знать каждую мелочь о своей локальной сети. Network Analyzer имеет различные инструменты сетевой диагностики, такие как сканер портов, поиск DNS и многое другое. Кроме того, с его помощью вы можете посмотреть уровень сигнала Wi-Fi, его шифрование и производителя роутера.
Как проверить уровень сигнала Wi-Fi: программы для теста
Если вы зашли почитать эту статью, то скорее всего вас не устраивает уровень сигнала WiFi в вашем доме, офисе или где бы вы сейчас не находились. Сегодня в статье я подробно, но кратко расскажу – как определить или измерить уровень Wi-Fi сигнала, а также как его улучшить.
В самом начале я приведу программы, которые покажут вам мощность волны, а также дополнительную информацию по вашей беспроводной сети. А далее дам рекомендации по улучшению связи.
Программа для Windows
Программ очень много, да и они все имеют примерно одинаковое действие. Но я советую использовать измеритель под названием «inSSIDer». Её можно скачать с официального сайта .
Программы для телефонов
Вы можете скачать программы для системы Android по этой ссылке .
Проверяем работу маршрутизатора
Вот вы скачали программу, провели сканирование беспроводной сети и видите перед собой какие-то циферки и буковки. В первую очередь нас интересуем строка RSSI (для программы inSSIDer). Если вы используете другую программу, то поле должно иметь значение со знаком минус. Там вы увидите уровень сигнала в dBm или по-русски – децибел по мощности.
Ничего сложно в определении нет – чем ниже цифра, тем лучше сигнал. Как вы видите у меня сигнал уровня -48. Я нахожусь в другой комнате от роутера меня отделяет одна стена, а так уровень сигнала может быть ещё лучше. Ещё раз повторю значение -20 dBm лучше, чем, например мощность -70 dBm.
Если уровень мощности больше значения 90, то нужно задуматься об улучшения сигнала. Но нужно также смотреть на номер канала поле «Channel». Дело в том, что чаще всего в домашних условиях используют частоту 2.4 ГГц, у которой имеется 13 каналов.
Даже если у вас будет хороший сигнал, но если на канале будет сидеть слишком много роутеров, то пакеты данных могут пропадать, теряться, из-за чего сигнал будет хуже. А с ним падает скорость интернета, начинаются лаги, прерывание, повышается пинг.
Поэтому совет – если вы видите, что на вашем канале сидит ещё кто-то, то попробуйте перезагрузить роутер, чтобы он выбрал оптимальный канал. Или установите канал вручную – об этом писал уже в этой статье мой коллега Ботан.
Также хочу пару строк рассказать про частоту 2.4 ГГц и 5 ГГц. У пятерки скорость больше, но вот связь у неё сильно хромает. Все дело в технологии – чем выше частота, тем меньше радиус покрытия и быстрее затухает волна.
Как улучшить связь
Вот вы провели тест, посмотрели силу и мощность вай-фай сигнала. Теперь встаёт вопрос об улучшении связи. Вот несколько советов:
- Чтобы улучшить качество, постарайтесь поставить роутер на открытую местность. Также уровень сигнала маршрутизатора падает при воздействии радиоволн от микроволновок, радио, телефонов.
- Про каналы я уже говорил – попробуйте установить свободный канал связи в настройках роутера.
- Есть устройства способны улучшить качество приема. Их ещё называют репитеры или повторители. Они ловят сигнал от основного аппарата и просто его повторяют в своей области. Отличный способ расширить территорию в загородном доме.
- Можно приобрести более мощные антенны и выставить уровень мощности сигнала в настройках роутера на максимум. Правда не все прошивки передатчиков позволяют сделать это. Так что просто надо зайти в Web-интрфейс и посмотреть, есть ли там эта возможность.
- Купить более мощный маршрутизатор.

Сенсей по решению проблем с WiFiем. Обладатель оленьего свитера, колчана витой пары и харизматичной бороды. Любитель душевных посиделок за танками.
Всех приветствую на WiFiGid! Если вы тоже изучаете английский язык или активно программируете, знать,
На 5 ГГц висел комп, переустановил на 2.4. Две стены сильно глушили, щас норм стало. Я не знал, что 5 герц быстрее тушится…
У меня сосед усаты, мне прям по самый таулет своим роутером бьет. сигнал лучше чем у меня у самого. У него че там за махина стоит или он его к микроволнойо печи подключил…
Исправьте статью в части что есть больше что есть меньше.
Вы называете цифру -90 больше чем -20…
В своё время для “ловли” удалённой точки wifi из парка отдыха купил в китайском посылторге около десятка разных точек доступа. “Свистки” оказались слабыми. Наилучшие результаты показали “пудреницы” со штыревыми антеннами ALFA и Blueway n9000. У них одинаковый чип. Но бывают дни, что интернет срывается или долго не загружается. Нашёл с помощью программы определителя уровня сигнала наилучшее место для двухантенной точки доступа (“модема”). Оно оказалось на середине окна возле ручки рамы. Но и этого иногда недостаточно. У меня точка доступа подключена 2-х метровым кабелем. Меньше было бы лучше, но недостанет до компьютера. Экспериментально определил, что кабель лучше подключать к тыловым гнёздам USB в моём системном блоке ПК. Даже для улучшения приёма важно какое гнездо персонально подключено. Однажды опять приём не устраивал и к 2-х антенному модему добавил другую альфу. Подключил её к USB гнезду на “морде” системного блока кабелем менее метра и поставил на стол. Приём улучшился. У одноантенной и двухантенной альф чип одинаковый и поэтому один драйвер подходит к обоим модемам сразу. Также подходит вместо одноантенной альфы модем блувэй н9000. Там тоже такой же чип и драйвер. При загрузке компьютер ругается и выставляет на экране этикетку, где указаны оба подключенных модема и нужно курсором выбрать какой будет подключен. Выбираешь и этикетка пропадает. Но иногда вытаскиваешь штекер на морде компа и “порожки” уровня сигнала возле цифр часов в углу экрана гаснут. Значит модемы работают в паре. Иногда наоборот плохое соединение и помогает отключение дополнительного модема. Часто компьютер и не выставляет ругательной этикетки, а молча сам подключается к сети. Но это, обычно, когда сильный сигнал. В общем компьютер живёт своей жизнью и приходится под него подстраиваться.
Связь с нами info@wifigid.ru
Копирование материалов разрешено только с указанием активной ссылки на первоисточник. Информация на сайте предоставлена для ознакомления, администрация сайта не несет ответственности за использование размещенной на сайте информации