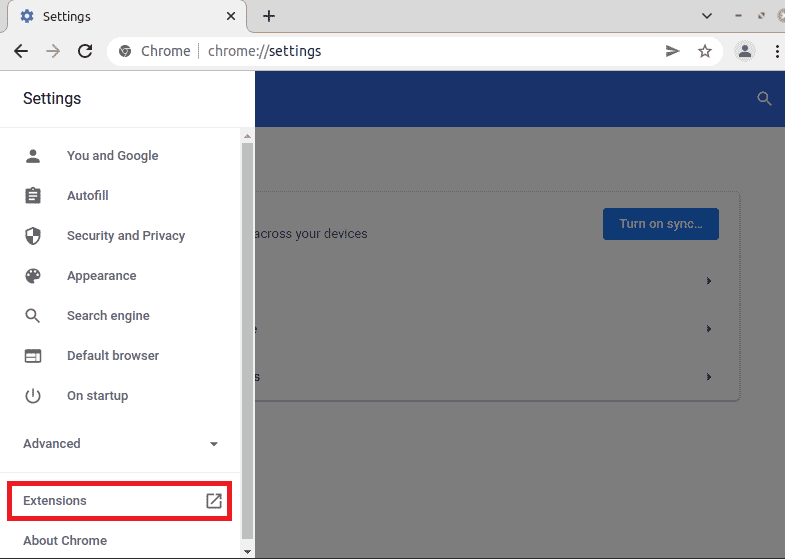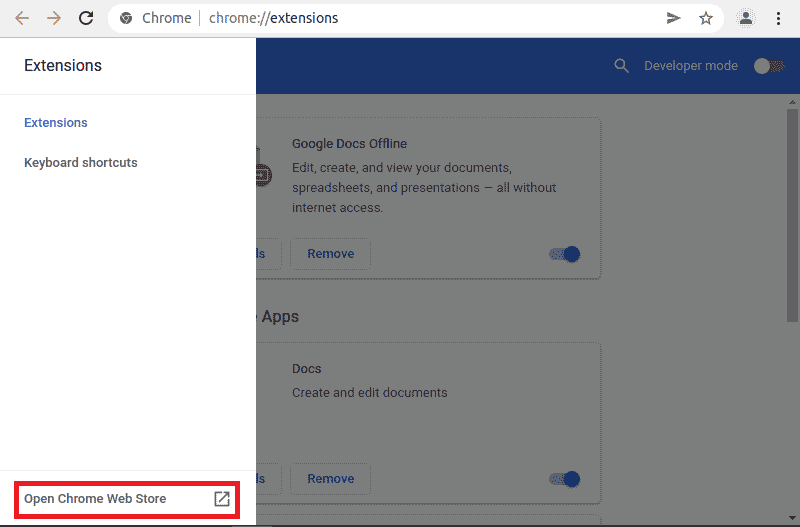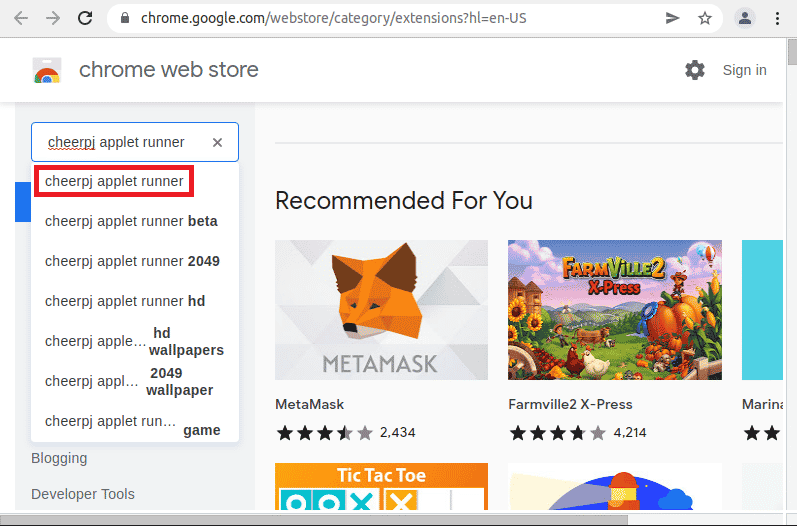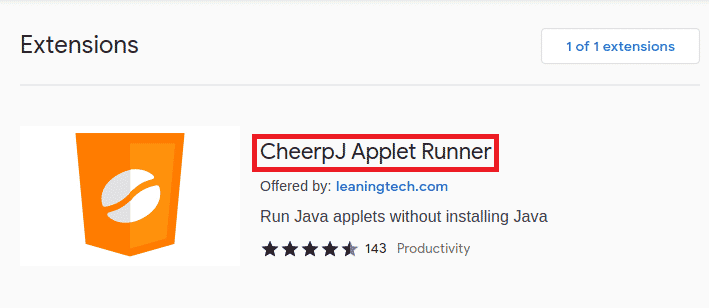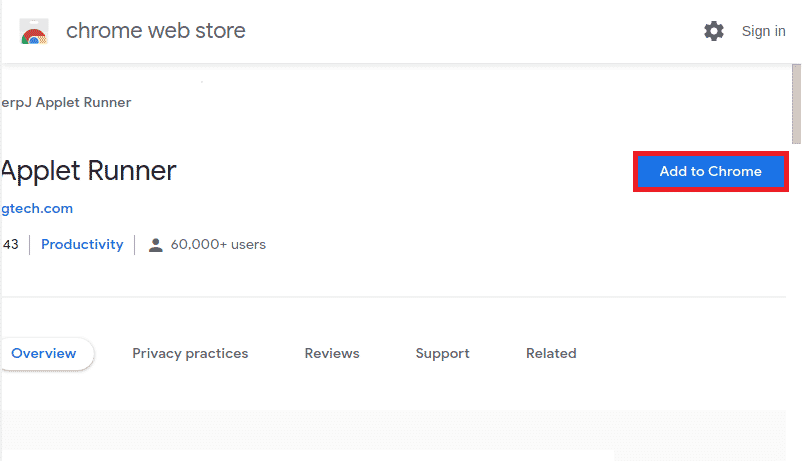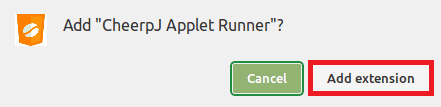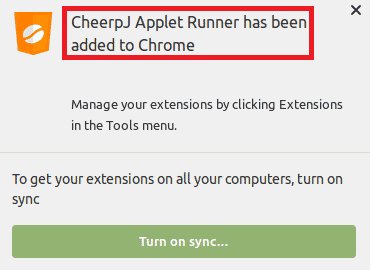- How can I run Java Applets in Chrome Browser?
- How can I enable Java in Chromium? [duplicate]
- 4 Answers 4
- Linked
- Related
- Hot Network Questions
- Installing Chrome Java Plugin
- 7 Answers 7
- How to Enable Java on Google Chrome
- Steps for Enabling Java on Google Chrome:
- Step # 1: Access the Extensions of Google Chrome:
- Step # 2: Launch the Chrome Web Store:
- Step # 3: Add the CheerpJ Applet Runner Extension to Google Chrome:
- Conclusion:
How can I run Java Applets in Chrome Browser?
To run Java applets on Mac and Windows in Chrome, one has to enable NPAPI starting with Chrome Version 42 and later.
Enabling NPAPI
As of Chrome Version 42, an additional configuration step is required to continue using NPAPI plugins.
- In your URL bar, enter:
chrome://flags/#enable-npapi - Click the Enable link for the Enable NPAPI configuration option.
- Click the Relaunch button that now appears at the bottom of the configuration page.
Developers and System administrators looking for alternative ways to support users of Chrome should see this blog, in particular “Running Web Start applications outside of a browser” and “Additional Deployment Options” section.
Users on Mac and Windows who have not enable NPAPI in Chrome will see the following error message when they try to run an applet and are redirected to the Oracle website: We have detected you are using Google Chrome and might be unable to use the Java plugin from this browser. Starting with Version 42 (released April 2015), Chrome has disabled the standard way in which browsers support plugins.
Chrome on Linux
It is no longer possible to run a Java applet on Linux starting with Chrome Version 35 and later.
Starting with Chrome version 35, NPAPI (Netscape Plug-in API) support was removed for the Linux platform.
For more information, see Chrome and NPAPI (blog.chromium.org).
Firefox is the recommended browser for Java on Linux.
How can I enable Java in Chromium? [duplicate]
I’ve got Java working on Firefox in Ubuntu 11.04 (Natty Narwhal), but using the same page on Chromium tells me Java cannot be found. How can I enable Java on Chromium in my Ubuntu 11.04?
Can you try if it’s not the specific page you are trying to see is causing the problem? Try other java pages to see if they work.
4 Answers 4
The first thing to do is to install Java:
$ sudo apt-get update $ sudo apt-get install openjdk-7-jre icedtea-7-plugin Restart chromium-browser and then use about:plugins to check if it’s enabled.
This happened with me at first.
Also, see: Do I have Java? If it takes too long , it means that there isn’t java installed or something went wrong during installation.
You can’t. You would have to recompile Chromium and edit the line that disallows NPAPI.
You get the IcedTea-web Java browser plugin by installing the icedtea-plugin package.
You can quickly do this from the command line running:
sudo apt-get update && sudo apt-get install icedtea-plugin Linked
Related
Hot Network Questions
Site design / logo © 2023 Stack Exchange Inc; user contributions licensed under CC BY-SA . rev 2023.7.13.43530
Ubuntu and the circle of friends logo are trade marks of Canonical Limited and are used under licence.
By clicking “Accept all cookies”, you agree Stack Exchange can store cookies on your device and disclose information in accordance with our Cookie Policy.
Installing Chrome Java Plugin
I’ve been trying to install the Java plugin for Chrome for a couple hours now, and I figured it was time to ask people with more experience. I can’t seem to get it working. My current Java version is the 64-bit OpenJDK 1.6.0_24. I tried installing the IcedTea plugin to no avail. I have Ubuntu 12.04 64-bit installed at the moment. When I tried testing if java was enabled in Chrome, any website with a Java applet would not load (when I disabled the plugin, they loaded, but not the applet). I followed the instructions from here: http://technonstop.com/install-java-plugin-ubuntu-linux which said to create this script and run it:
JAVA_HOME=/usr/lib/jvm/jdk1.7.0 MOZILLA_HOME=~/.mozilla mkdir $MOZILLA_HOME/plugins ln -s $JAVA_HOME/jre/lib/i386/libnpjp2.so $MOZILLA_HOME/plugins Note: You may need to change the value of JAVA_HOME so that it correctly points to your installation of the JDK. 64-bit users will need to change the final line to:
ln -s $JAVA_HOME/jre/lib/amd64/libnpjp2.so $MOZILLA_HOME/plugins I have had the same problem. This problem frequently occurs with chromium in 64-bit. The best way to get rid of it is to use firefox instead of it.
No, absolutely not a duplicate. This one is about how to get the Java plugin for Chrome working, not about how to install Java.
When will you people understand that this is because Google Chrome has dropped support for NPAPI. This means that neither IcedTea or Oracle’s Java plugin will work with Google Chrome and there’s nothing you can do about it.
7 Answers 7
Alternate install Java for Chrome, can also install icedtea:
sudo apt-get install icedtea-7-plugin Then link icedtea in to chromium plugin folder thusly
cd /usr/lib/chromium-browser/plugins sudo ln -s /usr/lib/jvm/java-7-openjdk-amd64/jre/lib/amd64/IcedTeaPlugin.so I don’t have no /usr/lib/chromium-browser/plugins directory. nor can I seem to find the chrome plugins directory with locate chrome | grep plugins
@cerr, I did this and it worked: sudo mkdir -p /usr/lib/chromium-browser/plugins (plugin successfully installed)
I symlinked IcedTeaPlugin.so at both /usr/lib/chromium-browser/plugins and /opt/google/chrome/plugins/ but Google Chrome still says Java is not working . This is Xubuntu 14.04.
Java plug-in is not working anymore on Chrome (versions 45+). From here:
NPAPI support by Chrome
The Java plug-in for web browsers relies on the cross platform plugin architecture NPAPI, which has long been, and currently is, supported by all major web browsers. Google announced in September 2013 plans to remove NPAPI support from Chrome by «the end of 2014», thus effectively dropping support for Silverlight, Java, Facebook Video and other similar NPAPI based plugins. Recently, Google has revised their plans and now state that they plan to completely remove NPAPI by late 2015. As it is unclear if these dates will be further extended or not, we strongly recommend Java users consider alternatives to Chrome as soon as possible. Instead, we recommend Firefox, Internet Explorer and Safari as longer-term options.
Many answers are now dated. They did not work for my 14.04 Ubuntu install. For my instance of chrome is installed in /opt/google/chrome . So the plugin folder would have to be created in there.
- Create a directory called plugins if you do not have it. Type: mkdir -p /opt/google/chrome/plugins
- Go to Google chrome plugins directory before you make the symbolic link. Type: cd /opt/google/chrome/plugins
- Create a symbolic link. Type: ln -s /usr/local/java/jre1.7.0/lib/amd64/libnpjp2.so
- Restart your browser and test Java
Update for Chrome 34+ users
Please see java plugin in Chromium. Basiclly IcedTea plugin no longer works with Chome ever since Google disabled the NPAPI interface by default.
Ultimately my solution will be to switch back to firefox.
Don’t count on Firefox to continue working either. There are indications that they’re considering removing the NSAPI interface as well, and for much the same reasons. Security.
I have recently hit by the same bug. If you look in your ~/.xsession-errors file, you possibly see:
/build/buildd/icedtea-web-1.2/build/../plugin/icedteanp/IcedTeaNPPlugin.cc:2072: thread 0x7f08d1365470: Error: Invalid plugin function table. The bug report is Plugin fails to load in Chrome. A proposed update was released for the icedtea-6-plugin package and confirmed to work. This should land in a few days for all users.
Meanwhile, you can use a different browser as others suggested, Firefox works here.
The best solution I found, (none of these suggestions worked for me), is as followings: First install Icedtead pluging by:
Then in your chrome browser go to:
- 2) chrome-> Settings-> Show Advanced Settings-> Privacy then click on Content Settings -> Plug-ins then click on Disable Individual Plug-in
- 3) Disable both «IceTea-Web Plugin» and «Java(TM)«
- 4) Restart the browser.
- 5) chrome-> Settings-> Show Advanced Settings-> Privacy then click on Content Settings -> Plug-ins then click on Disable Individual Plug-in
- 6) Enable only «IceTea-Web Plugin«
- 7) Enjoy !
I tried this (installed openjdk-7 and icedtea-7) but there is neither icedtea nor java plugins showing in chrome. How do I force Chrome to see them? I also installed Oracle Java7 and softlinked its libnpjp2.so into /opt/google/chrome/plugins but it makes no difference: it doesn’t show up or work.
I’ve been having the same problem. After digging around for a while, I found that Chrome is a 32 bit application that does not have support for 64 bit Java. (A related issue is explained by Oracle here.)
This means you would have to install a 32 bit version of Java (basically Java 6) on your system. I personally have given up on the venture, but this older question might be of some help.
In my case, Chromium was not starting the app, no messages, just a grey box appearing where the app would be, so it was doing something, but not enough. Which sounds similar to OP. Non-browser java apps had previously been running ok on my system.
An article somewhere suggested using which javac to determine installed status. This generated no terminal output. So I tried just calling javac, and got the list of installer packages for java. So I think I had some sort of limited install, no idea what or why.
Executed sudo apt-get install openjdk-7-jdk and then re-enabled the icedtea Chromium plugin (via Settings | Advanced Settings | Privacy | Content settings | Disable individual plugins) which I had disabled earlier while trying other things. There were no other Java plugins in the list.
Ta-dah! Java apps now working in Chrome. I can’t remember how or whence I installed Java previously, but it was likely a ‘least resistance’ approach, so I suspect some others may also have the same system state.
How to Enable Java on Google Chrome
At times, it happens that the browser version that you are running does not support Java. Because of this, it gets impossible to run those web pages that are written in Java or contain Java applets. However, Google Chrome allows you to enable Java on it manually. In this guide, we will walk you through the method of enabling Java on Google Chrome.
Steps for Enabling Java on Google Chrome:
If you wish to enable Java on Google Chrome for accessing the web pages that contain Java applets, then you will have to follow the steps explained below:
Step # 1: Access the Extensions of Google Chrome:
First, you need to visit the Settings navigation drawer of Google Chrome and from there, you need to select the Extensions option.
Step # 2: Launch the Chrome Web Store:
Then, in the Extensions window of Google Chrome, you need to select the Open Chrome Web Store tab from its navigation drawer as highlighted in the following image:
Step # 3: Add the CheerpJ Applet Runner Extension to Google Chrome:
From the Chrome Web Store’s search bar, you need to search for the CheerpJ Applet Runner extension and click on the highlighted search result.
Then, you need to click on the CheerpJ Applet Runner extension’s link as shown in the image below:
After that, you need to click on the Add to Chrome button located besides the extension’s name for adding the CheerpJ Applet Runner to Google Chrome.
You will be asked to confirm this action by clicking on the Add extension button.
Once the CheerpJ Applet Runner extension will be added to Google Chrome successfully, you will receive the following message on your browser.
After adding this extension to Google Chrome, Java will be automatically enabled on your browser and you will be able to run all those web pages without any difficulty that contain Java applets.
Conclusion:
This guide discussed the method of enabling Java on Google Chrome. It basically revolved around adding an extension to the Google Chrome browser that supports Java. By adding this extension to your browser, you will no longer face any difficulty in running the web pages containing Java applets on Google Chrome.
Karim Buzdar holds a degree in telecommunication engineering and holds several sysadmin certifications including CCNA RS, SCP, and ACE. As an IT engineer and technical author, he writes for various websites.