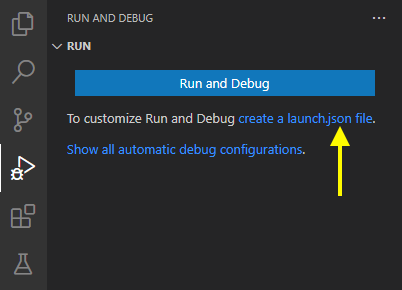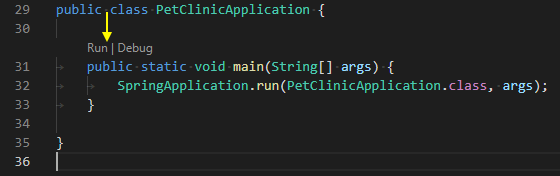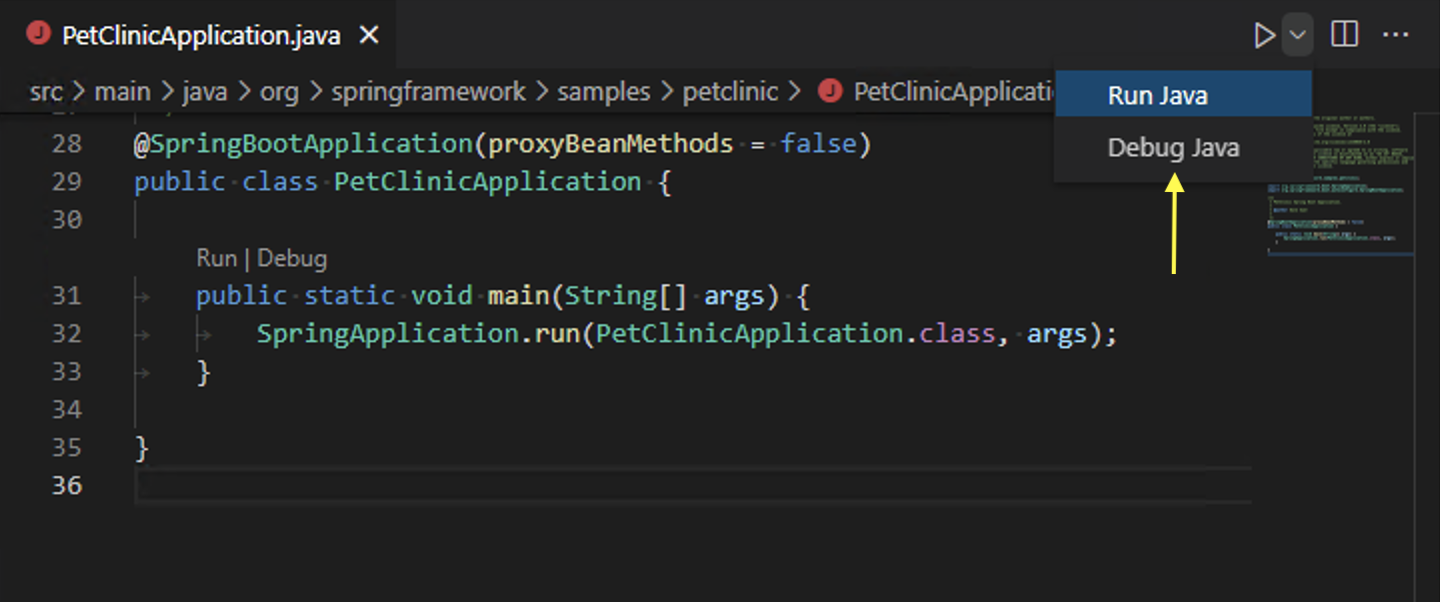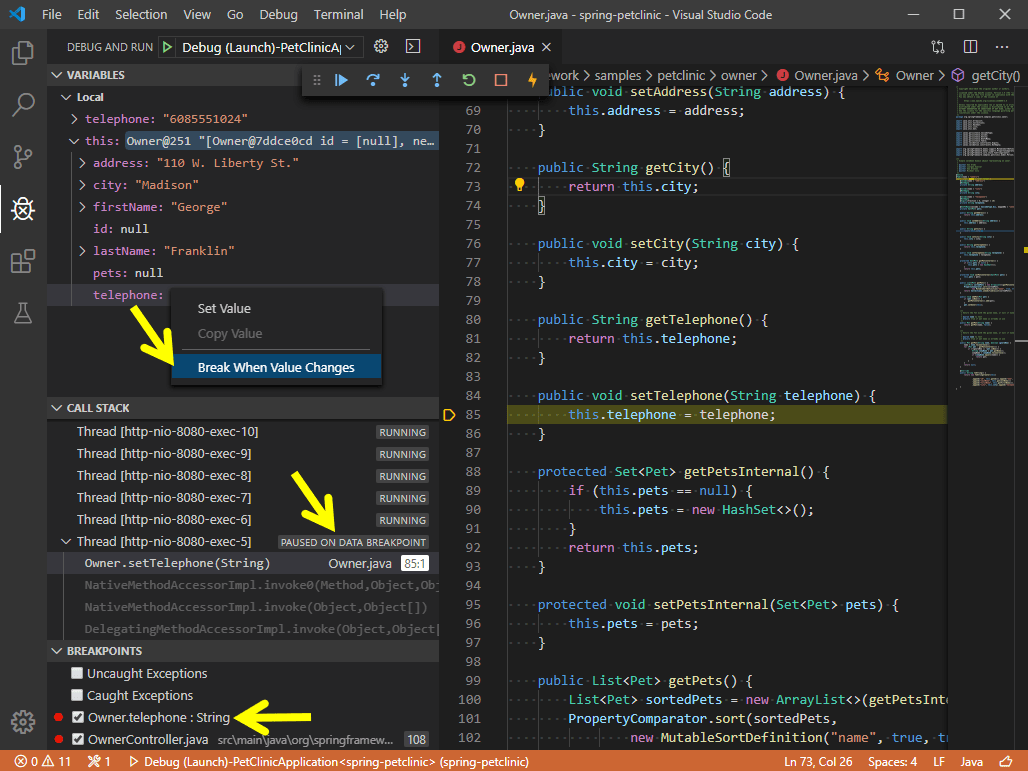- Running and debugging Java
- Install
- Configure
- Run and Debug
- Run from CodeLens
- Run from Editor menu
- Run from pressing F5
- Debugging single files
- Debug session inputs
- Breakpoints
- Breakpoint — Conditional breakpoint
- Breakpoint — Data breakpoint
- Breakpoint — Logpoints
- Expression evaluation
- Hot Code Replace
- Step filtering
- Configuration options
- Launch
- Attach
- User settings
- Troubleshooting
- Feedback and questions
- Next steps
Running and debugging Java
Visual Studio Code allows you to debug Java applications through the Debugger for Java extension. It’s a lightweight Java debugger based on Java Debug Server, which extends the Language Support for Java™ by Red Hat.
Here’s a list of supported debugging features:
- Launch/Attach
- Breakpoints
- Exceptions
- Pause & Continue
- Step In/Out/Over
- Variables
- Call Stacks
- Threads
- Debug Console
- Evaluation
- Hot Code Replace
The Java debugger is an open-source project, which welcomes contributors to collaborate through GitHub repositories:
If you run into any issues when using the features below, you can contact us by entering an issue.
Install
To get the complete Java language support in Visual Studio Code, you can install the Extension Pack for Java, which includes the Debugger for Java extension.
For details on how to get started with the extension pack, you can review the Getting Started with Java tutorial.
Configure
By default, the debugger will run out-of-box by automatically finding the main class and generating a default launch configuration in memory to launch your application.
If you would like to customize and persist your launch configuration, you can select the create a launch.json file link in the Run and Debug view.
The launch.json file is located in a .vscode folder in your workspace (project root folder).
For more details on how to create the launch.json , read Launch configurations; for more details on configuration options for Java, you can read Configuration options.
Run and Debug
The debugger extension provides multiple ways to run and debug your Java application.
Run from CodeLens
You will find Run|Debug on the CodeLens of your main() function.
Run from Editor menu
Another way to start debugging is to select Run Java or Debug Java menu from the top editor title bar.
Run from pressing F5
Pressing F5 , the debugger will automatically find the entry point of your project and start debugging. You can also start a debugging session from the Run and Debug view from the side bar of VS Code. See more at Debugging in VS Code.
Debugging single files
In addition to support for debugging Java projects managed by build tools, VS Code also supports for debugging single Java files without any project.
Debug session inputs
The default Debug Console in VS Code doesn’t support inputs. If your program need inputs from a terminal, you can use the Integrated Terminal ( ⌃` (Windows, Linux Ctrl+` ) ) within VS Code or an external terminal to launch it. You can also use the user setting java.debug.settings.console to configure a global console for all Java debug sessions.
Breakpoints
The Debugger for Java supports various breakpoints, such as line breakpoints, conditional breakpoints, data breakpoints, logpoints.
Breakpoint — Conditional breakpoint
With the help of expression evaluation, the debugger also supports conditional breakpoint. You can set your breakpoint to break when expression evaluates to true.
Breakpoint — Data breakpoint
You can have the debugger break when a variable changes its value. Note that the data breakpoint can only be set inside a debug session. This means you need to launch your application and break on a regular breakpoint first. You can then pick a field in the VARIABLES view and set a data breakpoint.
Breakpoint — Logpoints
Logpoints is also supported by Java Debugger. Logpoints allow you to send output to Debug Console without editing code. They’re different from breakpoints because they don’t stop the execution flow of your application.
Expression evaluation
The debugger also lets you evaluate expressions in the WATCH window as well as the Debug Console.
Hot Code Replace
Another advanced feature the debugger supports is ‘Hot Code’ replacement. Hot Code Replace (HCR) is a debugging technique whereby the Debugger for Java transmits the class changes over the debugging channel to another Java Virtual Machine (JVM). HCR facilitates experimental development and fosters iterative trial-and-error coding. With this new feature, you can start a debugging session and change a Java file in your development environment, and the debugger will replace the code in the running JVM. No restart is required, which is why it’s called «hot». Below is an illustration of how you can use HCR with Debugger for Java in VS Code.
You may use the debug setting java.debug.settings.hotCodeReplace to control how to trigger Hot Code Replace. The possible setting values are:
- manual — Click the toolbar to apply the changes (default).
- auto — Automatically apply the changes after compilation.
- never — Disable Hot Code Replace.
Step filtering
Step filter is supported by the extension to filter out types that you do not want to see or step through while debugging. With this feature, you can configure the packages to filter within your launch.json so they could be skipped when you step through.
Configuration options
There are many options and settings available to configure the debugger. For example, configuring the JVM arguments and environment variables is easily done with launch options.
Consult the documentation for the Language Support for Java™ by Red Hat extension for help with setting up your project.
For many commonly used setups, there are samples available in VS Code Java Debugger Configuration. The document explains how the Java debugger automatically generates configurations for you, and if you need to modify them, how to do so with Main class, different arguments, environment, attaching to other Java processes, and usage of more advanced features.
Below are all the configurations available for Launch and Attach . For more information about how to write the launch.json file, refer to Debugging.
Launch
- mainClass (required) — The fully qualified class name (for example [java module name/]com.xyz.MainApp) or the java file path of the program entry.
- args — The command-line arguments passed to the program. Use «$» to prompt for program arguments. It accepts a string or an array of string.
- sourcePaths — The extra source directories of the program. The debugger looks for source code from project settings by default. This option allows the debugger to look for source code in extra directories.
- modulePaths — The modulepaths for launching the JVM. If not specified, the debugger will automatically resolve from current project.
- $Auto — Automatically resolve the modulepaths of current project.
- $Runtime — The modulepaths within ‘runtime’ scope of current project.
- $Test — The modulepaths within ‘test’ scope of current project.
- !/path/to/exclude — Exclude the specified path from modulepaths.
- /path/to/append — Append the specified path to the modulepaths.
- $Auto — Automatically resolve the classpaths of current project.
- $Runtime — The classpaths within ‘runtime’ scope of current project.
- $Test — The classpaths within ‘test’ scope of current project.
- !/path/to/exclude — Exclude the specified path from classpaths.
- /path/to/append — Append the specified path to the classpaths.
- internalConsole — VS Code Debug Console (input stream not supported).
- integratedTerminal — VS Code Integrated Terminal.
- externalTerminal — External terminal that can be configured in user settings.
- none — Launch the program with the standard command line ‘java classname ‘.
- jarmanifest — Generate the classpath parameters to a temporary classpath.jar file, and launch the program with the command line ‘java -cp classpath.jar classname ‘.
- argfile — Generate the classpath parameters to a temporary argument file, and launch the program with the command line ‘java @argfile ‘. This value only applies to Java 9 and higher.
- auto — Automatically detect the command-line length and determine whether to shorten the command line via an appropriate approach.
- classNameFilters — [Deprecated — replaced by skipClasses ] Skip the specified classes when stepping. Class names should be fully qualified. Wildcard is supported.
- skipClasses — Skip the specified classes when stepping. You could use the built-in variables such as ‘$JDK’ and ‘$Libraries’ to skip a group of classes, or add a specific class name expression, for example java.* , *.Foo .
- skipSynthetics — Skip synthetic methods when stepping.
- skipStaticInitializers — Skip static initializer methods when stepping.
- skipConstructors — Skip constructor methods when stepping.
Attach
- hostName (required) — The host name or IP address of remote debuggee.
- port (required) — The debug port of remote debuggee.
- processId — Use process picker to select a process to attach, or Process ID as integer.
- $ — Use process picker to select a process to attach.
- An integer PID — Attach to the specified local process.
- classNameFilters — [Deprecated — replaced by skipClasses ] Skip the specified classes when stepping. Class names should be fully qualified. Wildcard is supported.
- skipClasses — Skip the specified classes when stepping. You could use the built-in variables such as ‘$JDK’ and ‘$Libraries’ to skip a group of classes, or add a specific class name expression, for example java.* , *.Foo .
- skipSynthetics — Skip synthetic methods when stepping.
- skipStaticInitializers — Skip static initializer methods when stepping.
- skipConstructors — Skip constructor methods when stepping.
User settings
- java.debug.logLevel : Minimum level of debugger logs that are sent to VS Code, defaults to warn .
- java.debug.settings.showHex : Show numbers in hex format in Variables, defaults to false .
- java.debug.settings.showStaticVariables : Show static variables in Variables, defaults to false .
- java.debug.settings.showQualifiedNames : Show fully qualified class names in Variables, defaults to false .
- java.debug.settings.showLogicalStructure : Show the logical structure for the Collection and Map classes in Variables, defaults to true .
- java.debug.settings.showToString : Show ‘toString()’ value for all classes that override ‘toString’ method in Variables, defaults to true .
- java.debug.settings.maxStringLength : The maximum length of strings displayed in Variables or Debug Console. Strings longer than this limit will be trimmed. The default is 0 , which means no trim is performed.
- java.debug.settings.hotCodeReplace : Reload the changed Java classes during debugging, defaults to manual . Make sure java.autobuild.enabled is not disabled for the Java Language Support extension. See the Hot Code Replace wiki page for more information about usages and limitations.
- manual — Click the toolbar to apply the changes.
- auto — Automatically apply the changes after compilation.
- never — Never apply the changes.
- internalConsole — VS Code Debug Console (input stream not supported).
- integratedTerminal — VS Code Integrated Terminal.
- externalTerminal — External terminal that can be configured in user settings.
Troubleshooting
If you encounter issues when using the debugger, a detailed troubleshooting guide can be found in the vscode-java-debug GitHub repository.
Common issues explained include:
- Java Language Support extension fails to start.
- Build failed, do you want to continue?
- *.java isn’t on the classpath. Only syntax errors will be reported.
- Program Error: Could not find or load main class X.
- Program throws ClassNotFoundException.
- Failed to complete Hot Code Replace.
- Please specify the host name and the port of the remote debuggee in the launch.json.
- Failed to evaluate. Reason: Cannot evaluate because the thread is resumed.
- Cannot find a class with the main method.
- No delegateCommandHandler for vscode.java.startDebugSession when starting Debugger.
- Failed to resolve classpath.
- Request type «X» is not supported. Only «launch» and «attach» are supported.
Feedback and questions
You can find the full list of issues at the vscode-java-debug repository. You can submit a bug or feature suggestion and participate in the community driven vscode-java-debug Gitter channel.
Next steps
Read on to find out about:
- Java testing — Test Java within VS Code with the Java Test Runner extension.
- Java extensions — Learn about more useful Java extensions for VS Code.