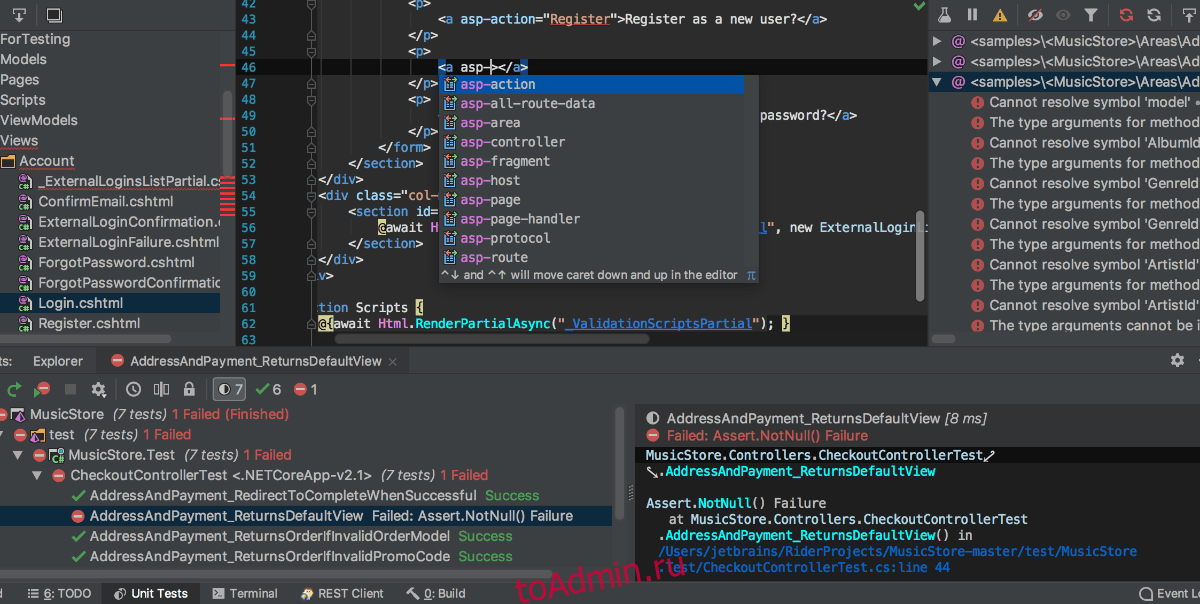- Install JetBrains Rider for C# on Linux
- Install .NET SDK on Linux
- Step 1: Install JetBrains Toolbox for Linux
- Step 2: Install JetBrains Rider
- Step 3: Launch Rider
- Step 4: Create a .NET C# Console Project
- Conclusion
- Как установить JetBrains Rider в Linux
- Инструкции по установке Arch Linux
- Инструкции по установке Flatpak
- Инструкции по установке пакета Snap
- Общие инструкции по установке Linux
Install JetBrains Rider for C# on Linux
If you are a .NET developer and coming to Linux, you have a few different options for a development IDE. You may choose any standard text editor if that’s your thing, or you may like Vim or VS Code. If you are looking for a Linux alternative that is close to Visual Studio, like you have on Windows, JetBrains Rider is an excellent choice.
Rider is a fully featured .NET IDE for Linux that also supports the cross-platform GUI framework Avalonia UI. This means that you can develop GUI applications that run natively on many different operating systems such as Linux, Windows, MacOS, iOS, etc. by using the Avalonia UI framework. Coupled with JetBrains Rider, your .NET C# development becomes much smoother. While Rider is not a free product, you do get a free 30-day trial to try it out.
Great news, Rider is also available in a Flatpak. So installation is a breeze and the application will run great on all Linux distributions. Today, I will be installing Rider on Manjaro Linux and walking you through the process.
Install .NET SDK on Linux
Before proceeding, make sure you have installed the .NET SDK for Linux on your machine.
Step 1: Install JetBrains Toolbox for Linux
There are many ways to install Rider and other JetBrains products for Linux but using their Toolbox will save you a lot of headaches. Normally I would recommend using the Flatpak but in the case of Rider, it will give you some issues. So use their Toolbox app instead, regardless of Linux distribution such as Ubuntu, Fedora, or Manjaro/Arch.
Head over to their website to download the latest version. It will be a “tar.gz” archive which we will install it from.
Once you have downloaded the archive file, we need to extract it. Inside will be an AppImage that runs the Toolbox app. Before you can run it, we need to install some dependencies.
Use your package manager like apt, dnf or pacman to install these.
libfuse2 libxi6 libxrender1 libxtst6 mesa-utils libfontconfig libgtk-3-binIf you are on an Arch-based Linux distro like Manjaro or EndeavourOS, the package names will be a bit different.
sudo pacman -S fuse2 libxi libxrender libxtst mesa-utils fontconfig gtk3You can extract the JetBrains Toolbox archive with this command.
tar -zxvf jetbrains-toolbox-1.27.2.13801.tar.gzThis will extract the AppImage file to a directory that matches the name of the archive. We will want to cd to that directory and launch the AppImage or you can find it in your File Manager of choice to run it that way.
cd jetbrains-toolbox-1.27.2.13801 ./jetbrains-toolboxOnce it loads, answer a few questions, then you will see a list of JetBrains apps that you can install.
Step 2: Install JetBrains Rider
Using the Toolbox app, find Rider and click install.
Rider will begin to download, you can monitor the progress by scrolling back to the top of the list. Once the download is finished, the installation will start automatically. When finished, you can launch Rider from the Toolbox app by clicking on it, or you can find it in your application menu, typically under the “Development” category.
Step 3: Launch Rider
After launching Rider on Linux for the first time, you will get a series of prompts to accept the license agreement, configure your color scheme, etc. You will also be given an opportunity to install some additional plugins like the Azure Toolkit or AWS Toolkit. These are optional, install any of these and then you can proceed with using Rider.
Before getting to the welcome screen, you must activate Rider using your paid or trial license.
Step 4: Create a .NET C# Console Project
Once you have the Rider IDE loaded, let’s test out a simple console app. From the welcome screen, choose “New Solution”.
On the new solution screen, choose “console application” from the left side menu. You can keep the defaults or customize them as you wish. I will be keeping the defaults for this test.
Depending on your system, it may take a few moments for the project to prepare and load. Once it does, you will see a simple console print statement for “Hello, World!”. At the top right, you can click on “Run” to test everything.
After running the application, you will see the output panel show up at the bottom where the application will build and execute. You should see “Hello, World!” printed after a moment.
Conclusion
Now you have successfully installed JetBrains Rider on Linux for .NET and C# development. You can easily build console applications using .NET on Linux.
If you want to build cross-platform GUI applications, I suggest the Avalonia UI framework, which is very similar to WPF apps on Windows. It will make the transition from Visual Studio to Rider on Linux very easy for you.
You can get started by installing the Avalonia UI templates with the following command.
dotnet new install "Avalonia.Templates"The next time you load Rider and choose to create a new solution, you will find the Avalonia Templates at the bottom under “Other”.
I’ve been working in the IT field for nearly 15 years, specifically with desktop engineering. I have a degree in Computer Science as well as some industry certifications from Microsoft. Outside of work, I have 21 years of experience in various programming languages and enjoy making toy projects. I’m also an avid Linux user, currently using Manjaro as my main OS. I enjoy writing about my experiences in programming and with Linux as well.
Как установить JetBrains Rider в Linux
JetBrains Rider — это сложная кроссплатформенная среда разработки Microsoft .NET (интегрированная среда разработки). Она хорошо поддерживается в Linux и работает во всем, от Arch Linux до Ubuntu через Snap, Flatpak, а также во всех других операционных системах Linux через загружаемый TarGZ файл.
В этом руководстве мы покажем вам, как загрузить и установить JetBrains Rider в Linux. Однако прежде чем мы начнем, обратите внимание, что вам нужно будет создать учетную запись JetBrains. Для этого зайти на их сайт.
Инструкции по установке Arch Linux
Если вы используете Arch Linux, приложение JetBrains Rider можно установить непосредственно через AUR. Поскольку он находится в AUR, вы сможете создать собственный пакет Arch Linux, который можно будет обновлять каждый раз, когда вы обновляете свою систему.
Следует отметить, что JetBrains официально не поддерживает Arch Linux AUR. Однако этот пакет берет файлы Linux прямо со своего веб-сайта для создания пакета Arch.
Чтобы начать работу с пакетом Rider AUR, вам сначала нужно установить пакеты «git» и «base-devel». Эти пакеты необходимы для взаимодействия с Arch Linux AUR.
sudo pacman -S base-devel git
После настройки двух пакетов вам нужно будет загрузить и установить помощник Trizen AUR. Эта программа делает установку, сборку и компиляцию программного обеспечения из AUR быстрой и автоматической, а не утомительной.
Чтобы установить Trizen, начните с загрузки его на свой компьютер с помощью команды git clone.
git clone https://aur.archlinux.org/trizen.git
После загрузки пакета Trizen используйте команду CD, чтобы перейти в папку «trizen», и команду makepkg, чтобы собрать и установить его в вашей системе Arch Linux.
Наконец, когда вспомогательный инструмент Trizen AUR настроен на вашем компьютере Arch Linux, вы можете использовать команду trizen -S для установки последней версии приложения JetBrains Rider в вашу систему.
Инструкции по установке Flatpak
Приложение JetBrains Rider доступно всем пользователям Linux в магазине приложений Flathub Flatpak. Чтобы начать работу с этим приложением, вам необходимо сначала включить среду выполнения Flatpak на вашем компьютере.
Включить среду выполнения Flatpak в Linux очень просто. Для этого откройте окно терминала и с помощью диспетчера пакетов установите пакет «flatpak» на свой компьютер. Если у вас возникли проблемы с настройкой Flatpak, следуйте нашему подробному руководству по этому вопросу.
После настройки среды выполнения Flatpak на вашем компьютере самое время включить магазин приложений Flathub. У Flathub есть множество приложений, доступных для пользователей, в том числе Rider. Чтобы включить Flathub, используйте следующую команду удаленного добавления.
flatpak remote-add --if-not-exists flathub https://flathub.org/repo/flathub.flatpakrepo
Как только на вашем ПК с Linux будет включен магазин приложений Flathub, можно начинать установку JetBrains Rider. Используя команду установки flatpak ниже, заставьте Rider работать.
flatpak install flathub com.jetbrains.Rider
Инструкции по установке пакета Snap
Приложение JetBrains Rider доступно всем пользователям Ubuntu (а также других ОС Linux, поддерживающих Snap). Чтобы начать установку Rider в виде пакета Snap, вам необходимо установить и включить Snapd.
Чтобы установить и включить Snapd, откройте окно терминала на рабочем столе, нажав Ctrl + Alt + T на клавиатуре. Или найдите «Терминал» в меню приложения и откройте его таким образом.
После открытия окна терминала используйте диспетчер пакетов для установки пакета «snapd». Затем используйте systemctl enable –now snapd.socket, чтобы включить его.
systemctl enable --now snapd.socket
У вас возникли проблемы с настройкой пакета Snapd на вашем ПК с Linux, чтобы включить поддержку пакетов Snap? Не волнуйтесь! Мы можем помочь! Ознакомьтесь с нашим подробным руководством о том, как настроить поддержку пакетов Snap в Linux.
Когда среда выполнения Snapd работает, ваш компьютер с Linux имеет поддержку Snap. Отсюда используйте команду моментальной установки ниже, чтобы запустить последнюю версию приложения JetBrains Rider.
sudo snap install rider --classic
Общие инструкции по установке Linux
JetBrains делает универсальный установщик доступным для всех пользователей Linux, чтобы можно было установить Rider. Вот как им пользоваться. Сначала отправляйтесь в Страница загрузки райдера для Linux и нажмите «Загрузить».
После загрузки пакета TarGZ Rider откройте окно терминала с помощью Ctrl + Alt + T на клавиатуре. Затем с помощью команды CD перейдите в папку «Загрузки».
Распакуйте содержимое установщика с помощью tar xvf.
tar xvf JetBrains.Rider-*.tar.gz
Используя команду CD, перейдите в извлеченную папку.
Переместитесь в папку «bin» с помощью компакт-диска.
Запустите мастер установки.
Подтвердите лицензионное соглашение, установив флажок. Затем нажмите «Продолжить». После этого Rider запустится и предложит вам ввести свое имя пользователя и информацию об учетной записи.