- Convert images to PDF on Linux
- ImageMagick
- LibreOffice
- Conclusion
- Four Ways to Convert JPG to PDF On Linux
- In this article
- Method 1. JPG to PDF in Linux with PDFelement
- Method 1. JPG to PDF in Linux with ImageMagick
- Method 2. JPG to PDF in Linux with LibreOffice
- Method 3. JPG to PDF in Linux with Gscan2PDF
- Method 4. JPG to PDF in Linux with PDF2Go (OCR)
- How to Convert Image to PDF on Linux Command Line
- 1. ImageMagick
- 2. Img2PDF
- Conclusion
- About the author
- Denis Kariuki
- 4 способа конвертировать JPG в PDF в Linux
- В этой статье
- Способ 1. JPG в PDF в Linux с помощью ImageMagick
- Способ 2. JPG в PDF в Linux с помощью LibreOffice
- Способ 3. JPG в PDF в Linux с помощью Gscan2PDF
- Способ 4. JPG в PDF в Linux с помощью PDF2Go (OCR)
Convert images to PDF on Linux
The first option on our list is to use gscan2pdf app. Gscan2pdf is an open-source app available on all Linux distros and makes converting images to PDF a breeze. We can install it by going to the software centre and searching for gscan2pdf .
After opening the app, click on a folder icon to load images. An error pop-up might show up informing you that you don’t have scanning devices. That’s not a problem, just close it.
Having loaded images, you can customize them if you would like to do so.
The top toolbar includes editing options like:
Once we are done with editing, we can convert images into a single PDF:
File → Save → Select Document type to PDF → Save.
ImageMagick
ImageMagick is a CLI tool which allows you to convert images to PDF. As a CLI tool, it’s much faster than Gscan2pdf. On top of that, we can automate the whole process!
We can install it with the following command:
sudo apt install imagemagick After installing it, convert your images to PDF with the following command:
convert \*.jpg my_pdf.pdf # All JPG files include in my_pdf.pdf file The command above might yield an “operation not allowed” error. Fortunately, we can easily fix it by executing:
sudo sed -i 's/^.*policy.*coder.*none.*PDF.\*//' /etc/ImageMagick-6/policy.xml After applying the fix, re-run the conversion command!
LibreOffice
The last option on our list is LibreOffice. LibreOffice Draw provides us with a bit cumbersome, but still possible way to convert images to PDF.
The biggest advantage of this approach is also its biggest disadvantage — the ability to arrange images on a page manually. If you just want to have each image on its page without much tweaking, then you should not use LibreOffice Draw for this.
You can import images in LibreOffice Draw by dragging and dropping them from your file manager and customize them as you wish.
Once we’ve finished with editing, we can export our work as PDF:
File → Export as → Export as PDF → Export
Conclusion
In this post, we’ve explored three different ways to convert images to PDF and discussed the pros and cons of each. What is your approach? Share your thoughts with us in the comments section below. 👇
Four Ways to Convert JPG to PDF On Linux
There are five different methods that you can utilize in order to convert a JPG file into a PDF file on Linux. But do not worry, this article will show you the way to make the most of each method.
In this article
Method 1. JPG to PDF in Linux with PDFelement
Wondershare PDFelement is a PDF editor that works on Linux, Windows, macOS, iOS, and Android. This application provides an intuitive interface for you to convert JPG to PDF and edit PDF in a straightforward way. Here is how to convert JPG to PDF in Linux using PDFelement.
Step 1. Click the button below to download PDFelement.
Step 2. After installing PDFelement on your computer, run the application and click Create a PDF > from File and select the JPG that you want to convert PDF. Then the file will be turned into PDF. Save the PDF file.
You can convert JPG to PDF in batch with Batch Create in PDFelement. Just add as many JPG files as you need and convert them to PDF in one click.
Method 1. JPG to PDF in Linux with ImageMagick
You will have to follow these steps if you want to convert JPG to PDF with ImageMagick (including multiple JPG to PDF).
Step 1. Make a right-click on your desktop and then pick the ‘Open terminal here’ option.
Step 2. To convert photos to PDF, just use the convert command:
$ sudo convert /path/to/image /path/to/pdf
$ sudo convert /home/ubuntu/flower.jpg to /home/files/flowers.pdf
$ sudo vi /etc/ImageMagick-6/policy.xml
Step 3. Use the mogrify command with the -format option to convert multiple photos. All JPG files in the /home/ubuntu directory will be converted to PDF files with this command:
$ mogrify -format pdf /home/ubuntu/*.jpg
$ mogrify -format pdf -path /home/data /home/ubuntu/*.jpg
Step 4. You can use the aforementioned command in a shell script to automate JPG to PDF conversion, as demonstrated below. Make a new shell script:
$ sudo vi jpg_to_pdf.sh
#!/bin/sh
$ mogrify -format pdf /home/ubuntu/*.jpg
Step 5. The document may then be saved and closed. To enable access, use the following formula:
$ sudo chmod +x jpg_to_pdf.sh
$ ./jpg_to_pdf.sh
Step 6. You can even set up a cronjob to run the aforementioned script at 10 a.m. every day. To enter crontab, merely run the following command.
$ crontab –e
0 10 * * * sudo ./jpg_to_pdf >/dev/null 2>&1
Step 7. Save and close your file.
You can use the video given below to see how to convert JPG to PDF on Linux.

Method 2. JPG to PDF in Linux with LibreOffice
If you want to convert JPG to PDF with LibreOffice, you must do the following:
Step 1. Go to LibreOffice and select ‘LibreOffice Draw’.
Step 2. Paste your image there.
Step 3. Press on the ‘File’ tab, then select ‘Export as’ And then ‘Export as PDF’.
Step 4. Press on the ‘Export’ icon.
Step 5. Press on the ‘Save’ button.
Method 3. JPG to PDF in Linux with Gscan2PDF
If you wish to convert JPG to PDF with Gscan2PDF, you must do the following:
Step 1. Open Gscan2PDF and press on the folder icon.
Step 2. Choose which photographs will be replaced.
Step 3. Pick the ‘Save’ alternative from the ‘File’ menu.
Step 4. Choose the ‘PDF’ option and then hit the ‘Store’ button to save it to your preferred location.
Method 4. JPG to PDF in Linux with PDF2Go (OCR)
You will have to follow these steps if you want to convert JPG to PDF with PDF2Go.
Step 1. Copy the URL of the picture to be converted to PDF2Go. You may also submit your photograph using the folder selector.
Step 2. You will see that a loading bar appears. When you’re finished, your screen will be split. You can always see your picture on the hand side of the page, as well as the text you retrieved on the right.
Step 3. To adjust the language of your project, click on the button just beside the folder symbol.
How to Convert Image to PDF on Linux Command Line
Often, you may need to convert or add the images to the PDF files, especially if you have an application and you want the users to download the images as PDF files.
There are different online tools that convert the images to PDF. But security is always a concern, and you can’t trust these online sites with your data. The best method is to convert the images on your machine. Linux offers various command-line utilities to aid you with that. The two common tools are Img2PDF and ImageMagick.
1. ImageMagick
ImageMagick stands out for the image conversion to PDF for its fast speed. The open-source Linux tool utilizes the multiple CPU threads to keep the conversion process fast. Whether converting one image or multiple images, ImageMagick gets the job done.
Let’s first install ImageMagick using the following command:
$ sudo apt install -y imagemagick
For Fedora users, the command is as follows:
With the ImageMagick already installed, navigate to the directory containing your pictures. We have different images in our example. We will see how we can convert them one by one and how to convert them all at once.
The syntax for conversion is as following:
Note that we are using convert, a utility for ImageMagick. Let’s start by converting one image.
If you run the previous convert command, it should work fine. However, you may end up with an error message like the one reflected in the following image:
In that case, all you need is to edit the policy.xml file using an editor like nano.
Look for the line in the following example:
To fix the error, replace the rights from “none” to “read|write”
Save the file and rerun the command. You will now have a PDF file of the converted image.
To convert all the images in the current directory to PDF, you can add their names one by one or select the image format if they are the same. In our case, the image formats are in “.jpg”. In this case, our command is as follows:
That’s it! You now have all your images converted into one PDF.
ImageMagick is a great tool for converting the images to PDF on the command line. The only bad side of it is that the resolution for the images changes and the PDF file doesn’t have the full resolution, reducing the image quality.
 2. Img2PDF
2. Img2PDF
The ImageMagick converts the images to PDF, but the quality of the images reduces. The alternative is to use the Img2PDF to convert the same photos without losing the image quality. Besides, Img2PDF allows the specification of the image size when converting.
Start by installing Img2PDF using the following command:
You can verify the installation by checking the version.
Img2PDF can also be installed using pip in other distributions:
With the tool installed, let’s proceed to convert our images. We use the same pictures as we did with ImageMagick. First, navigate to the directory that contains your images. To convert a single file, use the following syntax:
We now have a PDF version of the image. If you want to convert multiple images, you can list them all. Or if they have the same format, use the * shorthand like in the following example:
To specify the page size or the image size for the output, use the –imgsize or –pagesize.
For instance, to specify the image size to 30cm by 45cm, the command is:
Conclusion
Converting the images of different formats to PDF shouldn’t trouble you when using Linux. There are command-line utilities at your disposal, and the syntax is easy. This guide has presented two utilities, Img2PDF and ImageMagick, that you can use to convert either one or multiple images to PDF.
About the author
Denis Kariuki
Denis is a Computer Scientist with a passion for Networking and Cyber Security. I love the terminal, and using Linux is a hobby. I am passionate about sharing tips and ideas about Linux and computing.
4 способа конвертировать JPG в PDF в Linux
Вот 4 эффективных способа конвертировать JPG в PDF в Linux: с помощью ImageMagick, LibreOffice, Gscan2PDF и PDF2Go.
Василий Лебедев
Существует 4 различных способа, которые можно использовать для преобразования файла JPG в файл PDF в Linux. Но не волнуйтесь, эта статья покажет вам, как максимально эффективно использовать каждый способ.
В этой статье
Способ 1. JPG в PDF в Linux с помощью ImageMagick
Вы должны будете выполнить следующие действия, если хотите преобразовать JPG в PDF с помощью ImageMagick (включая несколько JPG в PDF).
Шаг 1. Щелкните правой кнопкой мыши на рабочем столе и выберите параметр «Открыть терминал здесь».
Шаг 2. Чтобы конвертировать фотографии в PDF, просто используйте команду конвертировать:
$ sudo convert /path/to/image /path/to/pdf
$ sudo convert /home/ubuntu/flower.jpg to /home/files/flowers.pdf
$ sudo vi /etc/ImageMagick-6/policy.xml
Шаг 3. Используйте команду mogrify с параметром -format для преобразования нескольких фотографий. Все файлы JPG в каталоге /home/ubuntu будут преобразованы в файлы PDF с помощью этой команды:
$ mogrify -format pdf /home/ubuntu/*.jpg
$ mogrify -format pdf -path /home/data /home/ubuntu/*.jpg
Шаг 4. Вы можете использовать вышеупомянутую команду в сценарии оболочки для автоматизации преобразования JPG в PDF, как показано ниже. Создайте новый сценарий оболочки:
$ sudo vi jpg_to_pdf.sh
#!/bin/sh
$ mogrify -format pdf /home/ubuntu/*.jpg
Шаг 5. Затем документ можно сохранить и закрыть. Чтобы разрешить доступ, используйте следующую формулу:
$ sudo chmod +x jpg_to_pdf.sh
$ ./jpg_to_pdf.sh
Шаг 6. Вы даже можете настроить cronjob для запуска вышеупомянутого скрипта в 10 утра каждый день. Чтобы войти в crontab, просто выполните следующую команду.
$ crontab –e
0 10 * * * sudo ./jpg_to_pdf >/dev/null 2>&1
Шаг 7. Сохраните и закройте файл.
Способ 2. JPG в PDF в Linux с помощью LibreOffice
Если вы хотите преобразовать JPG в PDF с помощью LibreOffice, вы должны сделать следующее:
Шаг 1. Перейдите в LibreOffice и выберите «LibreOffice Draw».
Шаг 2. Вставьте туда свое изображение.
Шаг 3. Нажмите на вкладку «Файл», затем выберите «Экспортировать как», а затем «Экспортировать как PDF».
Шаг 4. Нажмите значок «Экспорт».
Шаг 5. Нажмите кнопку «Сохранить».
Способ 3. JPG в PDF в Linux с помощью Gscan2PDF
Если вы хотите преобразовать JPG в PDF с помощью Gscan2PDF, вы должны сделать следующее:
Шаг 1. Откройте Gscan2PDF и нажмите на значок папки.
Шаг 2. Выберите, какие фотографии будут заменены.
Шаг 3. Выберите вариант «Сохранить» в меню «Файл».
Шаг 4. Выберите параметр «PDF», а затем нажмите кнопку «Сохранить», чтобы сохранить его в нужном месте.
Способ 4. JPG в PDF в Linux с помощью PDF2Go (OCR)
Вы должны будете выполнить следующие действия, если хотите преобразовать JPG в PDF с помощью PDF2Go.
Шаг 1. Скопируйте URL-адрес изображения, которое нужно преобразовать в PDF2Go. Вы также можете отправить свою фотографию с помощью селектора папок.
Шаг 2. Появится полоса загрузки. Когда вы закончите, ваш экран будет разделен. Вы всегда можете увидеть свое изображение в правой части страницы, а текст, который вы извлекли, — в правой.
Шаг 3. Чтобы настроить язык вашего проекта, нажмите кнопку рядом с символом папки.
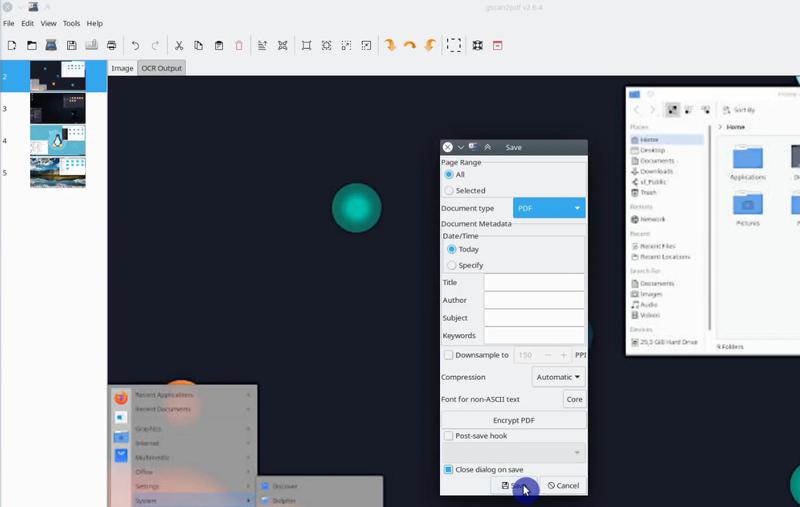
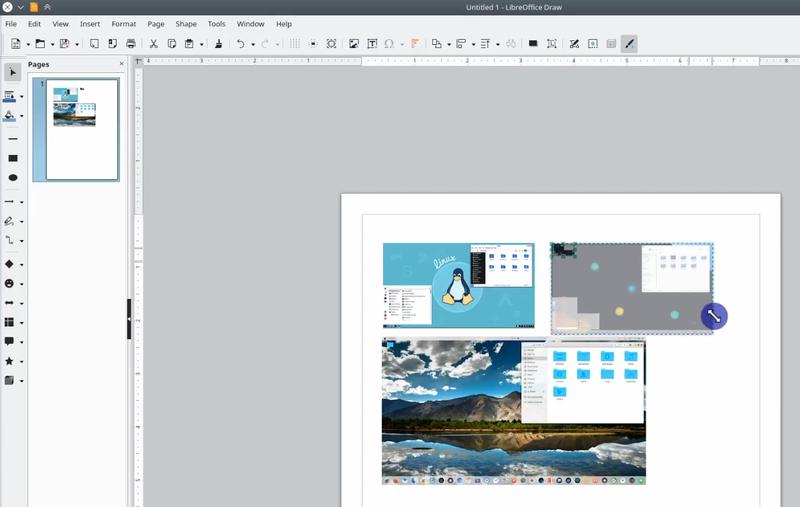

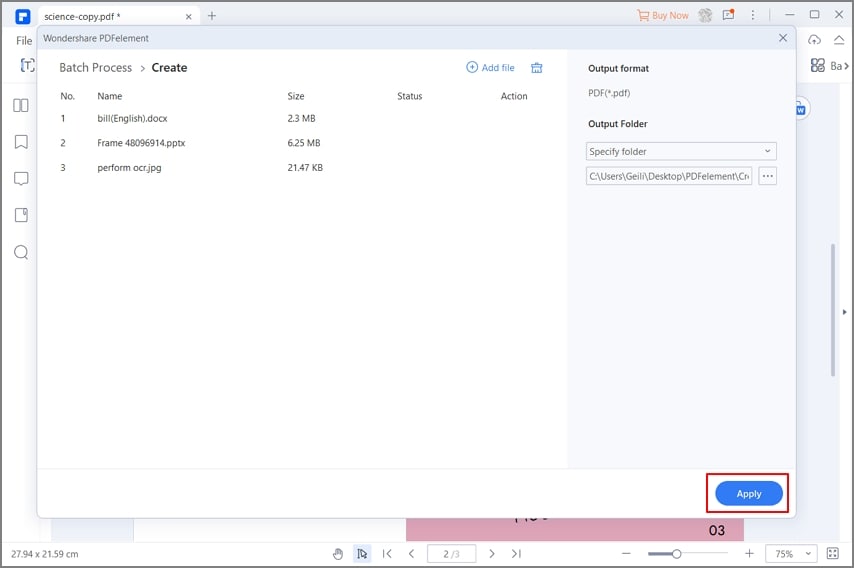




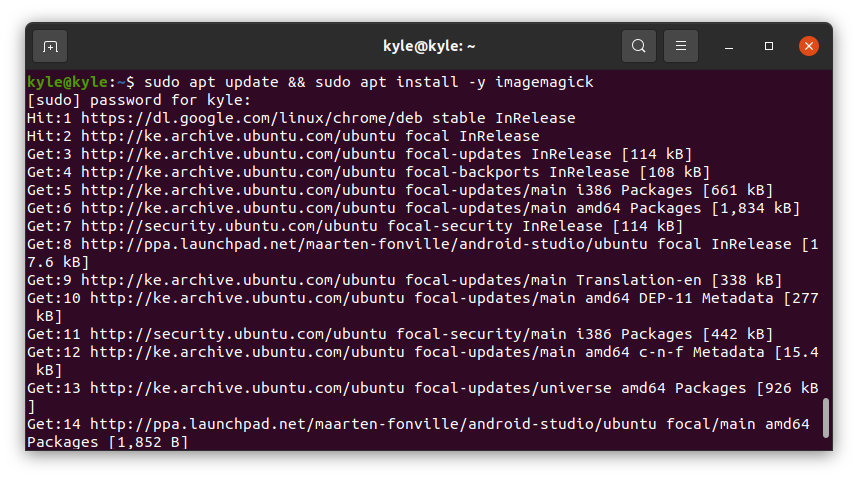
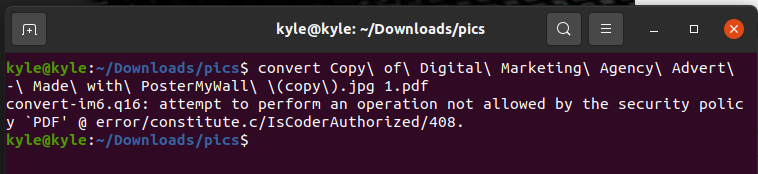
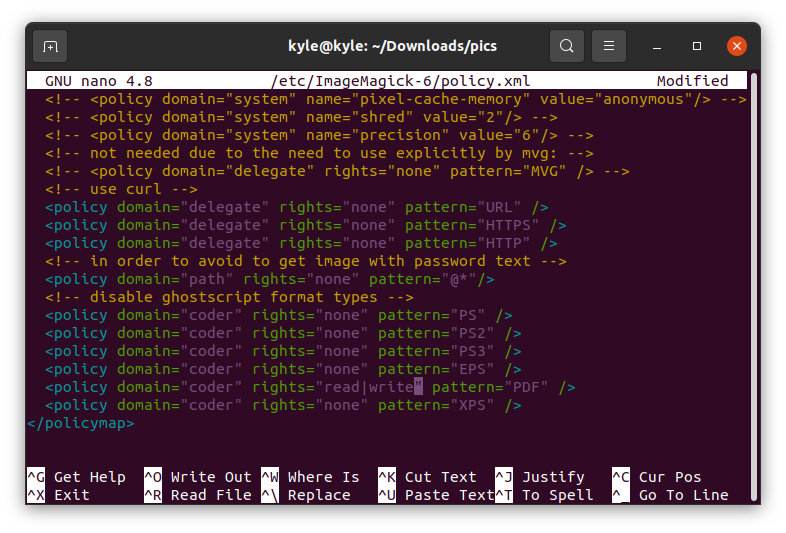
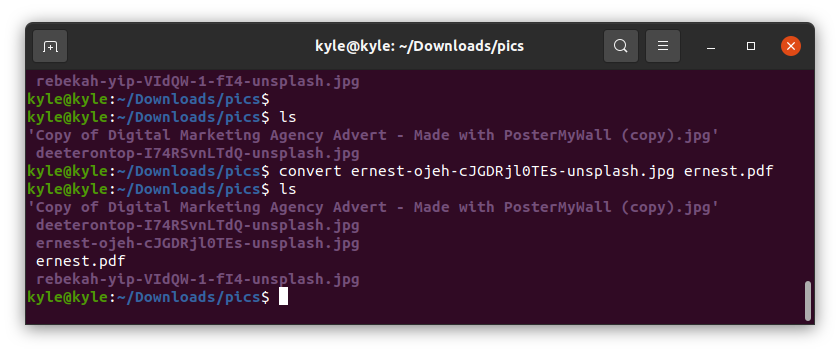
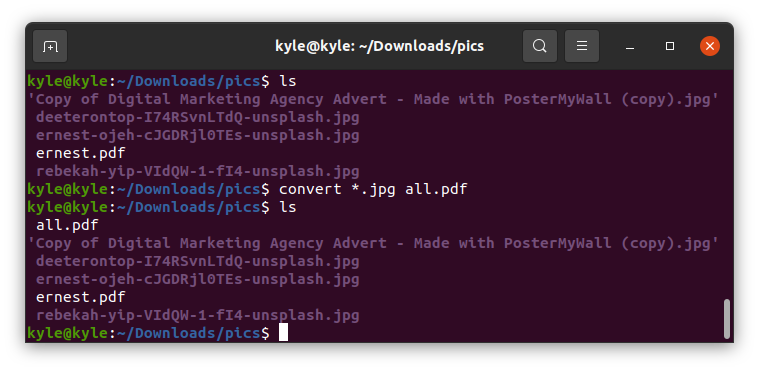 2. Img2PDF
2. Img2PDF



