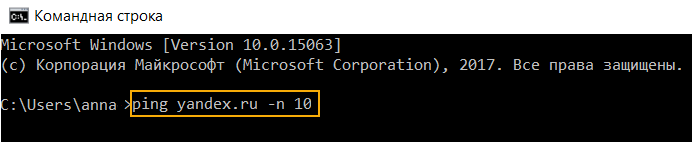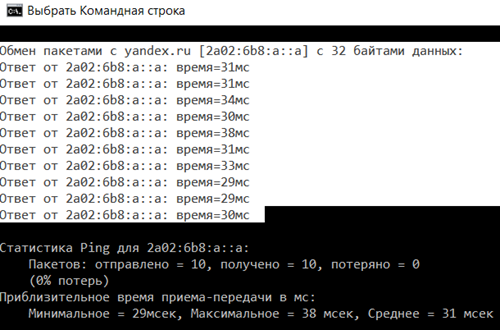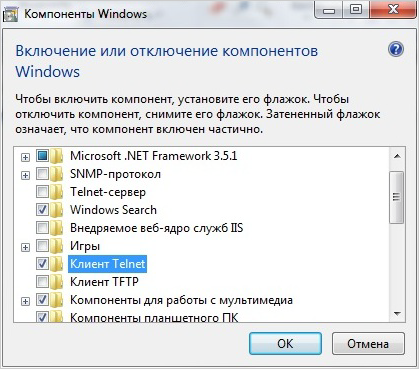Как проверить сетевое соединение
Проверьте доступ к сети с помощью средства устранения неполадок для Windows или программы беспроводной диагностики для macOS:
Запустите средство устранения сетевых неполадок:
Запустите средство устранения сетевых неполадок:
Нажмите Пуск → Панель управления → Сеть и Интернет → Центр управления сетями и общим доступом → Устранение неполадок → Подключения к Интернету .
Используйте программу «Беспроводная диагностика» .
Подробнее о ней см. в разделе Анализ среды беспроводной сети на сайте службы поддержки Apple.
Воспользуйтесь сетевыми утилитами
Получите информацию для диагностики сети с помощью утилит Ping, PathPing/Traceroute и Telnet:
Утилита Ping определяет время задержки между запросом на сервер и ответом, а также потерю пакетов данных. Чем меньше время приема-передачи и количество потерянных пакетов, тем быстрее откроется веб-страница или загрузится фильм.
Чтобы проверить сетевое соединение:
На панели задач нажмите значок и наберите в поисковой строке командная строка или cmd.exe . Нажмите Enter .
Введите в окне команду ping <адрес сайта> -n 10 и нажмите Enter .
Чтобы скопировать информацию, выделите текст левой кнопкой мыши и нажмите Enter . Скопированный текст можно вставить ( Ctrl + V ) в текстовый файл или письмо.
Утилита PathPing поможет определить, на каком промежуточном узле сети задерживаются или теряются пакеты данных.
Чтобы проверить промежуточные узлы сети:
На панели задач нажмите значок и наберите в поисковой строке командная строка или cmd.exe . Нажмите Enter .
Введите в окне команду pathping <адрес сайта> -n 10 и нажмите Enter .
Чтобы скопировать информацию, выделите текст левой кнопкой мыши и нажмите Enter . Скопированный текст можно вставить ( Ctrl + V ) в текстовый файл или письмо.
Утилита Telnet позволит проверить, есть ли у компьютера права на подключение к серверу.
На панели задач нажмите значок и наберите в поисковой строке панель управления . Запустите приложение.
Отметьте пункт Клиент Telnet и нажмите OK .
Проверьте доступ к серверу:
На панели задач нажмите значок и наберите в поисковой строке командная строка или cmd.exe . Нажмите Enter .
Чтобы скопировать информацию, выделите текст левой кнопкой мыши и нажмите Enter . Скопированный текст можно вставить ( Ctrl + V ) в текстовый файл или письмо.
Выберите утилиту в зависимости от цели:
На панели задач нажмите значок и наберите в поисковой строке командная строка или cmd.exe . Нажмите Enter .
Чтобы скопировать информацию, выделите текст левой кнопкой мыши и нажмите Enter . Скопированный текст можно вставить ( Ctrl + V ) в текстовый файл или письмо.
Утилита Ping определяет время задержки между запросом на сервер и ответом, а также потерю пакетов данных. Чем меньше время приема-передачи и количество потерянных пакетов, тем быстрее откроется веб-страница или загрузится фильм.
Чтобы проверить сетевое соединение:
Перейдите в меню Пуск и наберите в поисковой строке командная строка или cmd.exe . Запустите приложение.
Введите в окне команду ping <адрес сайта> -n 10 и нажмите Enter .
Чтобы скопировать информацию, в любом месте открытого окна нажмите правой кнопкой мыши и выберите Выделить все . Затем нажмите Enter . Скопированный текст можно вставить ( Ctrl + V ) в текстовый файл или письмо.
Утилита PathPing поможет определить, на каком промежуточном узле сети задерживаются или теряются пакеты данных.
Чтобы проверить промежуточные узлы сети:
Перейдите в меню Пуск и наберите в поисковой строке командная строка или cmd.exe . Запустите приложение.
Введите в окне команду pathping -n <адрес сайта> и нажмите Enter .
Чтобы скопировать информацию, в любом месте открытого окна нажмите правой кнопкой мыши и выберите Выделить все . Затем нажмите Enter . Скопированный текст можно вставить ( Ctrl + V ) в текстовый файл или письмо.
Утилита Telnet позволит проверить, есть ли у компьютера права на подключение к серверу.
Перейдите в меню Пуск и наберите в поисковой строке включение или отключение компонентов Windows . Запустите приложение.
Отметьте пункт Клиент Telnet и нажмите OK .
Проверьте доступ к серверу:
Перейдите в меню Пуск и наберите в поисковой строке командная строка или cmd.exe . Запустите приложение.
В открывшемся окне введите telnet <адрес сайта> 25 и нажмите Enter .
Чтобы скопировать информацию, в любом месте окна нажмите правой кнопкой мыши и выберите Выделить все . Затем нажмите Enter . Скопированный текст можно вставить ( Ctrl + V ) в текстовый файл или письмо.
Выберите утилиту в зависимости от цели:
Перейдите в меню Пуск и наберите в поисковой строке командная строка или cmd.exe . Запустите приложение.
Чтобы скопировать информацию, в любом месте окна нажмите правой кнопкой мыши и выберите Выделить все . Затем нажмите Enter . Скопированный текст можно вставить ( Ctrl + V ) в текстовый файл или письмо.
Утилита Ping определяет время задержки между запросом на сервер и ответом, а также потерю пакетов данных. Чем меньше время приема-передачи и количество потерянных пакетов, тем быстрее откроется веб-страница или загрузится фильм.
Чтобы проверить сетевое соединение:
В открывшемся окне введите ping -с 10 <адрес сайта> и нажмите Enter .
Чтобы скопировать информацию, выделите текст ( ⌘ + A ) и скопируйте его ( ⌘ + C ). Теперь текст можно вставить ( ⌘ + V ) в текстовый файл или письмо.
Утилита Traceroute поможет определить, на каком промежуточном узле сети задерживаются или теряются пакеты данных.
Чтобы проверить промежуточные узлы сети:
В открывшемся окне введите traceroute -n <адрес сайта> и нажмите Enter .
Чтобы скопировать информацию, выделите текст ( ⌘ + A ) и скопируйте его ( ⌘ + C ). Теперь текст можно вставить ( ⌘ + V ) в текстовый файл или письмо.
Утилита Telnet позволит проверить, есть ли у компьютера права на подключение к серверу.
В macOS High Sierra 10.13 и выше программа Терминал не включает утилиту Telnet.
В открывшемся окне введите команду /usr/bin/ruby -e "$(curl -fsSL https://raw.githubusercontent.com/Homebrew/install/master/install)" , чтобы установить менеджер пакетов Homebrew.
Чтобы проверить доступ к серверу:
В открывшемся окне введите telnet <адрес сайта> 25 и нажмите Enter .
Чтобы скопировать информацию, выделите текст ( ⌘ + A ) и скопируйте его ( ⌘ + C ). Теперь текст можно вставить ( ⌘ + V ) в текстовый файл или письмо.
Как проверить сетевое соединение
Проведите встроенную диагностику
Проверьте доступ к сети с помощью средства устранения неполадок для Windows или программы беспроводной диагностики для macOS:
Запустите средство устранения сетевых неполадок:
Нажмите 

Запустите средство устранения сетевых неполадок:
Нажмите Пуск → Панель управления → Сеть и Интернет → Центр управления сетями и общим доступом → Устранение неполадок → Подключения к Интернету .
Используйте программу «Беспроводная диагностика» .
Подробнее о ней см. в разделе Анализ среды беспроводной сети на сайте службы поддержки Apple.
Воспользуйтесь сетевыми утилитами
Получите информацию для диагностики сети с помощью утилит Ping, PathPing/Traceroute и Telnet:
Утилита Ping определяет время задержки между запросом на сервер и ответом, а также потерю пакетов данных. Чем меньше время приема-передачи и количество потерянных пакетов, тем быстрее откроется веб-страница или загрузится фильм.
Чтобы проверить сетевое соединение:
На панели задач нажмите значок и наберите в поисковой строке командная строка или cmd.exe . Нажмите Enter .
Введите в окне команду ping <адрес сайта>-n 10 и нажмите Enter .
Чтобы скопировать информацию, выделите текст левой кнопкой мыши и нажмите Enter . Скопированный текст можно вставить ( Ctrl + V ) в текстовый файл или письмо.
Утилита PathPing поможет определить, на каком промежуточном узле сети задерживаются или теряются пакеты данных.
Чтобы проверить промежуточные узлы сети:
На панели задач нажмите значок и наберите в поисковой строке командная строка или cmd.exe . Нажмите Enter .
Введите в окне команду pathping <адрес сайта>-n 10 и нажмите Enter .
Чтобы скопировать информацию, выделите текст левой кнопкой мыши и нажмите Enter . Скопированный текст можно вставить ( Ctrl + V ) в текстовый файл или письмо.
Утилита Telnet позволит проверить, есть ли у компьютера права на подключение к серверу.
На панели задач нажмите значок и наберите в поисковой строке панель управления . Запустите приложение.
Отметьте пункт Клиент Telnet и нажмите OK .
Проверьте доступ к серверу:
На панели задач нажмите значок и наберите в поисковой строке командная строка или cmd.exe . Нажмите Enter .
В открывшемся окне введите telnet <адрес сайта>25 и нажмите Enter .
Чтобы скопировать информацию, выделите текст левой кнопкой мыши и нажмите Enter . Скопированный текст можно вставить ( Ctrl + V ) в текстовый файл или письмо.
Выберите утилиту в зависимости от цели:
Как определить качество интернет-соединения?
Под «интернет-соединением» часто подразумевают скорость передачи данных, которая измеряется в мегабитах за секунду. Но это лишь одна из характеристик, а их, на самом деле, несколько. Для того чтобы подключить интернет и наслаждаться его качеством, следует знать другие характеристики.
Любое интернет-соединение, независимо от провайдера, обладает четырьмя главными параметрами:
Скорость
Этот параметр указывает, сколько данных за одну секунду может передаваться. Эта характеристика обозначается в мегабайтах и мегабитах в секунду. 8 мегабит в секунду равны одному мегабайту в секунду. Прежде чем подключать интернет, важно узнать у оператора, в какой величине измеряется скорость.
Здесь есть нюанс: многие операторы предлагают интернет со скоростью 100 и более Мбит/с, но по факту она редко превышает 40-50 Мбит/с из-за ограниченности возможностей оборудования и кабелей. Поэтому не всегда есть смысл переплачивать за дорогой пакет.
Пинг (задержка)
Вся информация во всемирной сети передается в виде небольших пакетов. Чтобы данные отобразились на компьютере пользователя, они должны преодолеть какое-то расстояние, обычно оно зависит от того, где расположен сервер.
Это расстояние преодолевается по оптоволоконным сетям. И по ходу информация обрабатывается различным оборудованием. Если пинг составляет 14 миллисекунд — это хороший результат. Начиная с показателя 50 и больше, появляются проблемы. К примеру, задержка будет видна тем, кто играет в онлайн-игры или общается через Skype.
Джиттер
Данный показатель подразумевает перерывы в соединении, когда собеседника по видеосвязи плохо слышно или он начинает как бы «заикаться». Для мобильного интернета показатели этого параметра в основном плохие, даже если это 4G. Но в фиксированных сетях такие неполадки обычно отсутствуют. Если же они есть, то существует проблема с оборудованием.
Коэффициент потери пакетов
Эта характеристика указывает, сколько пакетов информации потерялось по ходу доставки данных на компьютер пользователя. В связи с этим медленнее открывается страница или долго отправляется сообщение по электронной почте. Во время разговора, просмотра потокового видео или запуска онлайн-игр могут появляться задержки видеоматериала или же будет возникать так называемое «кваканье». Если данный коэффициент составляет 2-5%, то такие неполадки можно легко заметить. Больше узнать о качестве интернет-соединения можно на сайте internet.gde-luchshe.ru.
Оставлять комментарии могут только зарегистрированные пользователи