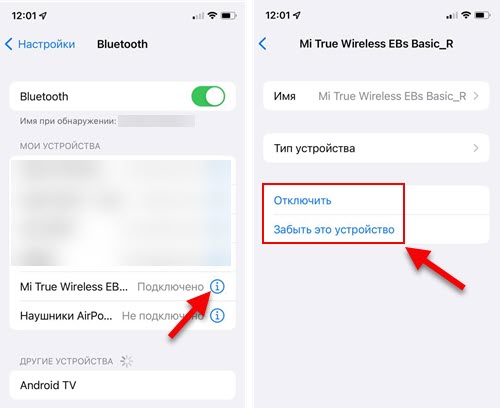- Как включить режим сопряжения Bluetooth на наушниках?
- Активация режима сопряжения на TWS наушниках
- 1 способ
- 2 способ
- 3 способ
- Как включить Bluetooth на обычных наушниках?
- Связывание устройств Bluetooth в Windows.
- Включение Bluetooth
- Связывание устройства Bluetooth
- Установление связи по Bluetooth с принтером или сканером
- Установление связи с устройством Bluetooth с помощью быстрой связи
- Включение Bluetooth
- Установление связи по Bluetooth с гарнитурой, динамиками или другим аудиоустройством.
- Установление связи по Bluetooth с клавиатурой, мышью или другим устройством
- Установление связи по Bluetooth с принтером или сканером
- Установление связи с устройством Bluetooth с помощью быстрой связи
- Статьи по теме
Как включить режим сопряжения Bluetooth на наушниках?
Чтобы выполнить подключение беспроводных наушников к телефон, ноутбуку, или другому устройству, необходимо сначала включить на наушниках режим сопряжения. Он же режим обнаружения. Проще говоря, нужно активировать Bluetooth, чтобы устройство смогло обнаружить наушники и выполнить сопряжение. На разных наушниках, в зависимости от формата, производителя, модели, этот режим активируется по-разному. Я покажу, как сделать это на примере обычных беспроводных Bluetooth наушников и TWS.
Для активация режима сопряжения на обычных наушниках необходимо зажать на несколько секунд отдельную функциональную кнопку, или кнопку питания. На раздельных TWS наушниках Bluetooth включается автоматически, когда наушники извлекаются из зарядного кейса, или с помощью кнопок на самих наушниках или кейсе. Это зависит от модели наушников. В статье мы подробно рассмотрим разные варианты на примере разных наушников.
Подробные инструкции, которые могут вам пригодиться:
Активация режима сопряжения на TWS наушниках
Несколько важных моментов:
- Активация режима сопряжения и сброс настроек наушников это не одно и то же. Если вам нужно сделать сброс, тогда смотрите эту инструкцию: как сбросить и синхронизировать беспроводные наушники между собой.
- Когда наушник находятся в режиме подключения (другие устройства их могут обнаруживать) , то практически на всех моделях мигает индикатор на одном или двух наушниках, или на кейсе. А после подключения индикаторы либо гаснут, либо же просто горят. Обычно это белый, синий, либо зеленый индикатор. Иногда бывает красный с синим.
- Если на наушниках не активирован Bluetooth, телефон, компьютер или другое устройство не сможет их обнаружить.
1 способ
На большинстве недорогих TWS наушниках Bluetooth активируется сразу после того как мы достаем наушники из кейса, или открываем кейс. Вы это можете увидеть по индикаторам.
Когда наушники теряют контакт с кейсом, они автоматически включаются и сразу переходят в режим обнаружения. Но при условии, что они не были подключены раньше к какому-то устройству, которое есть по близости и на нем включен Bluetooth. В таком случае они сразу подключаться к этому устройству автоматически и не будут доступны для обнаружения другими устройствами.
2 способ
С помощью кнопок на наушниках или кейсе. Кнопки могут быть сенсорные или механичные. Чаще всего работают такие комбинации:
- Зажать на 3-5 секунд кнопки на наушниках. Одновременно. Но иногда такая комбинация просто выключает наушники. Включаются они так же.
- Сделать 3 или 5 нажатий по функциональным кнопкам на наушниках. Одновременно на левом и правом наушнике.
- Нажать и удерживать 3-5 секунд кнопку на зарядном кейсе. Наушники в этот момент должны быть в кейсе.
Такой способ, например, используется на наушниках AirPods.
3 способ
Я заметил, что очень часто проблема с подключением наушников к какому-то устройству возникает не при первом подключении, а когда мы хотим подключить их к другому устройству. Я даже писал об этом в отдельной статье: как подключить наушники к новому или другому телефону, Айфону, ноутбуку.
Дело в том, что наушник сами соединяются с устройством к которому вы их уже подключали и из-за этого не обнаруживаются другими устройствами. В таком случае нужно просто либо отключить, либо же полностью удалить наушники на старом устройстве.
Это можно сделать в настройках Bluetooth телефона или компьютера. Когда наушники не подключены ни к одному устройству, они автоматически активируют Bluetooth и становятся доступны для подключения к другим устройствам.
Как включить Bluetooth на обычных наушниках?
У обычных Bluetooth наушников левый и правый наушник соединены между собой. Как они выглядят можете посмотреть на фото ниже. У них принцип работы немного отличается от раздельных (TWS). Но вместе с тем, эти наушники точно так же сразу переходят в режим подключения после включения. И когда они не сопряжены ни с одним устройством.
На таких наушниках всегда должна быть кнопка, с помощью которой можно включить режим сопряжения. Чаще всего это отдельная кнопка. Не редко на ней, или возле нее есть значок Bluetooth, или написано Pairing. Иногда для активации Bluetooth может использоваться кнопка питания.
На кнопку нужно нажать и подержать 3-5 секунд. На моих наушниках JBL это делается именно так. Когда они доступны для обнаружения мигает синий индикатор.
На наушниках от Sony, например, нужно удерживать нажатой кнопку питания. После чего они переходят в режим подключения.
Если у вас наушники другого производителя и не удается выполнить подключение, то можете указать модель в комментария и немного рассказать о проблеме. Думаю, я смогу вам что-то подсказать.
Так же вы можете посмотреть эти статьи:
В них я собрал очень много полезной информации по этой проблеме.
Связывание устройств Bluetooth в Windows.
Связать с компьютером можно все типы устройств Bluetooth, в том числе клавиатуру, мышь, телефон, динамики и т. д. Для этого на вашем компьютере должен быть установлен Bluetooth. У некоторых компьютеров, например ноутбуков и планшетов, есть встроенное устройство Bluetooth. Если в вашем компьютере его нет, к USB-порту компьютера можно подключить USB-адаптер Bluetooth.
Перед началом работы убедитесь, что ваш компьютер Windows 11 поддерживает Bluetooth. Дополнительные сведения о том, как проверка, см. в статье Устранение проблем с Bluetooth в Windows. Если вам нужна помощь по добавлению устройства без возможностей Bluetooth, см. статью Добавление устройства на компьютер с Windows.
Включение Bluetooth
Убедившись, что ваш Windows 11 компьютер поддерживает Bluetooth, необходимо включить его. Для этого выполните следующие действия.
- В разделе Параметры: Выберите Пуск >Параметры >Устройства Bluetooth & , а затем включите Bluetooth .
- В быстрых параметрах: Чтобы найти быстрый параметр для Bluetooth, щелкните значки сети, звука или батареи ( ) рядом с временем и датой в правой части панели задач. Выберите Bluetooth , чтобы включить его. Если он включен без подключенных устройств Bluetooth, он может отображаться как Не подключен .
Если вы не видите Bluetooth в быстрых параметрах, может потребоваться добавить его. Дополнительные сведения см. в разделе Уведомления об изменении и быстрые параметры в Windows 11.
Связывание устройства Bluetooth
- Включите устройство Bluetooth и сделайте его обнаруживаемым. Порядок действий зависит от устройства. Осмотрите устройство или найдите инструкции на сайте производителя.
- На компьютере щелкните значок «Сеть», «Звук» или «Батарея » ( ) рядом с временем и датой в правой части панели задач.
- Выберите Управление устройствами Bluetooth в быстром параметре Bluetooth , а затем выберите свое устройство в разделе Новые устройства.
Устройство Bluetooth и компьютер обычно будут автоматически связываться в любое время, когда они находятся в диапазоне действия друг друга при включенном Bluetooth.
Совет: Если нужное устройство Bluetooth не отображается в списке, возможно, потребуется задать для параметра обнаружения устройств Bluetooth значение Дополнительно. Дополнительные сведения см. в статье Устранение проблем с Bluetooth в Windows.
Установление связи по Bluetooth с принтером или сканером
- Включите Bluetooth-принтер или сканер и сделайте его обнаруживаемым. Порядок действий зависит от устройства. Осмотрите устройство или найдите инструкции на сайте производителя.
- Выберите Пуск >Параметры >Устройства Bluetooth & >Принтеры & сканеры >Добавить устройство. Подождите, пока он найдет ближайшие принтеры, выберите нужный, а затем выберите Добавить устройство.
Если у вас возникли проблемы с установкой принтера или сканера, см. статью Устранение проблем с принтером или Установка и использование сканера в Windows.
Установление связи с устройством Bluetooth с помощью быстрой связи
Swift Pair в Windows 11 позволяет быстро связать поддерживаемое устройство Bluetooth с компьютером. Если устройство Bluetooth поддерживает быструю связь, вы получите уведомление, если оно находится рядом с вами, и сможете перевести его в режим связывания, чтобы сделать его обнаруживаемым.
- Включите устройство Bluetooth, поддерживающее функцию быстрой связи, и сделайте его обнаруживаемым. Порядок действий зависит от устройства. Осмотрите устройство или зайдите на веб-сайт изготовителя, чтобы получить дополнительные сведения.
- Если вы впервые используете Swift Pair, выберите Да при появлении запроса, если вы хотите получать уведомления и использовать Swift Pair.
- Когда появится уведомление о том, что найдено новое устройство Bluetooth, нажмите кнопку Подключить.
Прежде всего убедитесь, что ваш компьютер с Windows 10 поддерживает Bluetooth. Дополнительные сведения о том, как это проверить, см. в статье Устранение проблем с Bluetooth в Windows 10. Если вам нужна помощь в добавлении устройства, не поддерживающего технологию Bluetooth, см. раздел Добавление устройства на компьютер с Windows 10.
Включение Bluetooth
Когда вы убедились, что ваш компьютер с Windows 10 поддерживает Bluetooth, вам нужно включить Bluetooth. Для этого выполните следующие действия.
В разделе Параметры: Выберите Пуск > Параметры > Устройства > Bluetooth & других устройствах и включите Bluetooth.
В центре уведомлений: Центр уведомлений можно найти рядом с полем «Время и дата» на панели задач. На панели задач выберите центр уведомлений ( или ), а затем выберите Bluetooth , чтобы включить его. Если эта функция отключена, возможно, она отображается как Не подключено.
Если вы не видите Bluetooth в центре уведомлений, это можно изменить следующим образом.
- Разверните «Быстрые действия» На панели задач выберите центр уведомлений ( или ) >Развернуть. Bluetooth должен отображаться здесь. Он будет отображаться как Bluetooth или Не подключено.
- Добавьте Bluetooth в центр уведомлений. Выберите Пуск >Параметры >Уведомлениясистемы > & действия >Быстрые действия. Перейдите к пункту Добавить или удалить быстрые действия и включите функцию Bluetooth.
Примечание: Дополнительные сведения о том, как изменить список приложений и параметров, которые отображаются в центре уведомлений, см. в разделе Изменение параметров уведомлений и действий в Windows 10
Установление связи по Bluetooth с гарнитурой, динамиками или другим аудиоустройством.
- Включите аудиоустройство Bluetooth и сделайте его обнаруживаемым. Порядок действий зависит от устройства. Осмотрите устройство или найдите инструкции на сайте производителя.
- На компьютере выберите Пуск >Параметры >Устройства >Bluetooth & другие устройства >Добавить Bluetooth или другое устройство >Bluetooth. Выберите устройство и следуйте дополнительным инструкциям, а затем нажмите Готово. Устройство Bluetooth и компьютер обычно будут автоматически связываться в любое время, когда они находятся в диапазоне действия друг друга при включенном Bluetooth.
Установление связи по Bluetooth с клавиатурой, мышью или другим устройством
- Включите клавиатуру, мышь или другое устройство Bluetooth и сделайте их обнаруживаемыми. Порядок действий зависит от устройства. Осмотрите устройство или найдите инструкции на сайте производителя.
- На компьютере выберите Пуск >Параметры >Устройства >Bluetooth & другие устройства >Добавить Bluetooth или другое устройство >Bluetooth. Выберите устройство и следуйте дополнительным инструкциям, а затем нажмите Готово.
Установление связи по Bluetooth с принтером или сканером
- Включите Bluetooth-принтер или сканер и сделайте его обнаруживаемым. Порядок действий зависит от устройства. Осмотрите устройство или найдите инструкции на сайте производителя.
- Выберите Пуск >Параметры >Устройства >Принтеры & сканеры >Добавить принтер или сканер. Подождите, пока компьютер найдет находящиеся рядом принтеры. Затем выберите нужный принтер и нажмите кнопкуДобавить устройство.
При возникновении проблем с установкой принтера или сканера см. разделы Устранение проблем с принтерами или Установка и использование сканера в Windows 10.
Установление связи с устройством Bluetooth с помощью быстрой связи
Быстрая связь в Windows 10 позволяет быстро связать поддерживаемое устройство Bluetooth с компьютером. Если устройство Bluetooth поддерживает быструю связь, вы получите уведомление, если оно находится рядом с вами, и сможете перевести его в режим связывания, чтобы сделать его обнаруживаемым.
- Включите устройство Bluetooth, поддерживающее функцию быстрой связи, и сделайте его обнаруживаемым. Порядок действий зависит от устройства. Осмотрите устройство или зайдите на веб-сайт изготовителя, чтобы получить дополнительные сведения.
- Если вы впервые используете Swift Pair, выберите Да при появлении запроса, если вы хотите получать уведомления и использовать Swift Pair.
- Когда появится уведомление о том, что найдено новое устройство Bluetooth, нажмите кнопку Подключить.
- После подключения нажмите кнопку Закрыть.
Совет: Если вы владелец малого бизнеса и хотите получить дополнительные сведения о настройке Microsoft 365, посетите раздел Справка и обучение для малого бизнеса.