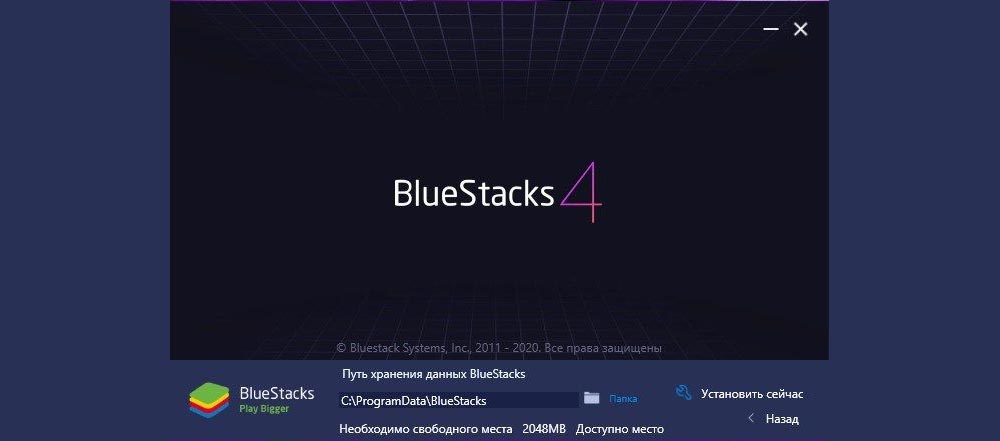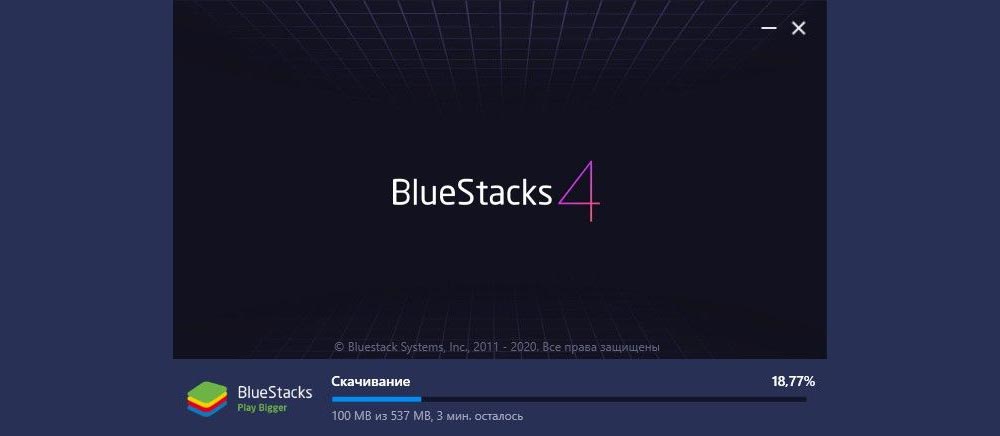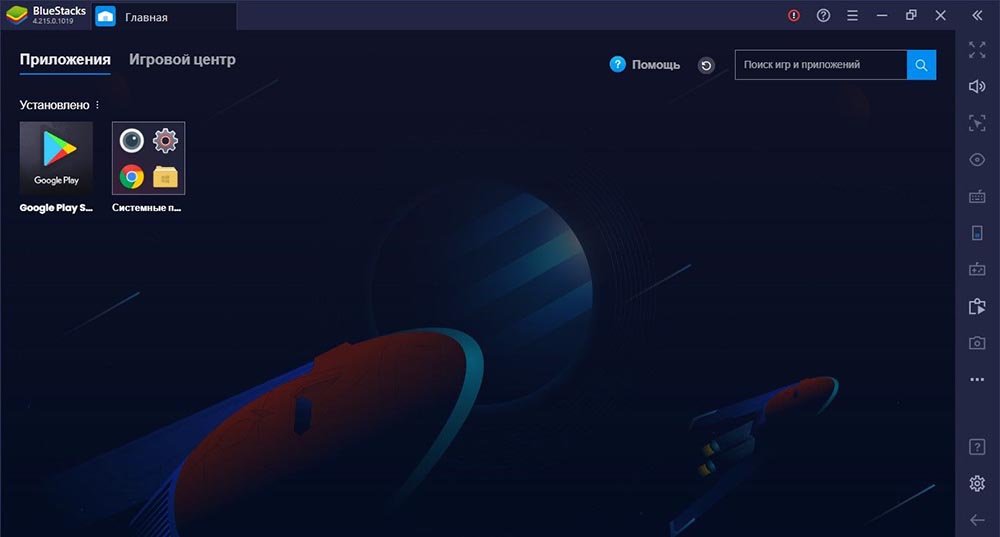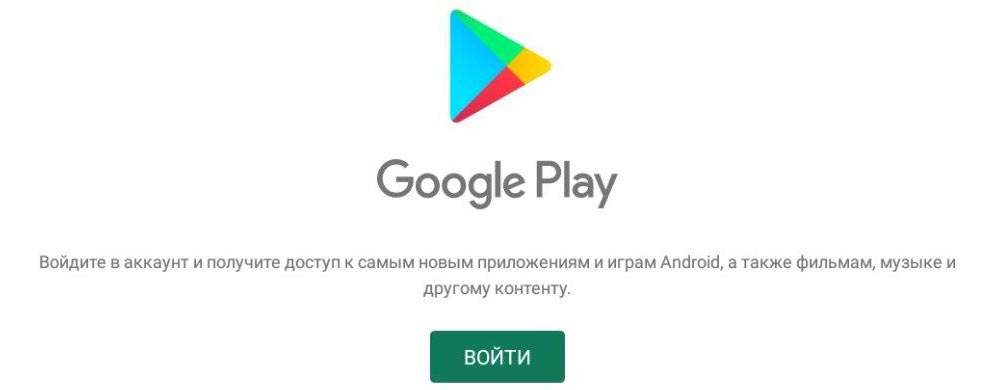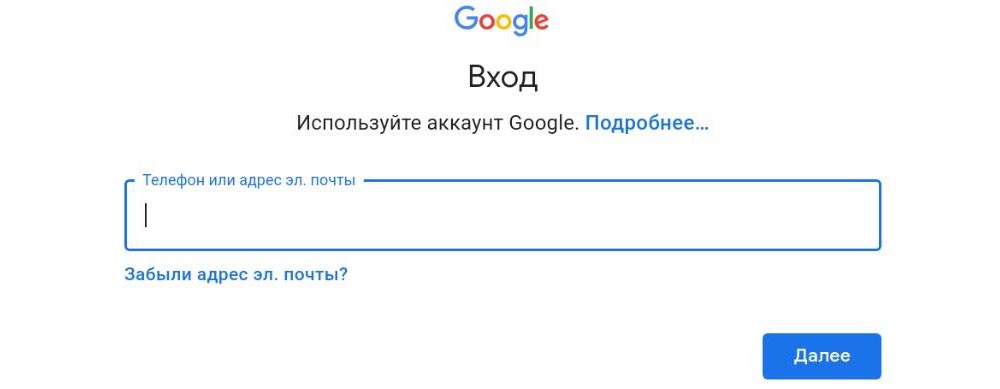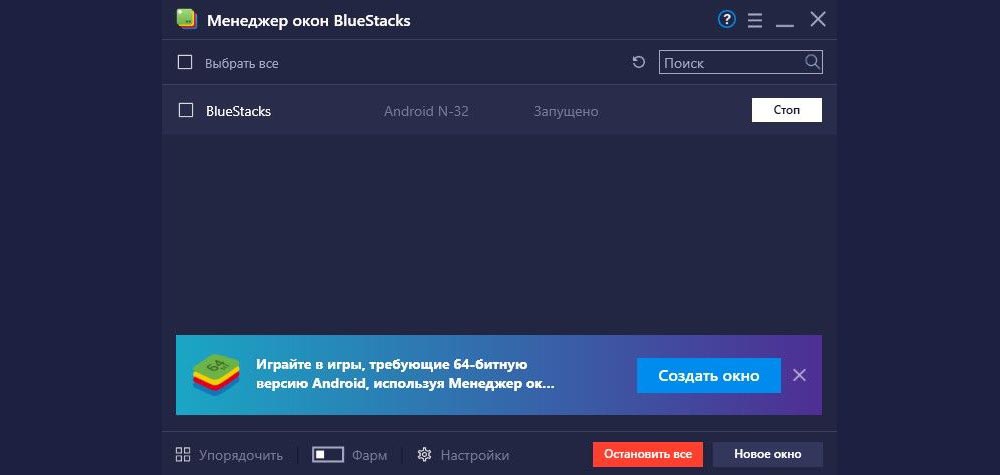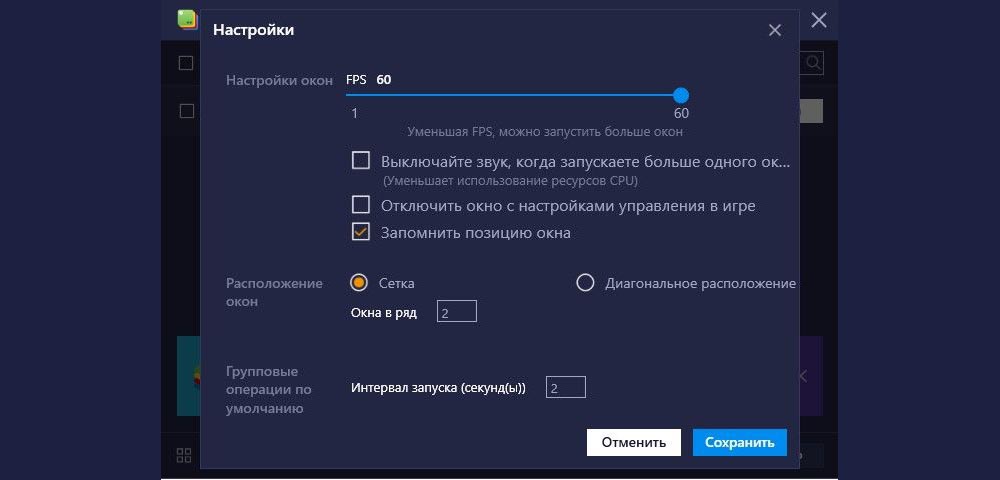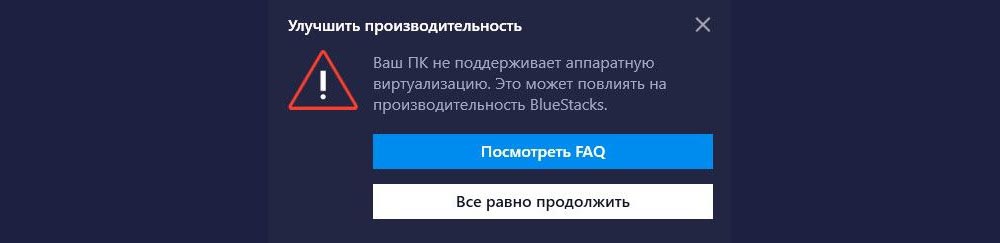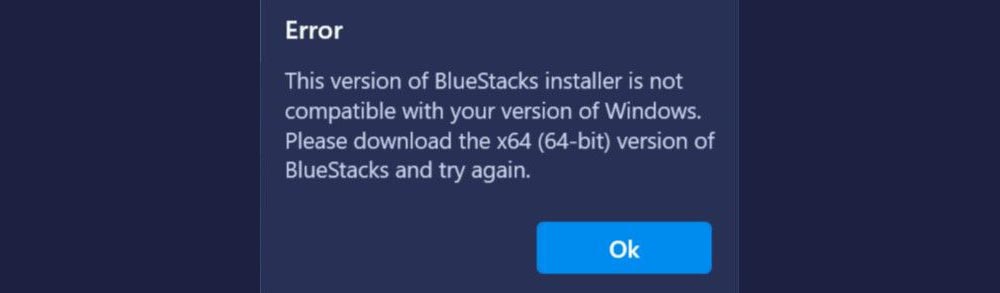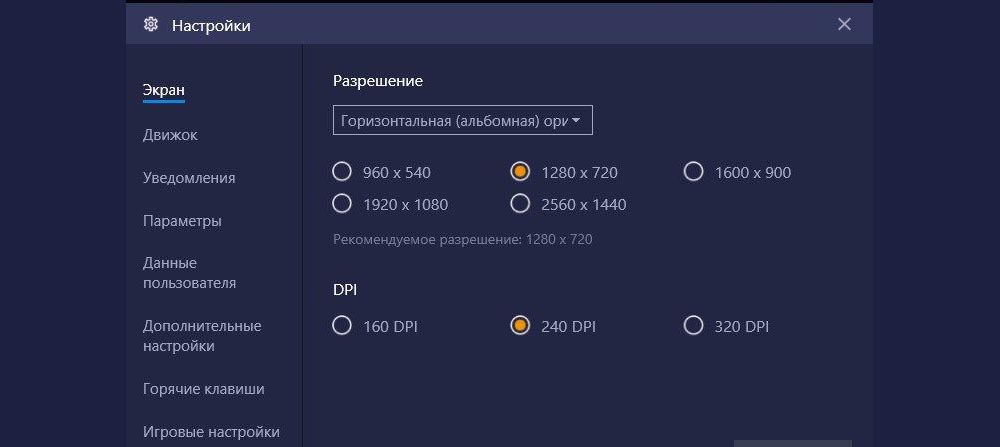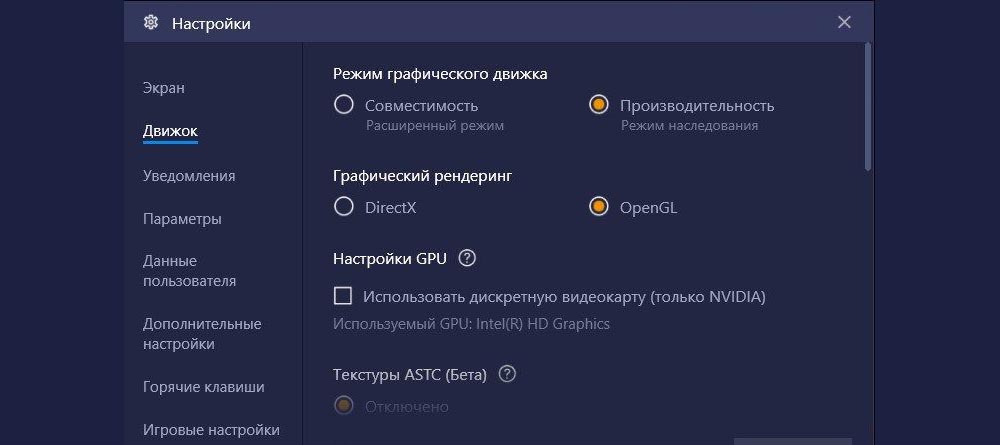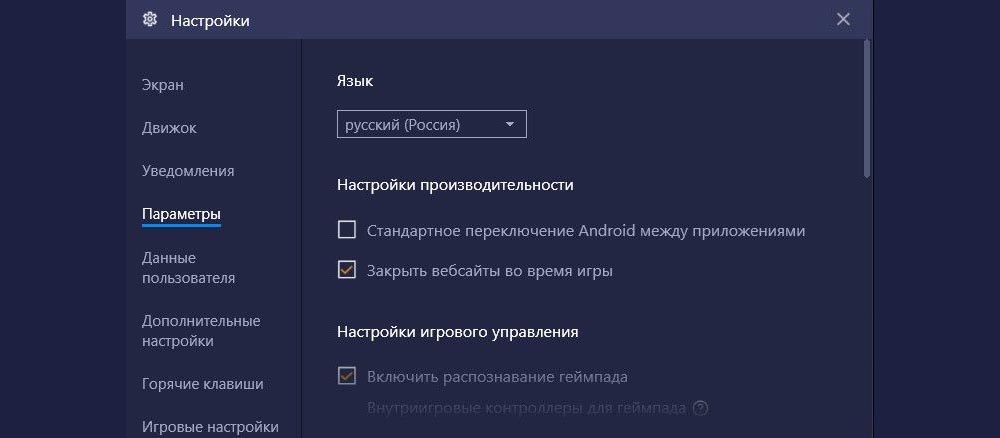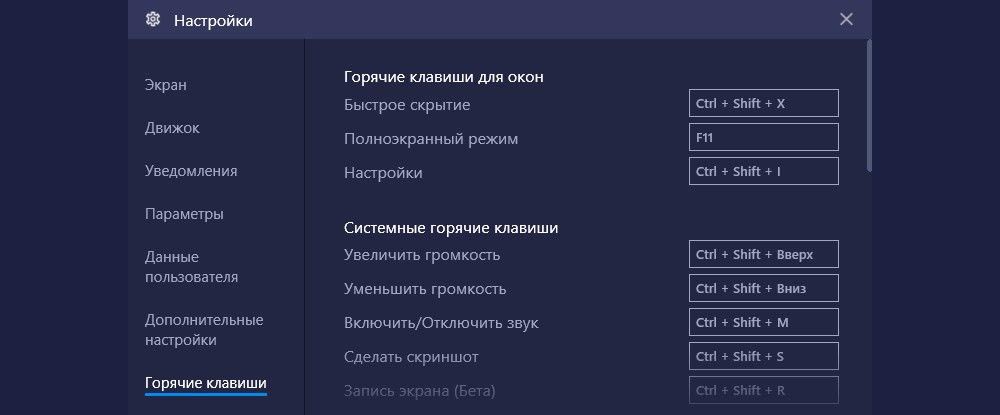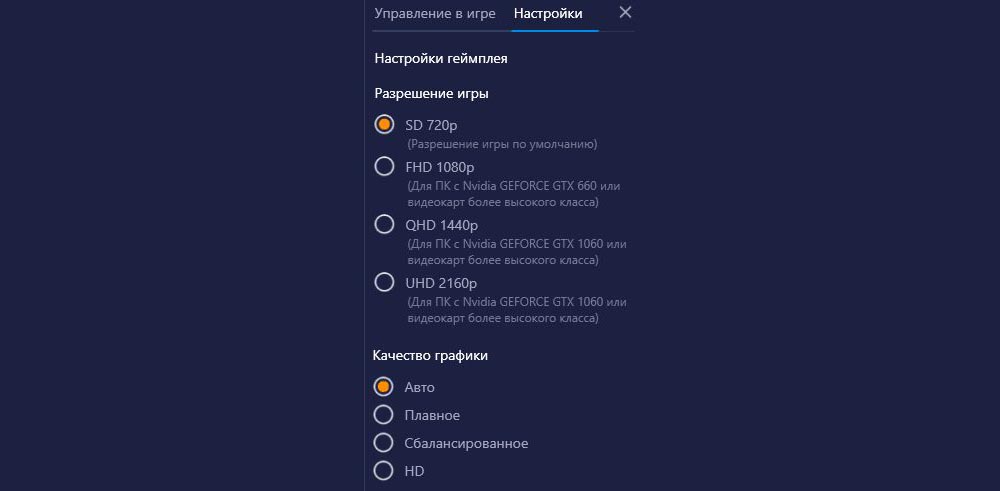- Как включить блютуз на эмуляторе bluestacks
- Вы спросили: как использовать Bluetooth в эмуляторе Android?
- Какой эмулятор Android для ПК поддерживает Bluetooth?
- Работает ли Bluetooth на bluestacks?
- NOX поддерживает Bluetooth?
- Поддерживает ли Genymotion Bluetooth?
- Поддерживает ли эмулятор Android Bluetooth?
- Как я могу запустить Android x86 на моем ПК?
- Как использовать Bluetooth с LDPlayer?
- Как использовать контроллер в BlueStacks?
- Что лучше: BlueStacks или NOX?
- NOX player — это вирус?
- Могу ли я запустить NOX player?
- Bluestacks Windows 10
- Функциональные особенности
- Установка и настройка Bluestacks
- Системные требования
- Где скачать и как установить?
- Ошибки при установке
- Меню настроек и основных функций
- Важно! Системные изменения вступают в силу после перезапуска Блюстакса.
- Как в Bluestacks включить блютуз
- Активация Bluetooth на компьютере
- Поддерживает ли Bluestacks Bluetooth
- Подключение геймпада в BlueStacks через Bluetooth
- Ограничения работы беспроводных контроллеров в BlueStacks
- Что делать, если беспроводной контроллер не работает
- Подключение других устройств в BlueStacks через блютуз
Как включить блютуз на эмуляторе bluestacks
Вы спросили: как использовать Bluetooth в эмуляторе Android?
Какой эмулятор Android для ПК поддерживает Bluetooth?
Android-x86 поддерживает соединения Bluetooth (если ваш компьютер имеет функцию Bluetooth), что означает, что вы можете практически подключить любое устройство Bluetooth к своему эмулятору Android-x86 и использовать его с ним.
Работает ли Bluetooth на bluestacks?
Эмулятор не поддерживает Bluetooth, а эмулятор Android не поддерживает Bluetooth ». … Однако вы можете имитировать телефонные звонки (исходящие и исходящие) через консоль эмулятора. Нет поддержки USB. Нет поддержки подключенных к устройству наушников.
NOX поддерживает Bluetooth?
NoxPlayer также поддерживает геймпады и контроллеры в играх, которые их поддерживают. Вы можете подключить свой контроллер, или он также будет работать через Bluetooth с возможностью одновременного запуска нескольких экземпляров. На Android вы не можете играть в более чем одну игру одновременно, но здесь это не так.
Поддерживает ли Genymotion Bluetooth?
8 ответов. Вы не можете. Эмулятор не поддерживает Bluetooth, как упоминалось в документации SDK и в некоторых других местах.
Поддерживает ли эмулятор Android Bluetooth?
Эмулятор Android не имеет возможности bluetooth ». Вы можете использовать только настоящие устройства. Функциональные ограничения эмулятора включают: Отсутствие поддержки для совершения или приема фактических телефонных звонков.
Как я могу запустить Android x86 на моем ПК?
- Загрузите ISO-образ с зеркального сайта. …
- Запишите ISO-образ на компакт-диск или создайте загрузочный USB-диск (рекомендуется). …
- Загрузитесь с установочного CD / USB Android-x86, выберите пункт «Установить Android-x86 на жесткий диск», как показано ниже:
- Через несколько секунд после загрузки вы увидите диалоговое окно выбора раздела.
Как использовать Bluetooth с LDPlayer?
Во-первых, вы должны подключить геймпад к компьютеру через USB или Bluetooth и переключить геймпад в режим Android. Затем найдите значок геймпада в верхней панели справа рядом с меню и проверьте, подключен ли геймпад. LDPlayer 4 обеспечивает более высокую производительность с новыми функциями и Android 7.1.
Как использовать контроллер в BlueStacks?
Для этого просто щелкните значок меню в BlueStacks, а затем «Настройки». Затем перейдите на вкладку «Настройки» и найдите раздел «Настройки управления игрой». В этой части у вас всегда должен быть установлен флажок «Включить обнаружение геймпада», если вы хотите, чтобы BlueStacks подбирал и использовал ваши контроллеры.
Что лучше: BlueStacks или NOX?
BlueStacks против Nox — мы протестировали режим совместимости эмулятора Nox и режим скорости. Независимо от используемого режима BlueStacks 3 показал лучшие результаты, чем Nox, во всех категориях тестов. При запуске нескольких экземпляров в Multi Drive Nox производительность упала в геометрической прогрессии.
NOX player — это вирус?
Nox Player — это эмулятор Android для Windows, ориентированный в основном на конечных пользователей для запуска телефонных приложений на своих ноутбуках или настольных компьютерах. … Это не вирус, но есть (несколько необоснованные) предположения, что он может собирать пользовательские данные или выполнять какое-либо другое нежелательное поведение.
Могу ли я запустить NOX player?
Приложение Nox основано на Android 4.4. 2 и совместима с любым из процессоров. Предустановлены приложения для камеры, Facebook lite и файловый менеджер. … Скорость отклика проигрывателя приложений Nox действительно быстрая и совсем не медленная.
Bluestacks Windows 10
Bluestacks – специальный инструмент, благодаря которому можно запускать андроид-приложения на компьютерах с OC Windows. Это – один из самых популярных современных эмуляторов, он синхронизируется со смартфоном или планшетом и предоставляет пользователям уникальные возможности: играть в любые игры, работать с приложениями, отправлять смс и совершать звонки. Обеспечивает наивысшую совместимость приложений (96%) и игр (89%), написанных под систему Android.
Функциональные особенности
Русифицированный интерфейс и простая навигация обычно не вызывают проблем в использовании эмулятора: встроенный поиск, стандартная загрузка прямо из Play Store, наличие предустановленных утилит, отсутствие ограничений на количество устанавливаемых приложений. Но это далеко не все фишки Блюстакса. В полноэкранном режиме можно редактировать снимки, загружать качественные фотографии сразу в Instagram, записывать игровые гайды и выкладывать их на YouTube, отправлять файлы.
Bluestacks совмещает в себе множество полезных функций, включая изменение фоновой картинки и ведение онлайн-трансляции с помощью OBS сразу на Facebook, Twitch, YouTube и т.д. Программа бесплатная, но есть реклама.
Главные недостатки – высокие системные требования к ПК, иногда возникают трудности с удалением.
Установка и настройка Bluestacks
Bluestacks – это своеобразная андроид-оболочка (в виде рабочего стола), где запускаются приложения и игры в оконном и полноэкранном режиме.
Системные требования
Последняя версия BlueStacks работает на компьютерах и ноутбуках со следующими техническими характеристиками:
- OC: Windows 10 (поддерживаются версии 8, 7).
- Процессор: Intel или AMD (PassMark от 1000).
- RAM: от 8 ГБ.
- HDD: от 5 ГБ свободного места, SSD (или гибридный).
- Видеокарта: Intel/Nvidia/ATI, интегрированная или дискретная (PassMark от 750).
- Сеть: широкополосный доступ.
- Обновленные драйверы видеокарты.
Чем мощнее ПК, тем качественнее и приятнее работа с эмулятором: можно загружать 3D-игры, приложения не будут зависать, тормозить, вылетать и глючить.
Где скачать и как установить?
Скачивать BlueStacks следует исключительно с официального сайта разработчика. После загрузки инсталлера нужно установить его, кликнув на кнопку «Установить сейчас» в самом низу.
Начнется процесс установки и запуска, которые занимают около 5-10 минут.
Откроется главное окно эмулятора.
При первом запуске потребуется войти в учетную запись Google, чтобы использовать Play Store и скачивать приложения. Но можно сделать это позже, либо же вовсе необязательно заходить в гугл-аккаунт, потому что Блюстакс позволяет скачать желаемый apk-инсталлятор из интернета и установить его простым щелчком мышки в Windows или перетащить файл на окно эмулятора.
Автоматически будет добавлен на рабочий стол ярлык Менеджера (Multi-Instance Manager), где создаются дополнительные окна, чтобы одновременно играть в одну/несколько игр с одного/разных аккаунтов. Их можно упорядочивать, назначать интервал запуска, удалять. Одновременный запуск нескольких окон никак не влияет на производительность ПК.
Ошибки при установке
Сразу после установки может высветиться уведомление о том, что программе не хватает оперативной памяти, или же Блюстакс просто не запускается. В таком случае нужно в Диспетчере задач завершить какие-нибудь процессы. После повторного запуска подобное уведомление не появится.
Также, если параметры ПК слабые, эмулятор настойчиво потребует ускорить VT-x при помощи виртуализации. Это можно сделать в BIOS, включив соответствующую опцию (Virtualization – Enable). Есть вероятность, что у пользователя просто нет такой опции, поэтому можно попробовать продолжить работу без улучшения производительности.
Если приложение не запускается на ПК, рекомендуется в Windows 10 и 8.1 зайти в «Параметры» – «Приложения» – «Программы и компоненты» – «Включение и отключение компонентов Windows» и отключить Hyper-V и Песочницу.
Если возникает на экране уведомление о том, что устанавливаемая программа несовместима с Windows, нужно обратить внимание, какую версию скачал пользователь со стороннего ресурса (для 64 или 32-битной ОС). При загрузке Блютакса с официального источника обычно такой проблемы нет.
Меню настроек и основных функций
Менять настройки под себя лучше до первого запуска игры. Для этого необходимо клацнуть по значку шестеренки, который находится на правой панели внизу:
- Перейти в «Движок». У графического рендеринга OpenGL большая совместимость со многими играми, а DirectX является более производительным. Если в компьютере стоит NVIDIA, поставить галочку в пункте «Включить дискретную видеокарту».
- Следует изучить и горячие клавиши, поскольку пользователи, когда начинают играть, сталкиваются потом с проблемами, в частности, какую комбинацию клавиш использовать для выхода из игры.
Важно! Системные изменения вступают в силу после перезапуска Блюстакса.
Настроить управление мышкой и клавиатурой возможно лишь в том случае, когда игра уже запущена, а во многих играх все настроено по умолчанию.
Во второй вкладке задаются индивидуальные параметры графики для конкретной игры. То есть для тяжелых игр можно поставить низкие параметры и наоборот.
Как в Bluestacks включить блютуз
Пользователям BlueStacks время от времени приходится обращаться к помощи Bluetooth. Данный протокол беспроводной связи помогает настроить сопряжение программ для Android с фитнес-браслетами, смарт-часами, блютуз-наушниками, геймпадами и другим видом техники. Поэтому важно разобраться, как включить блютуз в BlueStacks 4.
Активация Bluetooth на компьютере
Датчик беспроводной связи блютуз все чаще устанавливается в современные компьютеры. Как правило, им располагают ноутбуки, которые представляют собой переносное устройство. Понять, как включить Bluetooth, поможет следующая инструкция:
Кликните по иконке меню «Пуск».
Перейдите в раздел «Устройства».
Активируйте функцию при помощи ползунка.
Как только беспроводной интерфейс будет активирован, в системной панели Windows отобразится соответствующий значок.
Он будет свидетельствовать о том, что блютуз работает и может использоваться для подключения периферии в лице геймпадов, фитнес-браслетов и другой техники.
Поддерживает ли Bluestacks Bluetooth
Активировать беспроводную сеть в настройках компьютера – это одно дело, а включить блютуз в Блюстаксе – другое. Как сообщают разработчики, в BlueStacks Bluetooth не поддерживается. Соответствующая информация приведена в разделе «Support» официального сайта. То есть сторонняя техника не будет работать по протоколу беспроводной связи.
Но некоторые приложения, которые, например, располагают поддержкой геймпадов (игры вроде Modern Combat 5), позволяют подключиться при помощи Bluetooth. Далее расскажем более подробно о том, как это сделать.
Подключение геймпада в BlueStacks через Bluetooth
Первым делом необходимо разрешить обнаружение контроллера. Для этого мы запускаем в эмуляторе раздел «Параметры», а затем выделяем галочками пункты «Включить распознавание геймпада» и «Использовать внутриигровые контроллеры для геймпада».
Следом необходимо подключить периферию к ПК через управление сетями и общим доступом, где выбирается протокол Bluetooth. Если все сделано правильно, на главном экране появится уведомление о том, что устройство успешно подключено.
Далее можно запустить одно из приложений, использующих геймпады для управления. В нашем случае это игра Modern Combat 5.
После запуска игра автоматически подстраивается под использование контроллера. То есть перемещаться между пунктами меню можно напрямую через геймпад.
Ограничения работы беспроводных контроллеров в BlueStacks
К сожалению, подключение в эмуляторе геймпада по блютуз возможно только в случае с сертифицированными моделями от игровой консоли Xbox. Контроллеры PlayStation синхронизируются только через USB. То есть при непосредственном использовании кабеля.
Что делать, если беспроводной контроллер не работает
В ситуации, если даже сертифицированный Xbox геймпад не работает по протоколу Bluetooth, мы обязательно устанавливаем драйвера для нового оборудования. Вы можете это сделать через «Диспетчер устройств».
Если прибор не отображается, рекомендуется найти программное обеспечение на официальном сайте разработчика и установить в ручную. Геймпад Xbox автоматически добавится в виртуальную машину и начнет функционировать.
Подключение других устройств в BlueStacks через блютуз
Увы, остальные гаджеты вроде смарт-часов или беспроводных наушников в БлюСтакс не распознаются. В итоге BlueStacks лишен поддержки не только Bluetooth, но и других служб (NFC). Для использования блютуз необходимо установить альтернативный эмулятор или дождаться обновления, когда функция будет добавлена в БлюСтакс.