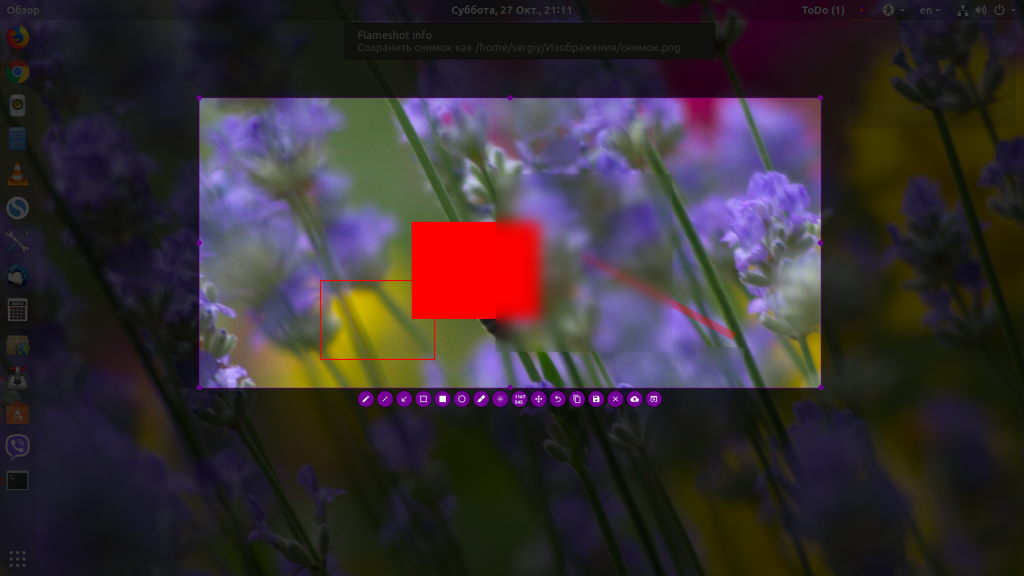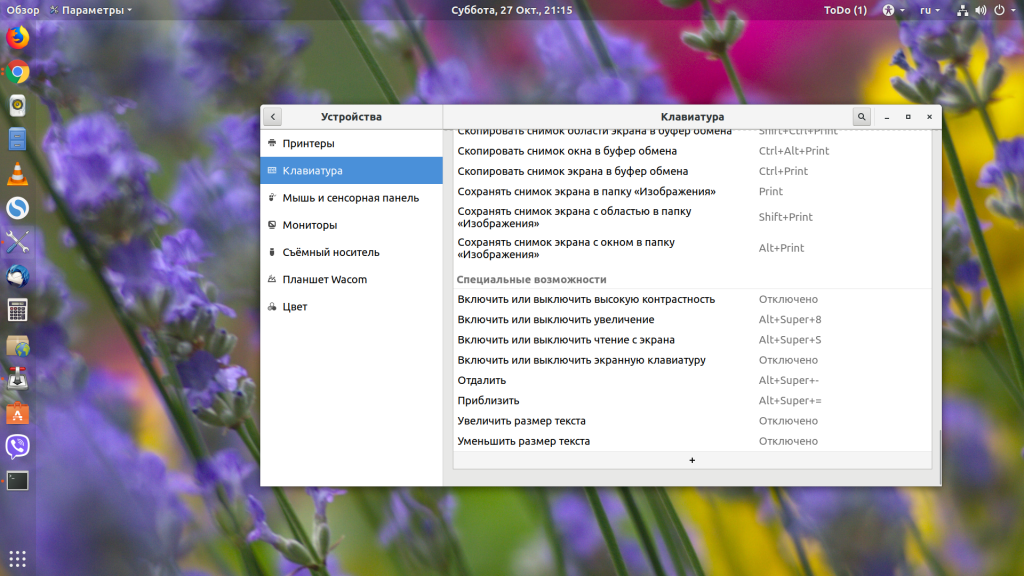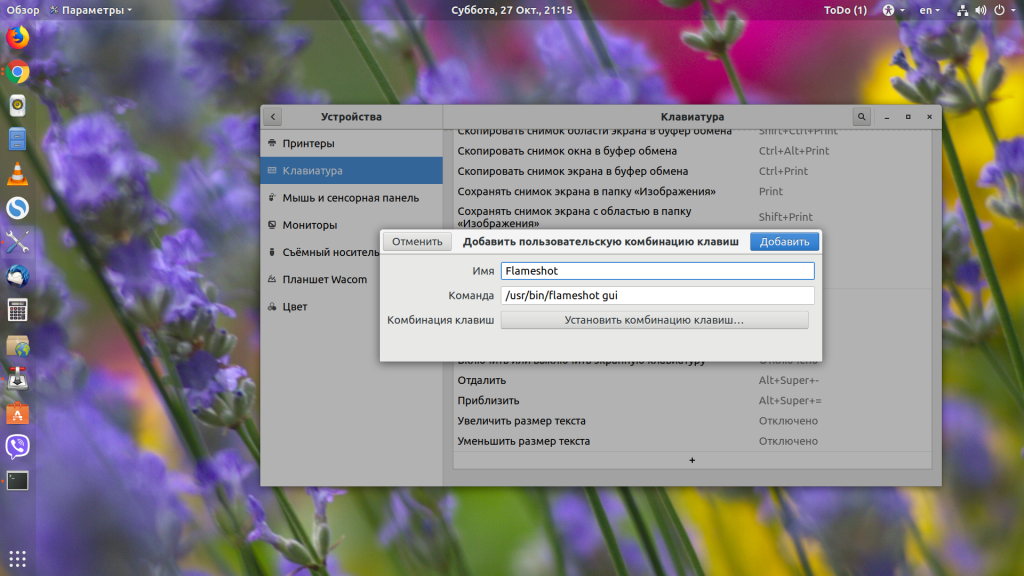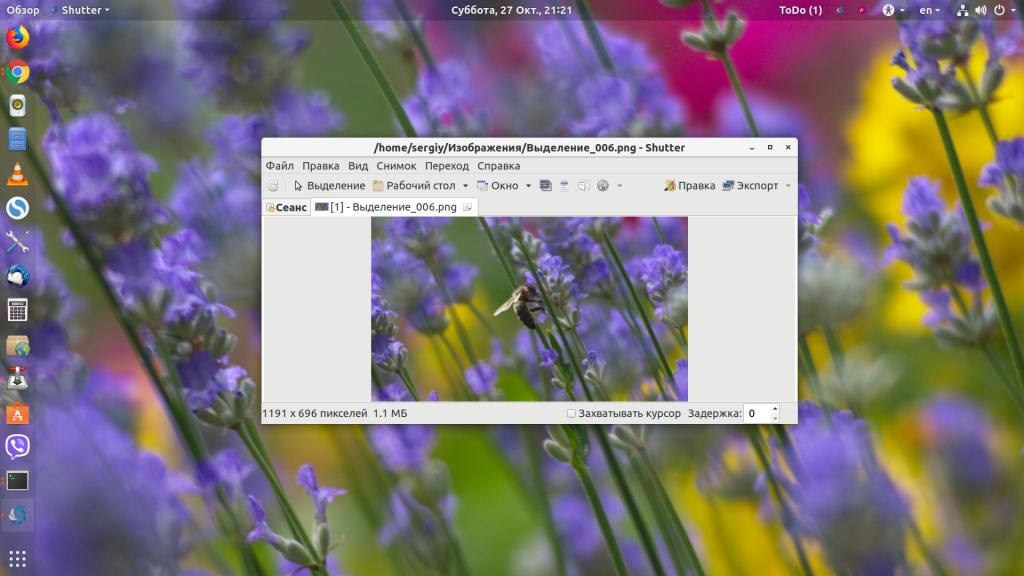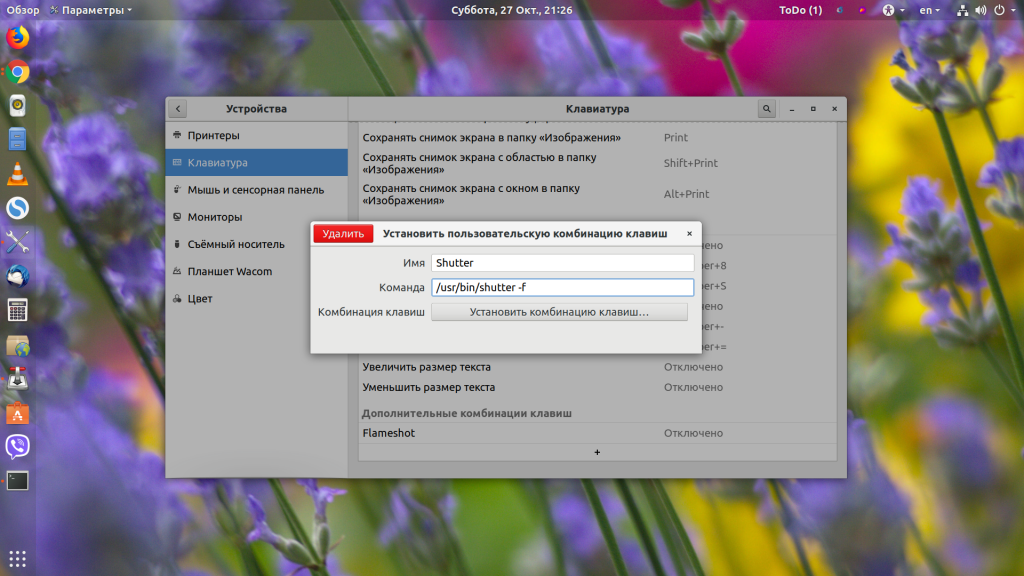- Программы для скриншотов Linux
- Программы для скриншотов Linux
- 1. Способ по умолчанию
- 2. Flameshot
- 3. Shutter
- 4. GIMP
- 5. Командная строка
- GNOME Screenshot
- ImageMagick
- Deepin Scrot
- Выводы
- Как сделать скриншот в Linux (необходимые программы)
- Способ 1: через окружение рабочего стола
- Способ 2: с помощью спец. программ
- Flameshot
- Kazam
- Ksnip
- Shotnes
- Типовые вопросы
- Можно ли использовать скриншотеры для Windows в Linux
- Как заснять выпадающий список (или приложение, в котором не работает горячая клавиша)
- На изображении просто черная область, вместо снимка окна
Программы для скриншотов Linux
Когда я только начинал использовать Ubuntu вместо Windows в качестве основной системы, одной из первых вещей, которые меня беспокоили, было наличие инструментов для создания и редактирования скриншотов. Да, вы можете использовать стандартные комбинации клавиш, чтобы получить снимок экрана, но, используя сторонние инструменты, вы можете редактировать снимок.
В этой статье мы представим вам программы и инструменты для создания снимков экрана. Эта статья соберёт в себе лучшие программы для скриншотов Linux.
Программы для скриншотов Linux
1. Способ по умолчанию
Вы хотите получить снимок всего экрана? Определённой области? Или только нужного окна? Если вы хотите получить обычный снимок экрана, без возможности описания или редактирования, вам будет вполне достаточно стандартных сочетаний клавиш. Они работают не только в Ubuntu. Все Linux-дистрибутивы и окружения рабочего стола поддерживают эти горячие клавиши.
Вот основной список горячих клавиш, которые вы можете использовать:
- PrtScr — сохранить скриншот всего рабочего стола в директорию Изображения;
- Shift + PrtScr — сохранить снимок экрана определённой области экрана;
- Alt + PrtScr — сохранить снимок текущего окна;
- Ctrl + PrtScr — скопировать скриншот всего экрана в буфер обмена;
- Shift + Ctrl + PrtScr — скопировать снимок определённой области в буфер обмена;
- Ctrl + Alt + PrtScr — скопировать снимок текущего окна в буфер обмена.
Как видите, делать снимки экрана в Linux очень просто, используя встроенные инструменты. Если же вам нужно больше возможностей, например редактирование, импорт изображений в другие приложения, вам придётся использовать сторонние инструменты.
2. Flameshot
Основные возможности программы:
- Аннотация — выделение, добавление текста, кнопок;
- Размывание части изображения;
- Обрезка части изображения;
- Загрузка снимка в Imgur;
- Открытие снимка в другой программе.
Flameshot — это довольно впечатляющий инструмент для снимков экрана, который появился на Github в прошлом году. Если вам нужна программа для снимков экрана, которая позволяет аннотировать, размывать, отмечать, а также загружать изображения в imgur, то эта программа отлично подойдёт. Кроме того, эта программа постоянно дорабатывается и обновляется.
Теперь рассмотрим, как её установить. В Ubuntu для этого можно использовать команду:
sudo add-apt-repository ppa:atareao/flameshot
sudo apt update
sudo apt install flameshot
Теперь после запуска программы в трее появится значок. Для создания снимка экрана достаточно выполнить по нему двойной клик. Дальше надо выбрать область для выполнения снимка:
После установки утилиту нужно настроить. Наверное, вы хотите, чтобы она всегда запускалась, когда вы нажимаете PrtSc. Для этого выполните такую последовательность действий:
Откройте настройки системы и перейдите в настройки клавиатуры. Здесь перечислены все сочетания клавиш. Пролистайте в низ и нажмите кнопку со значком +:
В открывшемся окне вам надо будет ввести имя нового сочетания клавиш, а также команду запуска Flameshot:
Далее осталось только выбрать горячую клавишу для запуска программы. Нажмите PrtSc. Система предупредит, что функциональность по умолчанию для этой клавиши будет отключена, соглашайтесь. Если установить эту кнопку не получится, то сначала надо отключить использование её для снимка экрана. Вы найдёте её немного выше в этом окне.
3. Shutter
- Аннотирование;
- Размытие части изображения;
- Обрезка части изображения;
- Поддерживается установка задержки до снимка;
- Загрузка изображения на хостинги сайтов.
Shutter — это популярная программа для скриншотов, доступная во всех популярных дистрибутивах Linux. Похоже, она больше активно не развивается, но всё ещё является отличным инструментом для создания снимков экрана.
Но при использовании программы вы можете столкнуться с некоторыми багами и ошибками. Например, в новых версиях дистрибутивов возможность редактирования изображений по умолчанию отключена, а также отсутствует апплет программы в системном трее. Но эту проблему можно решить путём установки нескольких библиотек. Для установки программы в Ubuntu используйте:
Также, как и для Flameshot, вы можете запустить программу из главного меню или добавить сочетание клавиш для открытия программы по нажатию клавиши PrtSc. Для горячей клавиши нужно использовать такую команду:
4. GIMP
- Очень широкие возможности по редактированию изображений: изменению размера, фильтров, цветовой коррекции, уровней, обрезки и так далее;
- Возможность сделать снимок определённой области рабочего стола.
Если вам уже приходилось использовать Gimp для редактирования своих снимков экрана, то вы знаете, какой широкий набор возможностей предоставляет эта программа. Чтобы сделать снимок экрана в ней, достаточно открыть меню Файл -> Создать -> Снимок экрана.
После выбора этого пункта откроется меню, в котором можно изменить некоторые настройки. Для выполнения снимка нажмите кнопку Snap. Изображение автоматически появится в редакторе.
5. Командная строка
Этот раздел для любителей пользоваться терминалом. Здесь вы можете выбрать из таких инструментов как Gnome screenshot, ImageMagick или Deepin Shot, которые поставляется в большинстве популярных дистрибутивов.
GNOME Screenshot
Эта утилита используется по умолчанию для создания снимков при нажатии на кнопку PrtSc. Для создания снимка экрана выполните команду:
Если вы хотите сделать снимок экрана с задержкой, например, в 5 секунд, введите следующую команду:
ImageMagick
Обычно ImageMagick уже предустановлена в вашей системе, если вы используете Ubuntu, Linux Mint или другой подобный дистрибутив. Если же её нет, то можно установить командой:
sudo apt install imagemagick
Когда утилита будет установлена, достаточно выполнить такую команду для создания снимка всего экрана:
import -window root image.png
Здесь image.png — это имя изображения, в которое будет сохранён снимок. Чтобы сделать снимок определённой области, используйте:
Deepin Scrot
Deepin Scort — это немного усовершенствованный инструмент командной строки для скриншотов. Как и другие, он должен быть уже установлен, но если нет, то его можно установить командой:
Чтобы сделать снимок экрана в Linux, выполните:
А чтобы заснять только нужную область:
Выводы
Итак, это лучшие программы для скриншотов в Linux. Да, существуют и другие инструменты, например Spactacle для KDE-дистрибутивов, но если сравнивать их с теми, что перечислены выше, то они. хуже.
Если вы знаете другие хорошие инструменты для создания снимков экрана, напишите о них в комментариях. Также расскажите, какой ваш любимый инструмент для скриншотов!
Обнаружили ошибку в тексте? Сообщите мне об этом. Выделите текст с ошибкой и нажмите Ctrl+Enter.
Как сделать скриншот в Linux (необходимые программы)
Доброго времени суток всем!
На первый взгляд сегодняшний вопрос — достаточно простой, а на второй — задача может сильно усложниться, если нужен скриншот с какими-нибудь условиями: например, чтобы он был со стрелочками, надписями (создавался автоматически и т.д. и т.п.). Разумеется, не обещаю на 100% учесть все «тонкости», но основное попробую рассмотреть. 😉
Итак. Вообще, если вы выбрали и используете один из дистрибутивов Linux для начинающих — никаких сложностей с созданием снимка экрана (скрина) возникнуть не должно. Как правило, достаточно нажать клавишу Print Screen. Однако, таким образом удается заснять далеко не всё (и не всегда) .
Именно поэтому в ряде случаев приходиться прибегать к установке доп. приложений. Каких? Рассмотрим ниже. 👇
Примечание : разумеется, приложения, приведенные ниже, — не панацея. Скрины позволяют делать и сотни др. программ, и привести их все в одной заметке — вряд ли возможно.
Способ 1: через окружение рабочего стола
Как уже обмолвился выше, в подавляющем большинстве дистрибутивов Linux для создания простого (без надписей, стрелочек и т.д.) скрина экрана никакие доп. приложения и не нужны! (это можно сделать через окружение рабочего стола, нажав 1-2 кнопки клавиатуры).
Какие клавиши и сочетания обычно используются:
- Print Screen — как правило после нажатия на нее скриншот всего экрана отправляется в папку «домашняя / изображения» ( «/home/alex-ocomp/изображения» , где вместо alex-ocomp — будет имя вашего пользователя в системе);
- Alt + Print Screen (Shift + Print Screen) — сделать скриншот текущего окна;
- Ctrl + Print Screen — указать вручную область, которую нужно заснять (/ либо скопировать снимок экрана в буфер обмена).
- Ctrl + Alt+ Print Screen — выбрать окно вручную для создания его снимка (удобно, когда открыто несколько окон).
В зависимости от используемого ПО — могут быть и др. сочетания клавиш (это лишь наиболее общепринятые).
Куда по умолчанию сохраняются скрины в Linux (Zorin OS)
👉 Примечание!
Также обратите внимание на то, то во многих дистрибутивах есть предустановленные приложения для создания скриншотов (чаще всего их можно найти в меню ПУСК / Графика ). Например, такие есть в Deepin, Linux Mint, Ubuntu и пр.
Да, обычно эти приложения очень простые, но всё же.
Способ 2: с помощью спец. программ
Flameshot
Одна из самых простых и удобных программ для быстрого создания скриншотов! Позволяет с помощью собственного редактора наносить на скрины стрелочки, текст, размывать области, обрезать область до нужного размера и пр.
Отметил бы ее хорошую совместимость с большинством дистрибутивов и нетребовательность к ресурсам.
Для установки в Ubuntu (Mint и пр.) откройте терминал и введите:
sudo apt update
sudo apt install flameshot
Примечание : горячие клавиши для работы с Flameshot настраиваются в параметрах программы (по умолчанию Print Screen не задействуется!).
Kazam
Kazam — это приложение универсально: оно позволяет и делать скриншоты, и записывать видео со всем, что происходит на экране (звук из колонок и микрофона в том числе!).
Причем, в настройках можно выбрать требуемую область (или определенное окно), установить горячие клавиши и время таймера (до начала записи). Это бывает необходимо для записи различных выпадающих списков.
Для установки приложения на Ubuntu (и схожие дистрибутивы):
sudo apt update
sudo apt install kazam
Kazam — настройки программы (+ 5 сек. до захвата)
Ksnip
Довольно мощная программа для создания и редактирования скриншотов. На снимок можно добавить не только текст (разных шрифтов) и стрелочки, но и смайлы, выделения, размытости, цифры и многое-многое другое.
Разумеется, горячие клавиши программа поддерживает.
По поводу установки : есть в магазине приложений в Linux Mint и Ubuntu. Второй вариант набрать в терминале:
sudo add-apt-repository ppa:dhor/myway
sudo apt-get update
sudo apt-get install ksnip
Shotnes
Установить можно с офиц. сайта: https://shotnes.com/
Кроссплатформенное приложение для всесторонней работы с картинками (скринами). Позволяет как создавать их, так и редактировать. Правда сразу отмечу, что редактор здесь простенький: можно лишь подрезать картинку, размыть некоторые области, добавить текст или стрелочку.
В общем-то, для многих работ будет достаточно и этого. Тем более, приложение очень легко и незаметно может «жить» в трее, пока не понадобиться. 😉
Shotnes — добротная программа для работы со скринами
Типовые вопросы
Можно ли использовать скриншотеры для Windows в Linux
Смотря какие. (некоторые вряд ли будут норм. работать).
Однако, ничто не мешает попробовать! Например, разработчики LightShot даже приводят небольшую инструкцию у себя на сайте, как «заставить» их приложение работать под Linux.
👉 В помощь!
1) Лучшие скриншотеры для Windows — моя подборка
2) Как пользовать Wine — см. инструкцию (на примере игр)
LightShot работает в Ubuntu! (в качестве примера)
Как заснять выпадающий список (или приложение, в котором не работает горячая клавиша)
Да, такие «сложные» моменты встречаются. Вариантов решения тут несколько:
- первый: включить запись видео всего, что происходит на экране (например, через Kazam). Тогда этот сложный момент попадет в видео. Ну а потом, открыв его в плеере — можно сделать снимок этого места обычным способом. Недостаток : качество скрина может быть несколько ниже. ;
- второй: в некоторых программах есть таймер до создания скрина (например, в том же Kazam). Установив таймер, можно быстренько открыть нужный список, а потом подождать, пока автоматика «сработает»; 👌
- третий: есть спец. устройства для видео-захвата (прим.: они получают такую же картинку, которая видеокарта выдает на монитор). При помощи них можно записать всё, что происходит на экране, пример тут;
- четвертый: сделать фото экрана с телефона (правда, это уже не совсем скриншот, да и качество может быть низким).
На изображении просто черная область, вместо снимка окна
На Windows такое встречается чаще (на мой взгляд).
Как бы там ни было, посоветовал бы следующее:
- для начала установить другую программу для создания снимка;
- попробовать захватывать не конкретное окно (область), а весь экран;
- вместо скрина можно сделать видеозапись экрана (скринкаст), а из него после «выдернуть» нужный кадр.