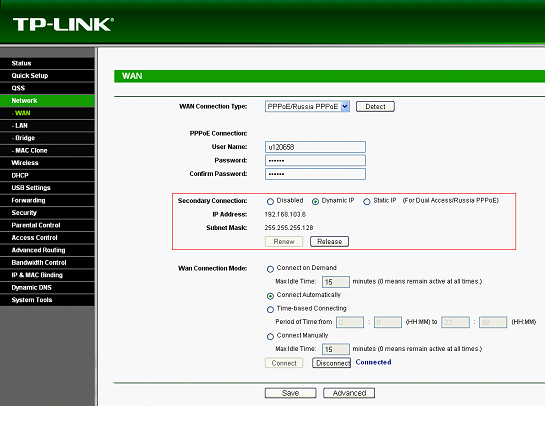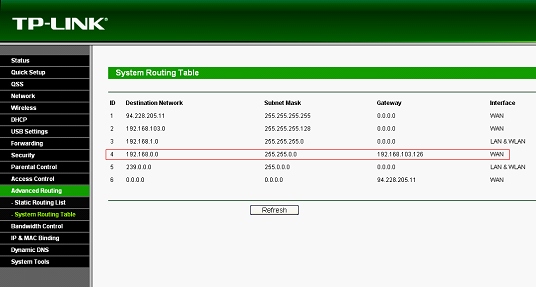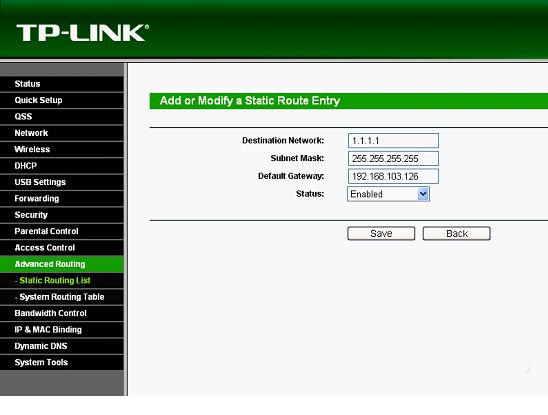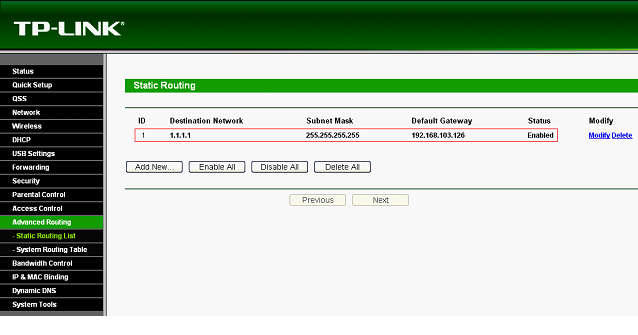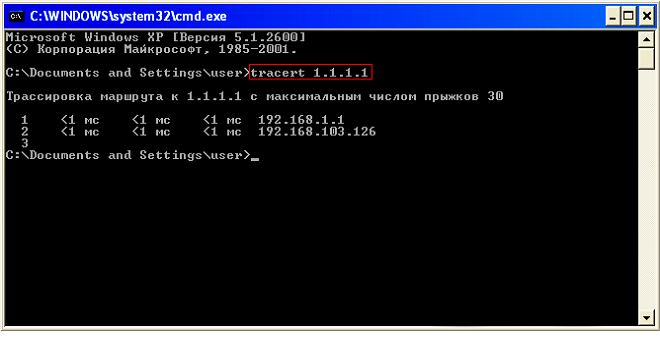- Как прописать статический маршрут на роутере TP-Link?
- Пошаговая инструкция прописки статического маршрута на роутере TP-Link
- Видео-урок, для тех кому лень читать:
- Статический маршрут на примере домашних роутеров
- Коротко про маршрутизацию
- ШАГ 1: Заходим в настройки роутера
- ШАГ 2: Настройка
- TP-Link
- D-Link
- ASUS
- ZyXEL Keenetic
- Netis
- Tenda
- Как настроить статическую маршрутизацию на беспроводном роутере?
Как прописать статический маршрут на роутере TP-Link?
Общие сведения
Провайдеры, предоставляющие доступ в пределах Интернета, по таким протоколам, как PPTP, PPPOE и L2TP, как правило, имеют локальные внутрисетевые ресурсы. Такой вид соединения характеризуется трафиком от клиентов за роутером, отправляемым в туннель поднятого соединения. Для этого соединения имеется нарезанная соответствующая полоса, обеспечивающая пропускание по намеченному тарифу. В таком случае электронные локальные ресурсы также будут ограничены данной полосой. Для того, чтобы получить беспрепятственный доступ к намеченным нами Интернет-ресурсам на максимальной скорости и в обход, вышеупомянутого туннеля, надо указать маршруты (статические) к локальной сети и электронным ресурсам. Для этого мы разберем, как прописать маршруты в роутере, на примере доступа к сайту, находящегося по IP-адресу 1.1.1.1.
Представим, что адрес, который нас интересует, является личным кабинетом пользователя, к которому нам перекрыт доступ из-за отсутствия финансов на счете и, соответственно, перекрывания туннеля поднятого соединения. Но, несмотря на это, попасть на ресурс возможно. Этого можно достичь посредствам прописки маршрута, то есть путем обхода туннеля поднятого соединения.
Пошаговая инструкция прописки статического маршрута на роутере TP-Link
- Для достижения поставленной цели – обойти туннель поднятого соединения, необходимо предварительно настроить роутер так, как это показано ниже на рисунке – Network–WAN–Secondary Connection. Отметим, что обычно провайдерами используется внутренний DHCP, поэтому следует выбрать такой параметр, как Dynamic IP.
По результатам действий будет выдан IP-адрес WAN, соответствующий интерфейсу 192.168.103.6 и маске 255.255.255.128.
- На следующем этапе необходимо определить шлюз, установленный по умолчанию на WAN интерфейсе. Для этого требуется зайти в раздел Advanced Routing и далее в подраздел System Routing Table. По результатам данных манипуляций будет выдана информация по IP-адресу – 192.168.103.126.
- Далее требуется внести интересующий нас статический маршрут в раздел Advanced Routing. В этом разделе необходимо выбрать подраздел Static Routing List и кликнуть по кнопке Add New…, то есть до сайта, находящегося по IP-адресу 1.1.1.1. Последнее действие связано с тем, что добавляется лишь один адрес. По этой причине маска будет иметь следующий вид – 255.255.255.255. Необходимо отметить, что в таблицу маршрутизации можно включать то количество IP-адресов (подсетей), которое Вам необходимо.
- Все данные, которые были внесены на предыдущих этапах, необходимо сохранить, для чего требуется нажать клавишу Save. После этого в таблице маршрутизации появиться обновленный маршрут.
- На заключительном этапе необходимо проверить работу трафика на ПК, находящегося за ройтером. Для начала нужно нажать на Пуск, далее выполнить и cmd. После этого в поле, появившегося черного окна, требуется ввести tracert 1.1.1.1. Эта команда приведет к двум последовательным прыжкам. Первому прыжку будет соответствовать IP-адрес, интересующего нас роутера, в частности 192.168.1.1. Второму прыжку будет соответствовать адрес шлюза – 192.168.103.126. Последний момент указывает на то, что трафик до необходимого нам сайта идет в обход туннеля поднятого соединения. Результаты действий на заключительном этапе представлены на следующем рисунке.
Видео-урок, для тех кому лень читать:
Статический маршрут на примере домашних роутеров
Всем привет! Статическая маршрутизация – это по сути специальный выделенный путь, по которому должен пройти пакет информации из пункта А в пункт Б. Напомню, что у нас в сети чаще всего встречаются два устройства: маршрутизаторы и коммутаторы. Напомню, что коммутаторы работают на канальном уровне, а маршрутизаторе на сетевом. Далее я коротко расскажу, про Static Route и как это настроить на домашнем устройстве.
Коротко про маршрутизацию
Маршрутизатор, исходя из названия, имеет у себя таблицу маршрутизации, а коммутатор коммутации. Все логично, не правда ли. Но есть небольшая проблема коммутации. Представим, что у нас есть две сети по 250 машин и между ними стоят 2 свича.
Если вы помните в таблице коммутации содержатся MAC-адреса. Да они уникальны, поэтому для работы сети нужно, чтобы каждый свич знал, как минимум 500 таких адресов, что не так мало. И тут встает проблема масштабируемости сети, при добавлении новых машин.
А что если установить вместо коммутаторов маршрутизаторы. В итоге у нас есть две сети:
И чтобы пакету добраться из одной сети в другую, нужна одна запись в таблице маршрутизации, а именно о соседнем роутере, который уже в свою очередь знает компьютеры «из своего района». Это и удобно, и экономично в плане хранения нужной информации, так как не нужно хранить таблицу из MAC-адресов всех участников сети.
СОВЕТ! Для большей картины понимания самой темы, советую почитать дополнительные материалы про то, что такое маршрутизатор, коммутатор и про модель OSI.
И тут у нас появляются два понятия:
- Динамическая маршрутизация – когда при отправке информации через маршрутизатор он в свою очередь сообщает доступность других соседних маршрутизаторов или сетей, и куда можно отправить пакет. Если говорить грубо, то информация идет тем путем, как ему показывают роутеры.
- Статическая маршрутизация – пакет информации идет определенным путем. Данный маршрут можно прописать вручную.
Далее я расскажу, как вводить эти статические маршруты для использования их в домашних роутерах.
Смотрим на картинку выше. У нас есть второй роутер (router 2), который имеет доступ к интернету (он же является основным шлюзом). У нас есть компьютер (PC), который подключен сначала к коммутатору. Коммутатор подключен к двум роутерам.
Проблема в том, что ПК должен иметь доступ к серверу (172.30.30.1), но при запросе на router 2, у него в таблице маршрутизации нет данных об этих серверах. Теперь давайте попробуем вписать эти настройки в маршрутизатор.

ШАГ 1: Заходим в настройки роутера
Вот мы и перешли непосредственно к настройке статической маршрутизации. Подключаемся к сети интернет-центра через кабель или по Wi-Fi. Далее нужно ввести DNS или IP-адрес роутера в адресную строку любого браузера. Настройку мы будем делать через Web-интерфейс. Подсказка: адрес можно подсмотреть на этикетке под корпусом аппарата. Чаще всего используют адреса:
Если вы ранее его настраивали, вводим логин и пароль – их также можно подсмотреть на той же самой бумажке. Чаще всего используют комбинации:
ШАГ 2: Настройка
Напомню, что далее я буду рассматривать конкретный пример, который мы разобрали выше. И на основе этого примера буду вводить свои данные. У вас статические маршруты могут быть другие. Вот какие данные нужно будет ввести (смотрим на схему подключения, чтобы вам было понятно):
- IPадрес назначения – у нас это IP нашего конкретного сервера, к которому мы хотим пробиться через наш 1-ый роутер (172.30.30.1).
- Маска подсети – указываем 255.255.255.0.
- Шлюз – это IP того роутера, который имеет доступ к серверу. В примере это 192.168.0.2 (Второй маршрутизатор).
- Интерфейс – в некоторых настройках нужно будет указывать еще и его. Если доступ к шлюзу идет через интернет, то указываем WAN. Если же вы подключены к нему через LAN порт (как в нашем примере), то указываем его.
Надеюсь я примерно объяснил, как именно статический маршрут нужно заполнять. Теперь приступим непосредственно к практике. Смотрите главу по своей модели.
TP-Link
Старая прошивка
Слева находим раздел «Дополнительные настройки маршрутизации», и в открывшемся списке нажимаем по пункту «Список статических маршрутов». Нажимаем по кнопке «Добавить».
Новая прошивка
«Дополнительные настройки» – «Сеть» – «Расширенные настройки маршрутизации». Нажимаем по плюсику и вписываем нужную информацию.
D-Link
В классическом светлом интерфейсе нужно перейти в «Дополнительно» и нажать по «Маршрутизации».
В темной прошивке все делается также, только сначала нужно перейти в «Расширенные настройки».
ASUS
Переходим в раздел «Локальная сеть», открываем вкладку «Маршруты» и вписываем наши данные. В конце не забудьте нажать на плюсик, правее таблички и нажать на кнопку «Применить».
ZyXEL Keenetic
Новая прошивка
Переходим на страницу «Маршрутизации» и нажимаем по кнопке добавления правила.
- Тип маршрута – тут нужно указывать тот тип, который вам нужен. Если исходить из задачи, которую указал я, то мы указываем «Маршрут узла».
- Адрес сети назначения – указываем адрес сервера. В нашем случае это 30.30.1.
- Маска подсети – 255.255.255.0.
- Адрес шлюза – адрес роутера, который подключен к нашему серверу. 192.168.0.2.
- Интерфейс – указываем тот интерфейс, который мы будем использовать для связи. В нашем примере пакеты пойдут локально через LAN порт, поэтому указываем LAN.
Старая прошивка
Нажимаем по значку плакетки в самом низу и переходим на вкладку «Маршруты». Нажимаем по кнопке добавления и вводим нужные вам данные.
Добавление целого списка маршрутов
Кстати тут вы можете загрузить сразу целую таблицу маршрутизации. Для этого выбираем в том же разделе другую кнопку.
Файлик должен иметь расширение типа BAT. И иметь вид как на скрине ниже. Его спокойно можно создать в блокноте.
route ADD IP-адрес назначения MASK указываем маску указываем адрес шлюза
route ADD 172.30.30.1 MASK 255.255.255.0 192.168.0.2
ПРИМЕЧАНИЕ! Каждый новый адрес должен начинаться с новой строки, а после последнего указанного IP не должен стоять пробел.
Netis
Переходим в раздел «Advanced» (кнопкам в правом верхнем углу) – «Расширенные» – «Статический маршрут.» – вводим каждый пункт и нажимаем по кнопке «Добавить».
Tenda
Нужный нам пункт находится в разделе «Расширенные настройки».
Как настроить статическую маршрутизацию на беспроводном роутере?
Дата последнего обновления: 05-28-2019 08:15:03 AM 531592
TL-WR841ND , TL-WR842ND , TL-WR843ND , Archer C5( V1.20 ) , Archer C2( V1 ) , Archer C50( V1 ) , TL-WDR3500 , TL-WR720N , TL-WR841N , TL-WDR3600 , TL-WR710N , TL-WR740N , Archer C20i , TL-WR741ND , TL-WR940N , TL-WR743ND , TL-WR1043ND , Archer C7( V1 V2 V3 ) , TL-WR1042ND , TL-WR542G , TL-WR702N , TL-WR700N , TL-WR843N , TL-WR340G , TL-WDR4300 , TL-WR340GD , Archer C20( V1 ) , TL-MR3220 , TL-WR842N , TL-WR2543ND , TL-MR3020 , TL-WR840N , TL-MR3040 , TL-WR841HP , TL-WDR4900 , TL-WR941ND , TL-WR543G , TL-WR541G , TL-WR810N , TL-MR3420
Статический маршрут — это заранее определенный путь, по которому должна следовать информация в сети, чтобы достичь определенного хоста или сети.
Вот два типичных сценария, в качестве примеров, когда требуется статический маршрут, рассмотрим их.
Проблема:
Шлюзом ПК-является роутер 2, который предоставляет доступ в интернет.
Когда ПК хочет подключиться к серверам сервер 1 и сервер 2, сначала запрос будет отправлен на роутер 2. Поскольку к сервер 1 и сервер 2 нет маршрута в таблице маршрутов роутера 2, запрос будет отклонен.
Решение: Добавление статического маршрута на роутере 2
Сетевые параметры: Серверы в сетевом сегменте: 172.30.30.0. Маска подсети IP для этого сегмента: 255.255.255.0
Сценарий 2:
Проблема: Шлюзом сети LAN является роутер 1, роутер 2 подключен по WDS к роутеру 1. В таблице маршрутизации роутера 2 нет записи маршрута от роутера 2 к NTP-серверу, поэтому роутер 2 не может синхронизировать время с NTP сервером.
Разрешение: Добавление статического маршрута на роутере 2
Сетевые параметры: IP-адрес сервера в Интернете — 132.163.4.101. Маска подсети IP для этого адреса 255.255.255.255
Шаг 1. Зайдите на web – страницу настройки роутера.
Для этого в адресной строке браузера наберите 192.168.0.1
Шаг 2. Введите имя пользователя и пароль на странице входа. Имя пользователя и пароль по умолчанию — admin.
Шаг 3. В меню с левой стороны выберите раздел Настройки маршрутизации – Список статических маршрутов.
В первом поле введите IP-адрес назначения.
В втором поле введите маску подсети.
В третьем поле IP-адрес шлюза, который должен находиться в том же сегменте локальной сети, что и роутер.
Пример ввода параметров для Сценария 1:
Пример ввода параметров для Сценария 2:
Если у Вас возникнуть какие либо сложности с настройкой, обратитесь в техническую поддержку TP-Link
Чтобы получить подробную информацию о каждой функции и настройке оборудования, перейдите на страницу Загрузки для загрузки руководства пользователя к вашей модели устройства.
Был ли этот FAQ полезен?
Ваш отзыв поможет нам улучшить работу сайта.
Что вам не понравилось в этой статье?
- Недоволен продуктом
- Слишком сложно
- Неверный заголовок
- Не относится к моей проблеме
- Слишком туманное объяснение
- Другое
Как мы можем это улучшить?
Спасибо за обращение
Нажмите здесь, чтобы связаться с технической поддержкой TP-Link.