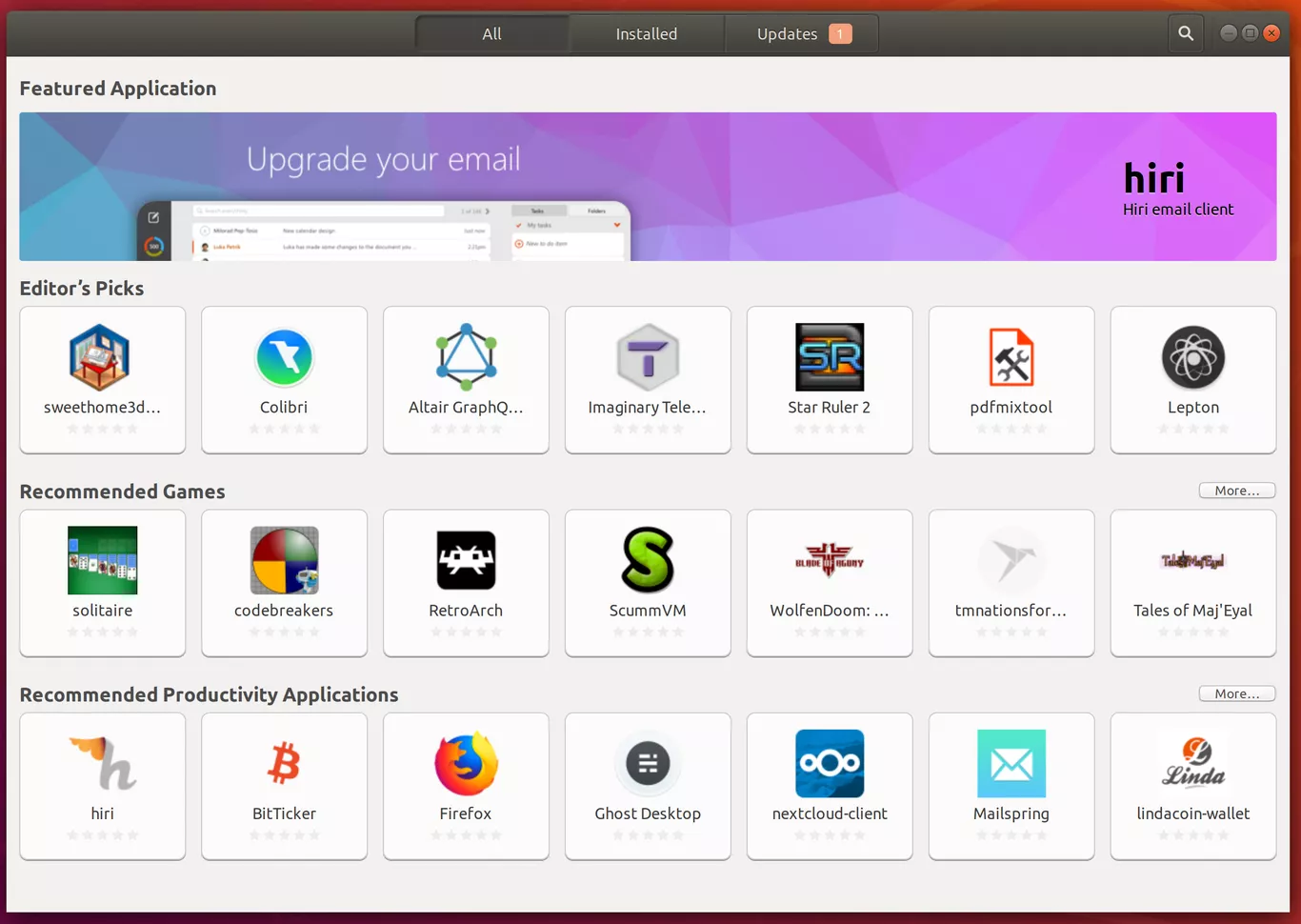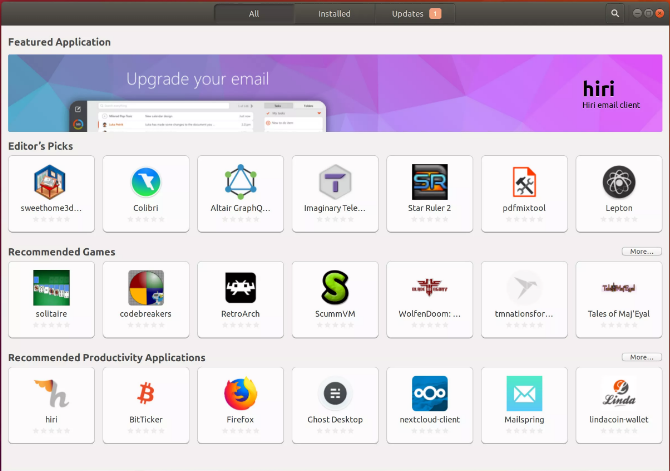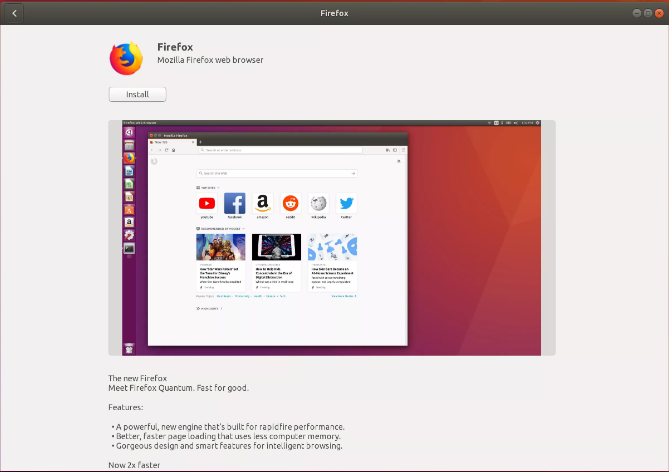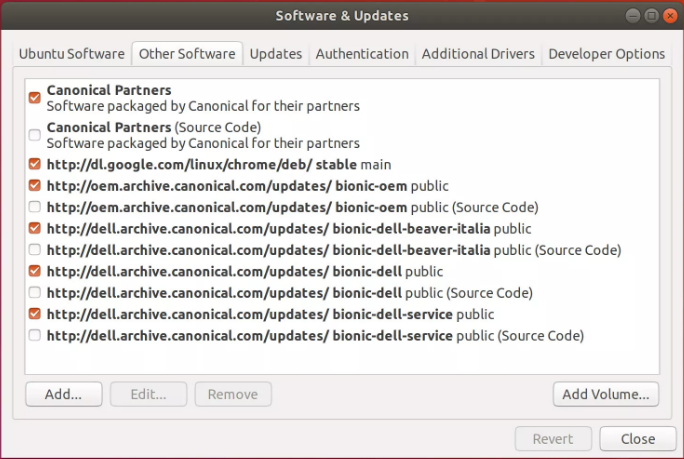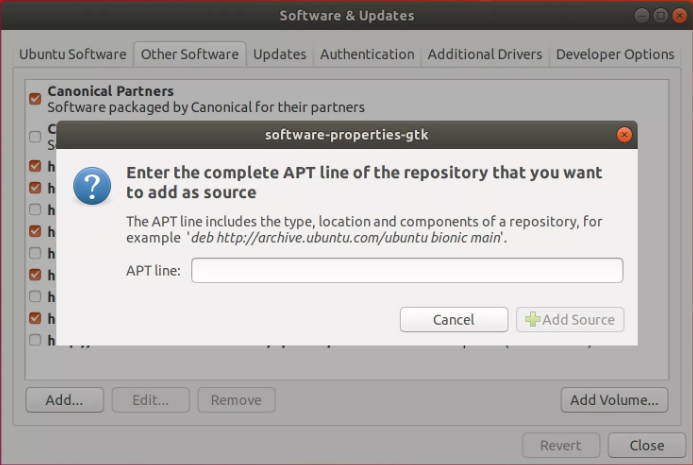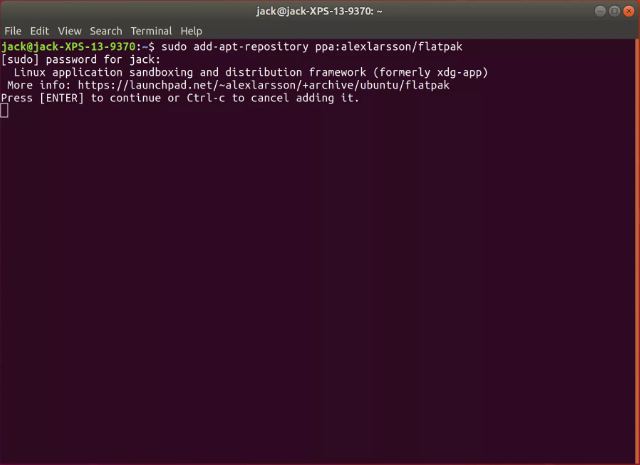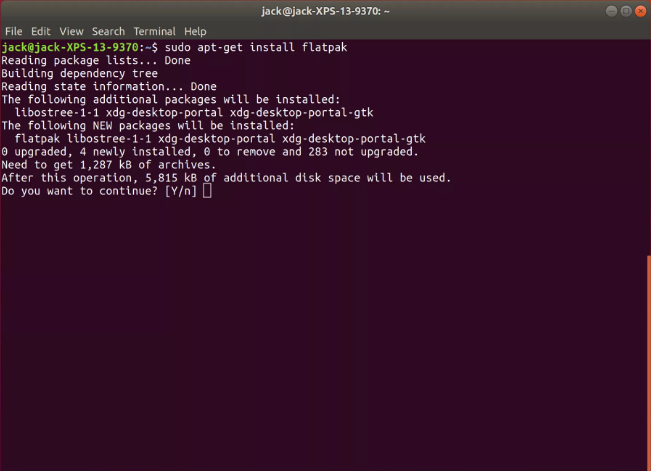- Как установить приложение в Linux
- Способы установки
- Имеет ли значение выбор дистрибутива?
- Что такое менеджер пакетов?
- Что такое репозиторий?
- Как установить программы на Linux из графического интерфейса?
- Добавление репозиториев из графического интерфейса
- Как установить программное обеспечение Linux из командной строки?
- Как устанавливать приложения в Linux без применения консоли
- Сложные подходы сегодня не рассматриваем
- По сути — обычный «магазин приложений»
- Популярнейшие
- Более редкие
- Поиск и инсталляция
Как установить приложение в Linux
Если вы решили совершить прыжок в мир Linux, один из первых вопросов, который вы, возможно, зададите себе, это: “Как мне установить приложения?” Мы собираемся рассказать вам, как это делается, чтобы у вас были все инструменты, необходимые для выполнения вашей работы.
Способы установки
Есть три различных способа установки приложений на Linux:
- Используя менеджер графических пакетов
- Из командной строки
- Компилируя из исходного кода
Мы рассмотрим первые два, так как компиляция из исходного кода не всегда является лучшим методом. Прежде чем мы перейдем к инструкции по установке приложений, есть ряд стандартных вопросов и ответов.
Имеет ли значение выбор дистрибутива?
Ответ на этот вопрос зависит от способа установки. Если вы решите воспользоваться менеджером графических пакетов, например Ubuntu Software, GNOME Software или Elementary AppStore, выбор дистрибутива не так важен. Установка части программного обеспечения с помощью GNOME в Debian такая же, как и в Fedora. Когда вы устанавливаете приложения из командной строки, дистрибутив имеет значение, потому что многие дистрибутивы Linux используют другой менеджер пакетов.
Это подводит нас к следующему вопросу.
Что такое менеджер пакетов?
Менеджер пакетов – это набор средств, помогающих автоматизировать процесс установки, обновления, настройки и удаления программного обеспечения в дистрибутиве Linux. Различные менеджеры пакетов:
- DPKG: базовый менеджер пакетов для дистрибутивов на основе Debian.
- Apt: интерфейс для системы DPKG, поставляется с дистрибутивами Debian, таких как Ubuntu, Linux Mint и Elementary OS.
- Apt-get: более функциональный интерфейс для системы DPKG, поставляется с дистрибутивами на основе Debian.
- RPM: базовый менеджер пакетов в дистрибутивах Red Hat, таких как Red Hat Enterprise Linux, CentOS и Fedora.
- Yum: интерфейс для системы RPM, поставляется с дистрибутивами на основе Red Hat.
- Dnf: более многофункциональный интерфейс для системы RPM.
- ZYpp: поставляется с SUSE и OpenSUSE.
- Pacman: менеджер пакетов для дистрибутивов Arch Linux.
Менеджер пакетов становится немного запутанным для новых пользователей в случае использования дистрибутивов вроде Ubuntu, содержащих как DPKG, так и Apt. Разница в том, что команда dpkg используется для установки локального .deb файла, в то время как команда apt способна устанавливать программное обеспечение из репозитория. То же самое относится к дистрибутивам на основе Red Hat, где команда rpm используется для установки локальных файлов .rpm, в то время как yum и dnf могут устанавливать программное обеспечение из удаленных репозиториев.
Это приводит нас к следующему вопросу.
Что такое репозиторий?
Почти каждый дистрибутив Linux способен использовать удаленные репозитории для установки программного обеспечения. Репозиторий – это удаленный сервер, содержащий набор программного обеспечения, доступного для установки. Есть репозитории по умолчанию, о которых будет известно дистрибутиву, и есть сторонние дистрибутивы, которые вы можете добавить в свою систему. После добавления стороннего репозитория в систему можно установить любой пакет программного обеспечения Linux, содержащийся в этом репозитории.
Давайте приступим к установке.
Как установить программы на Linux из графического интерфейса?
Существуют различные графические инструменты, в зависимости от вашего дистрибутива. Например:
- Ubuntu Linux: Ubuntu Software
- Elementary OS: AppStore
- GNOME Software: любой дистрибутив под управлением рабочего стола GNOME
- Discover: графический инструмент KDE
Поскольку Ubuntu Linux является одним из самых популярных и удобных дистрибутивов Linux, мы приведем в пример установку на Ubuntu Linux 18.04.
- В Панели запуска (боковая панель в левой части рабочего стола) кликните на значке Ubuntu Software (оранжевый портфель с буквой A в центре).
- После того, как Ubuntu Software откроется, нажмите кнопку Поиск в правом верхнем углу.
- Найдите приложение, которое вы хотите установить.
- Нажмите кнопку Установить на странице с приложением.
- При появлении запроса введите пароль пользователя.
- Дождитесь завершения установки.
Добавление репозиториев из графического интерфейса
Конечно, то, что мы только что сделали, относится только к программному обеспечению, найденному в репозиториях по умолчанию. Если вы найдете сторонний репозиторий, который хотите добавить, вам, возможно, придется запустить другое программное обеспечение. Например, в Ubuntu Linux откройте приложение Software & Updates. Если в вашем дистрибутиве есть рабочий стол KDE, вы можете не только устанавливать программное обеспечение из Discover, но и добавлять репозитории с помощью одного и того же инструмента.
Придерживаясь нашего примера, запустите Software & Updates. В появившемся окне, выполните следующие действия:
- Откройте вкладку Другое ПО.
- Нажмите кнопку Добавить.
- Введите полностью строку apt для добавления репозитория. Например, “deb http://ppa.launchpad.net/alexlarsson/flatpak/ubuntu bionic main”
- Нажмите Добавить источник.
- Введите пароль пользователя.
Как установить программное обеспечение Linux из командной строки?
Как бы то ни было, этот процесс можно выполнить еще проще из командной строки.
Теперь вы увидите, насколько гибок Linux на самом деле. Хотя обычный пользователь может работать в системе, никогда не касаясь командной строки, всегда хорошо иметь эти знания в своем арсенале.
Давайте сделаем следующее:
Для демонстрации этой возможности мы установим инструмент flatpak, который является универсальной системой установки.
- Первое, что нужно сделать, это добавить сторонний репозиторий таким образом, чтобы apt знал о новом программном обеспечении. Для этого откройте окно терминала и выполните команду:
sudo add-apt-repository ppa:alexlarsson/flatpak - Сначала вам будет предложено ввести пароль пользователя. Как только вы его введете, вам будет нужно нажать Enter, чтобы продолжить установку репозитория. Когда она будет завершена, вы можете двигаться дальше.
- Следующий шаг – обновление apt. Несмотря на то, что вы добавили репозиторий, apt не знает о программном обеспечении, доступном на этом удаленном сервере. Для обновления apt выполните команду:
sudo apt-get update - После завершения, вы можете начать установку программного обеспечения. Для этого выполните команду:
sudo apt-get install flatpak - Вам нужно будет подтвердить установку. Введите “y” и нажмите Enter на клавиатуре. Начнется установка, и по ее завершению flatpak будет установлен в вашей системе.
Вы можете также найти огромное количество программного обеспечения для установки из репозиториев по умолчанию. Вы можете найти графический инструмент для того программного обеспечения или воспользоваться командой поиска. Например, вы хотите узнать, какое программное обеспечение доступно по ключевому слову “office”. В командной строке введите:
apt-cache search office
Скорее всего, результатов будет очень много. К счастью, вы можете пролистать выходные данные, чтобы найти то, что вы ищете.
Как только вы найдете нужную программу, установите ее и все готово.
Как устанавливать приложения в Linux без применения консоли
Вами сделен важный шаг, к которому вы, возможно, шли не один год — Линукс поставлен. И с первых же минут работы с непривычной для себя системой у вас появились вопросы. Несомненно, одним из первых станет: «Как устанавливать приложения?» Существуют три основных метода, но рассмотрю я только один из них.
Сложные подходы сегодня не рассматриваем
Опытные линуксоиды предпочитают использовать Терминал (Консоль). В чем-то этот подход даже более удобен, чем графический интерфейс. Но во-первых он часто рассматривается на Linux-форумах, а во-вторых моя сегодняшняя задача состоит в том, чтобы показать вам — «пингвинья» ОС для обычных пользователей не более сложна, чем Windows.
Дело в том, что третий метод состоит в собственноручной компиляции вами программы из исходного кода. Данный подход относительно сложен и вряд ли окажется вам полезен. Вам просто нужно помнить, что такие методы существуют, о них пишут в интернете и вы всегда сможете вернуться к их изучению, если появится желание и время.
По сути — обычный «магазин приложений»
Первый способ мало чем отличается от того, к которому вы привыкли на своем смартфоне. Вам предстоит обращаться за новым софтом в менеджер пакетов. Можете для собственного удобства считать его магазином софта. По аналогии с телефоном.
Интерфейс рассматриваемого инструмента — графический. Часто вы встретите формулировку GUI, которая всего-навсего означает «графический пользовательский интерфейс», то есть именно тот метод работы с устройством, к которому вы привыкли и который характерен для Windows, Android, iOS и macOS.
Прежде всего рассмотрю, какими бывают менеджеры пакетов, используемые в разнообразных дистрибутивах Линукса.
Популярнейшие
DPKG — базовый менеджер пакетов для сборок на основе Debian.
RPM — базовый менеджер пакетов для сборок на основе Red Hat, то есть для Fedora, CentOS и Red Hat Enterprise Linux.
Apt — интерфейс системы DPKG, встречающийся в сборках Ubuntu, Linux Mint и Elementary OS.
Yum — интерфейс для системы RPM, применяемый в основанных на Red Hat сборках.
Apt-get — интерфейс с расширенным функционалом для системы DPKG для дистрибутивов на основе Debian.
Dnf — более многофункциональный интерфейс для системы RPM.
Более редкие
Pacman — менеджер пакетов для дистрибутивов Arch Linux.
ZYpp — для SUSE и OpenSUSE.
Поначалу у тех, кто ранее Линуксами не пользовался может возникнуть недопонимание, поскольку, к примеру, в Ubuntu применяется и DPKG и Apt. Различие проявляется в том, что команда dpkg находит себе применение для установки локального файла .deb. Тем временем, команда apt устанавливает софт из репозитория.
В Red Hat все точно так же. Командой rpm инсталлируются локальные файлы .rpm, а yum и dnf предназначены для установки софта из хранилищ, доступ к которым происходит через интернет. В ходе чтения у вас мог возникнуть вопрос о том, что же такое репозиторий.
Репозиторий — слово, которое смущает не привыкших к «линуксоидной» терминологии пользователей. А ведь это попросту удаленный сервер-хранилище, на котором располагается определенный набор софта. И он может быть вами установлен. Есть стандартные хранилища, о которых ваша система «знает», а есть дополнительные, которые могут быть добавлены вами в систему. После его добавления, вами может быть установлен любой пакет из него.
Поиск и инсталляция
В зависимости от сборки инструментарий для установки софта может отличаться, но суть всегда остается неизменной. Найдите в перечне софта главного меню вашей системы приложение, которое называется менеджером программ или близко по смыслу.
Перед вами интерфейс, который очень похож на магазины приложений вашего умного телефона. Далее вы можете заходить в различные категории софта и посмотреть имеющийся выбор программ.
Но если, к примеру, вы желаете установить популярный браузер Chrome, то просто введите его название в поисковое поле и подтвердите ввод клавишей Enter.
Вам будет предложен не только Google Chrome, но и другой, близкий по функционалу, браузер Chromium.
Кроме того, у вас имеется выбор между несколькими версиями нужного вам браузера, в числе которых и бета-версия. Но в данном случае предположу, что вы остановили свое внимание на стабильной версии приложения. В этом случае щелкните по той строке, в которой присутствует слово «stable».
Если программа уже инсталлирована, то менеджер программ сообщит вам об этом. В ином случае перед вами появится кнопка установки. Это показано ниже на примере графического инструмента для сканирования текстов в формат PDF. Будет запрошен ваш пароль пользователя и система произведет инсталляцию.
Все рассмотренное выше относится только к софту, который имеется в предусмотренных по умолчанию репозиториях. Если нужного нет, его предстоит добавить.
В меню менеджера программ или в специальном приложении для управления ПО и обновлениями присутствует пункт, позволяющий добавлять источники софта. Для примера, в Linux Mint он располагается в пункте меню «Правка» интерфейса для установки ПО.
Чтобы добавить новый источник, вам необходимо знать его адрес, который и предстоит ввести в строке, появляющейся после нажатия кнопки добавления.
Почему Linux не стал столь же популярен, как Windows и Android?