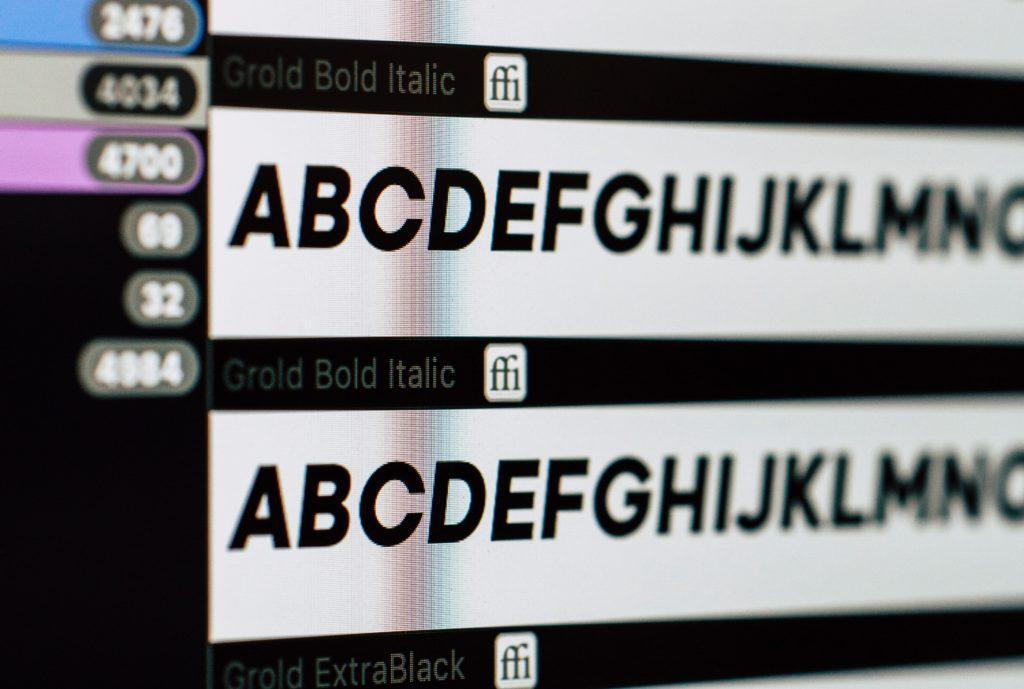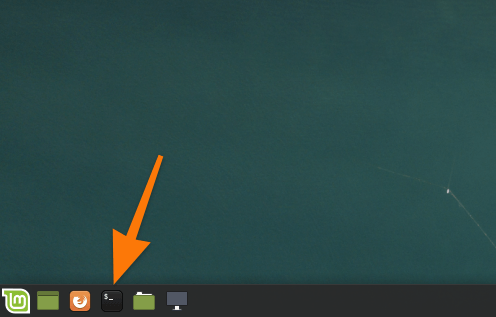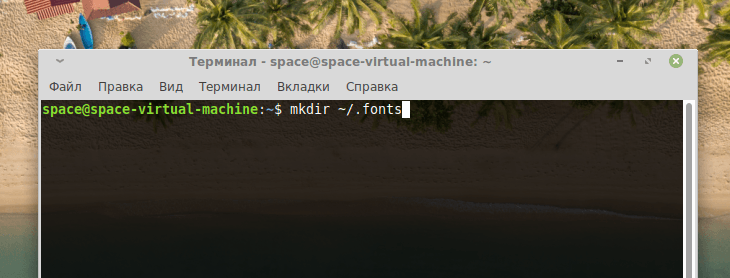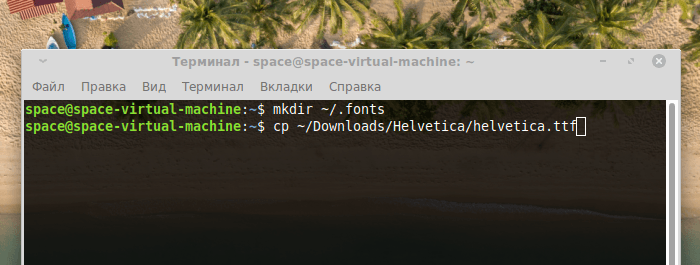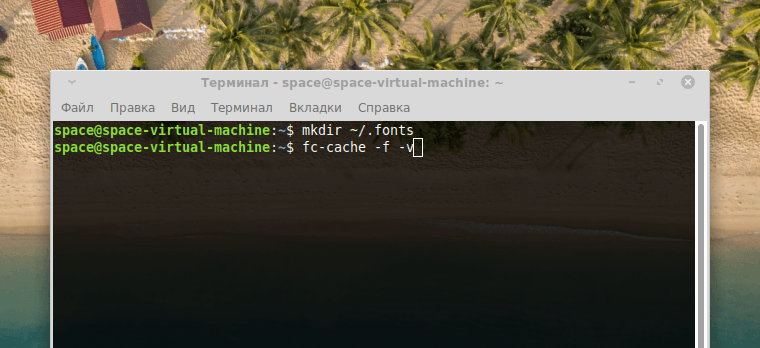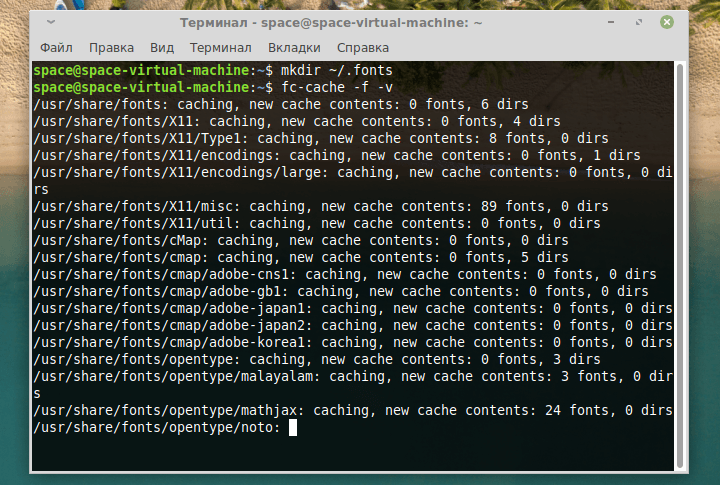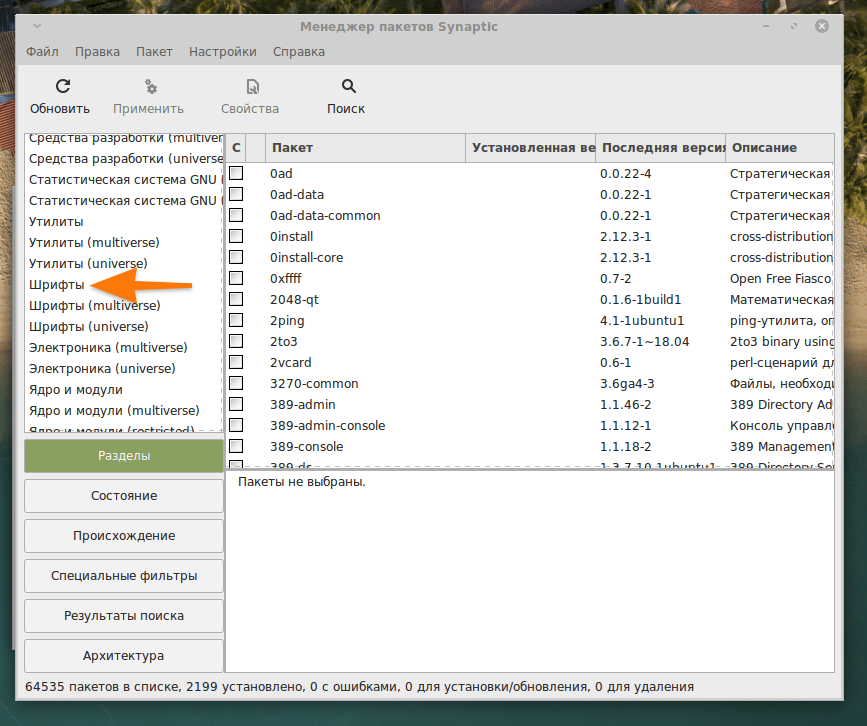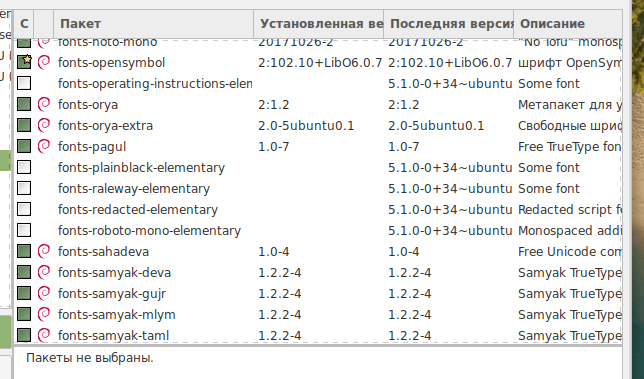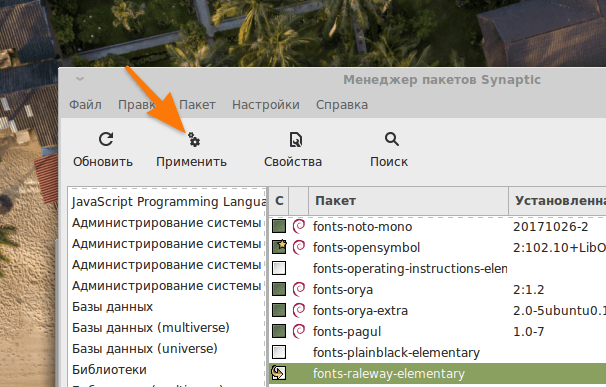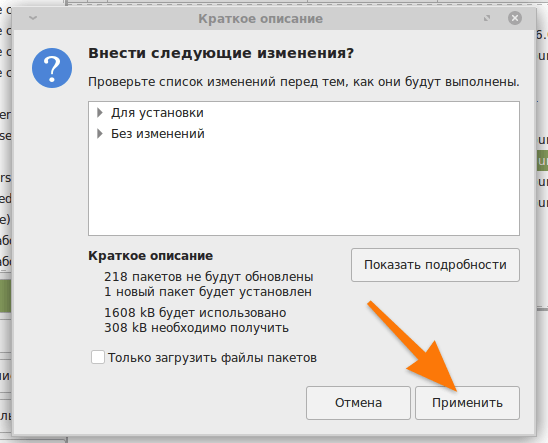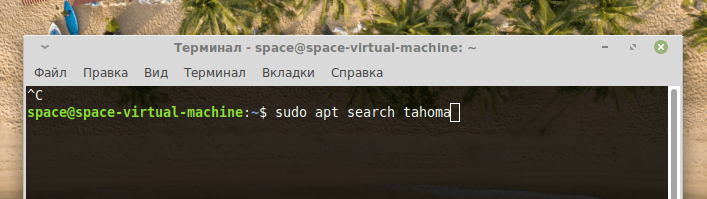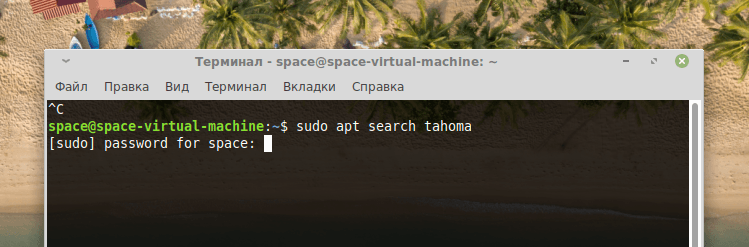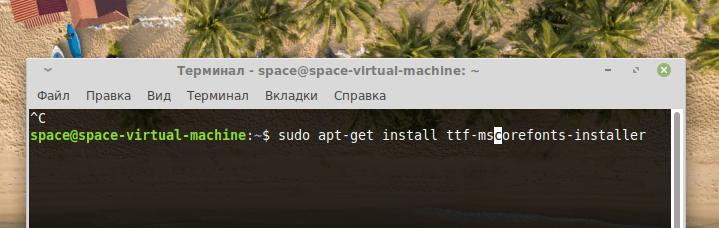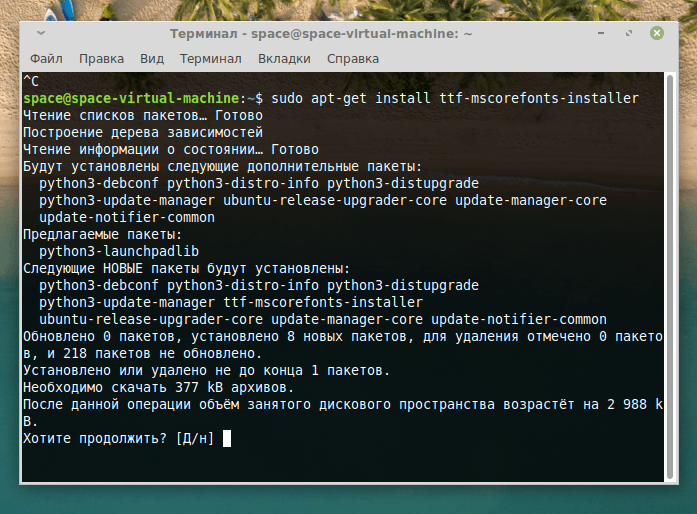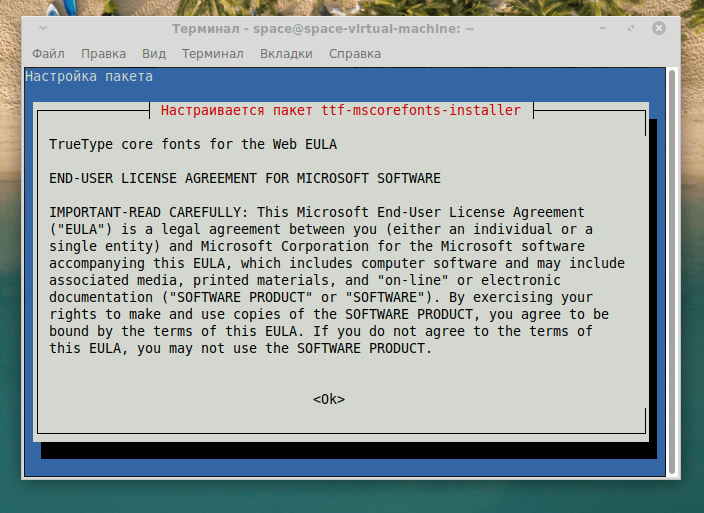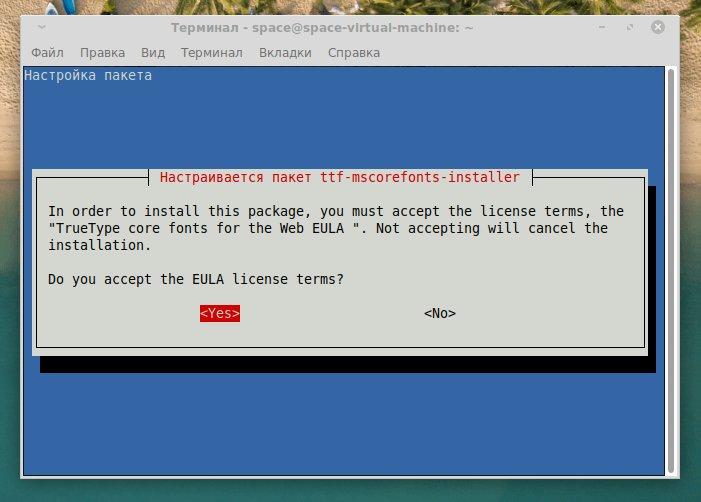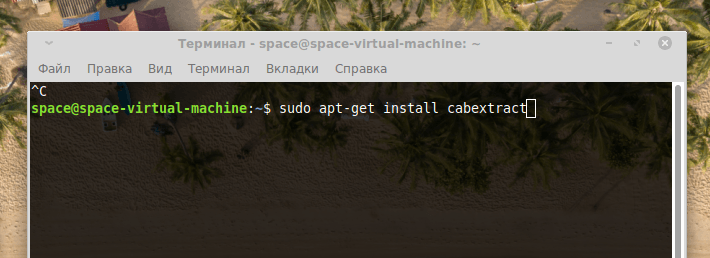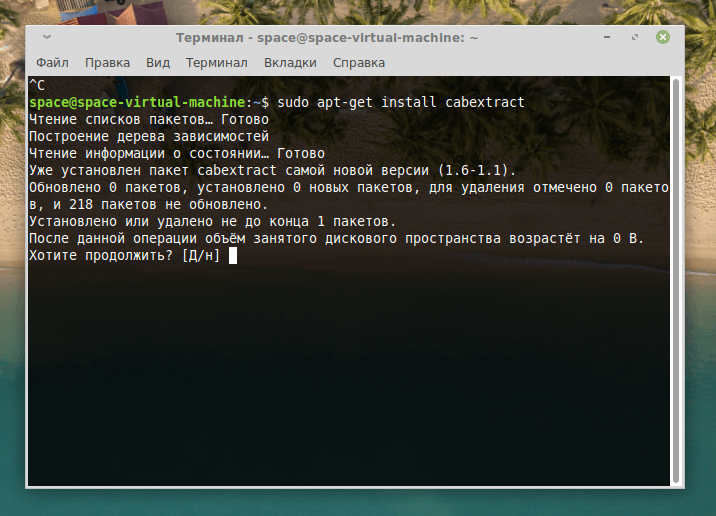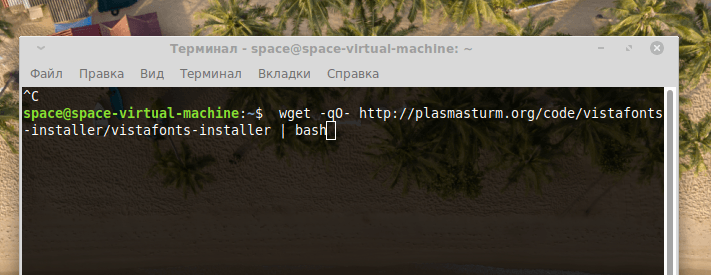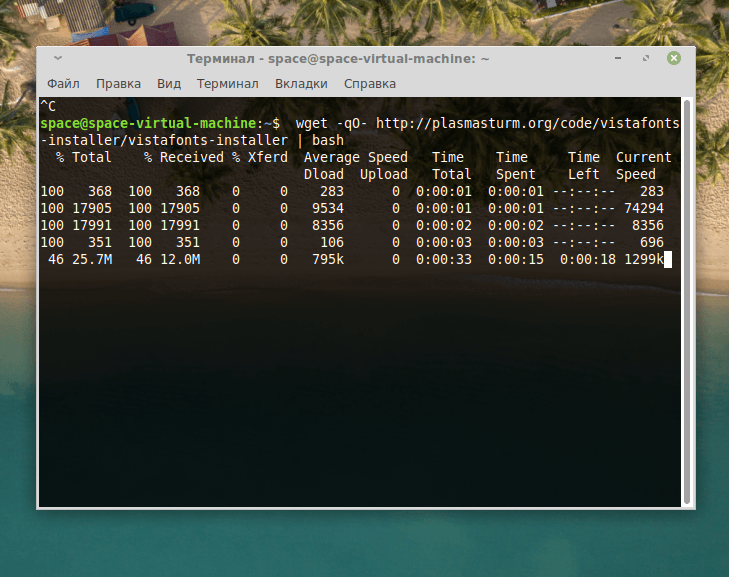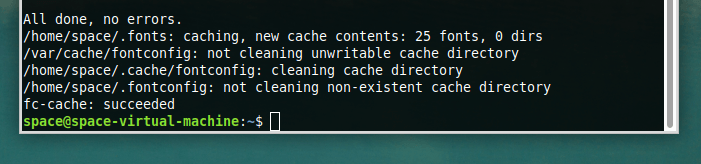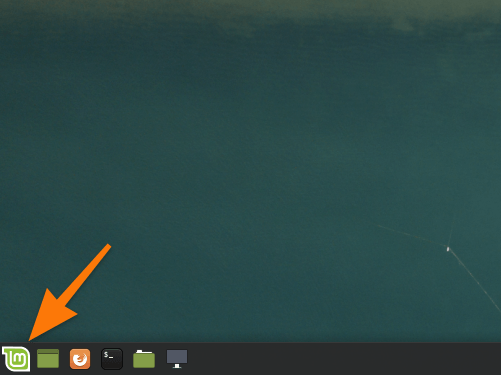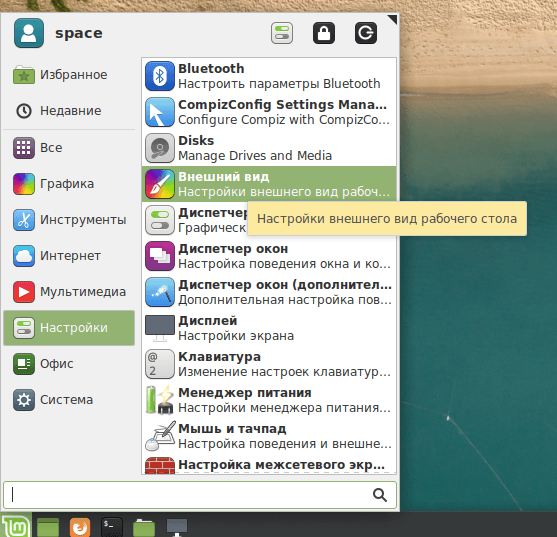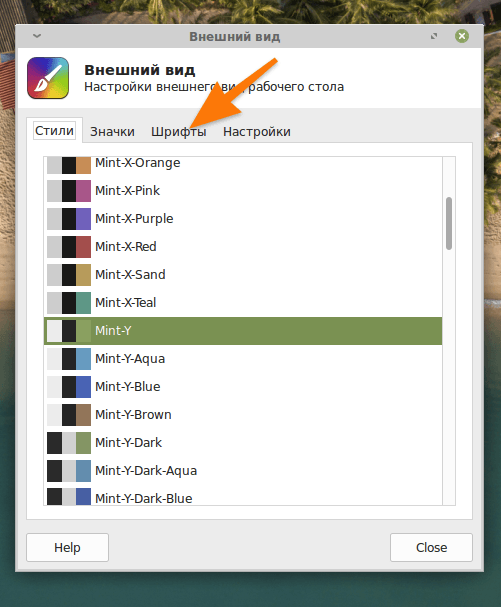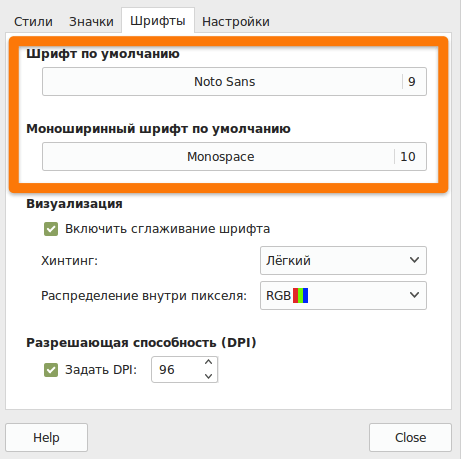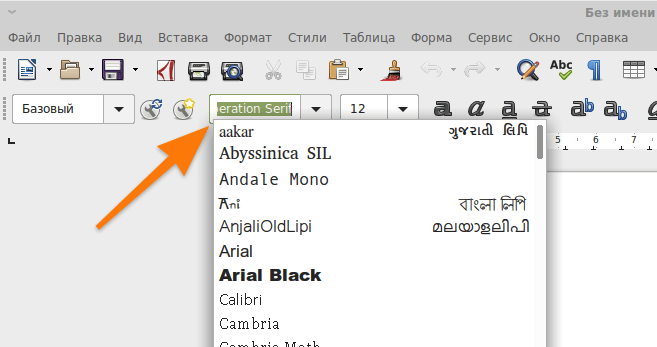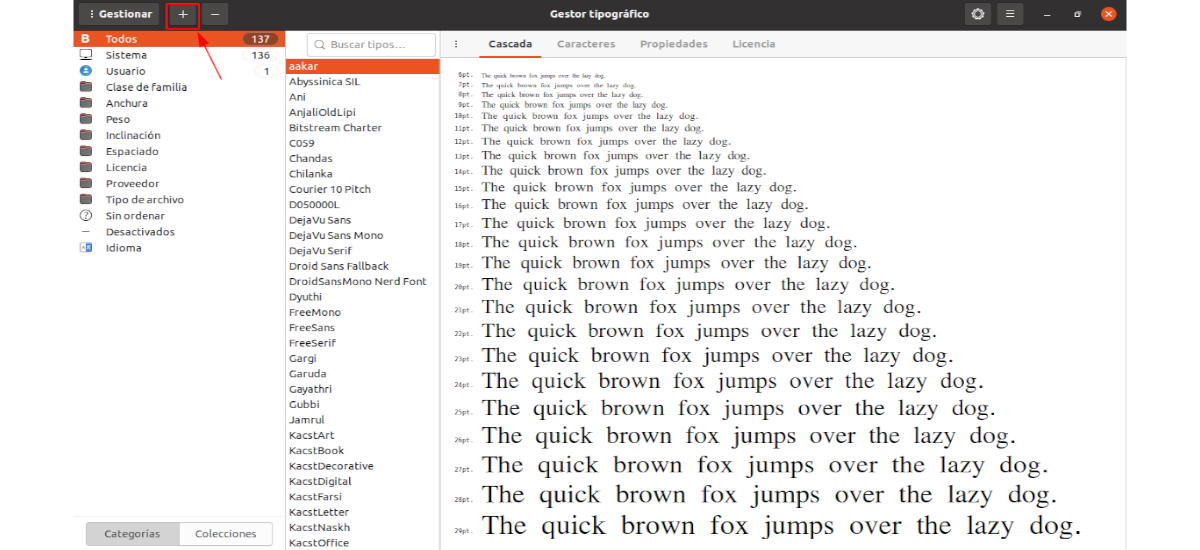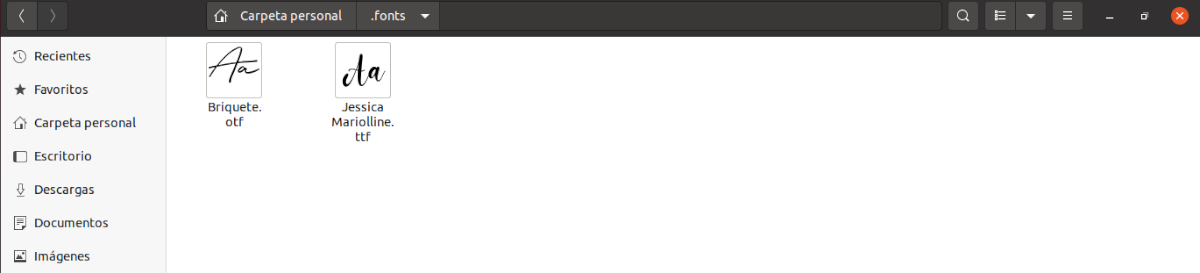- Установка шрифтов
- Системные
- Пользовательские
- Обновление кэша шрифтов
- Устанавливаем шрифты в Linux
- Устанавливаем сторонние шрифты вручную
- Устанавливаем шрифты с помощью менеджера пакетов
- Устанавливаем шрифты из Windows
- Устанавливаем шрифты Windows с помощью cabextract
- Меняем шрифты в системе
- Шрифты в Ubuntu, три простых и быстрых метода их добавления
- Установка загруженных шрифтов в Ubuntu
- Используйте диспетчер шрифтов
- Использование каталога ~ / .font
- Установить шрифты для всех пользователей
- Комментарий, оставьте свой
- Оставьте свой комментарий Отменить ответ
Установка шрифтов
Пользовательские шрифты можно расположить в двух местах. В системном каталоге, из которого шрифты будут доступны всем, или в домашний каталог пользователя, из которого шрифты будут доступны конкретному пользователю, который их установил.
Системные
Если Вы хотите скопировать в системный каталог, из которого шрифты будут доступны всем пользователям, который находится в /usr/share/fonts/ttf/, выполним следующие действия.
- скопируйте шрифты (*.ttf) в конкреную папку, например /home/user/fonts4add
- например, у Вас имя пользователя ‘user’
- домашняя папка /home/user/ — у Вас имя пользователя может быть другим и путь, соответственно будет тоже другим
- создадим папку fonts4add — имя папки может быть произвольное
- /home/user/fonts4add — путь к папке
- в эту папку скопируйте файлы шрифтов с форматом *.ttf
- Перейдите в режим суперпользователя
Примечание: Чтобы указать папку, Вы можете кликнуть по ней ПКМ>копировать, в консоли ввести cd+пробел и нажать ПКМ>Вставить
Пользовательские
Если Вы хотите установить шрифт для конкретного пользователя, то просто с помощью файлового менеджера скопируйте шрифты в домашнюю папку в каталог
Обновление кэша шрифтов
После того как все шрифты были скопированы нужно обновить кэш шрифтов системы:
$ fc-cache -f -v $ su - # fc-cache -f -v
Устанавливаем шрифты в Linux
По умолчанию в Linux добавляются только те шрифты, которые свободно распространяются и не защищены никакими лицензиями. Это вообще довольно специфичный момент. Какие-то шрифты стоят денег, какие-то можно загрузить в систему только после ее установки.
Собственно, из-за особенностей лицензирования в Linux нет шрифтов из Windows. Их нельзя использовать глобально в самой системе и в отдельных документах (да, напечатать реферат с Calibri или Times New Roman не выйдет).
Впрочем, решить эту проблему можно. В Linux без особых проблем можно добавить как шрифты из Windows, так и любые другие. Благо общество позаботилось о создании кучи подходящих инструментов и пакетов, доступных для многих популярных дистрибутивов.
Устанавливаем сторонние шрифты вручную
В Linux можно подгрузить любой шрифт в формате TTF. Это делается через терминал с помощью пары команд. Главное — для начала обзаведитесь самими шрифтами. Их, кстати, можно найти на сайте Google Fonts. Там полно бесплатных вариантов, которые можно использовать при разработке сайтов, для оформления документов или в каком-нибудь графическом редакторе.
Шрифт скачали, идем дальше:
Также терминал можно запустить, одновременно нажав клавиши Ctrl + Alt + T
Если эта папка уже есть в системе, то, конечно, создавать ее не нужно
- Теперь копируем загруженный шрифт в только что созданную папку. Для этого воспользуемся командой cp
В моем примере видно, что я собираюсь копировать файл со шрифтами helvetica.ttf, который лежит в папке по пути ~/Downloads/Helvetica/. Естественно, у вас название файла и путь могут быть другими. Внимательно вводите их и не забывайте, что вам нужен файл в формате TTF.
Вообще, можно загружать шрифты прямо в папку fonts, если лень копировать
До активации этой команды система ничего не будет знать о вновь добавленных шрифтах
Это довольно длительный процесс…
Устанавливаем шрифты с помощью менеджера пакетов
Некоторые шрифты можно вытянуть в систему с помощью встроенного менеджера пакетов. В Ubuntu и ей подобных есть массивный список пакетов со шрифтами прямо в Synaptic (это менеджер пакетов такой). Чтобы их найти и добавить в систему:
- Открываем менеджер пакетов. В случае с Ubuntu — Synaptic. В других дистрибутивах есть своим варианты. Я рассказываю на примере Synpatic как самого популярного и распространенного в сообществе начинающих линуксоводов.
- Выбираем раздел «Шрифты».
Если по умолчанию в боковой панели не видно разделов, то надо кликнуть по соответствующей вкладке ниже
Вот некоторые доступные шрифты
Так работают менеджеры пакетов. Нужно сохранять настройки отдельно
Подтверждаем свои намерения
Похожую процедуру можно проделать, используя терминал. Правда, придется заранее выяснить название шрифта, который нужен. Оглядеться в галерее доступных вариантов не получится, нужен точный запрос с командой поиска.
Например, sudo apt search tahoma (Tahoma — название шрифта).
Если пакета с таким шрифтом не найдется, то в ответ вы получите пустоту. Даже не ошибку
Так как это sudo-команда, надо будет ввести пароль администратора.
Возможно, пароль придется вводить вслепую, так как на некоторых дистрибутивах он не отображается в терминале
Устанавливаем шрифты из Windows
Если нужно подгрузить сразу все шрифты, знакомые по операционной системе Microsoft, то можно воспользоваться готовым установщиком с полным пакетом.
- Открываем терминал.
- Вводим команду sudo apt-get install ttf-mscorefonts-installer
С помощью одной только этой программы можно получить все нужные шрифты
- При необходимости вводим пароль администратора.
- Затем вводим заглавную букву «Д» или «Y» в английской версии, чтобы продолжить загрузку и установку.
Если ввести строчную букву, система воспримет это как отказ
- После того как появится сине-серое окно с лицензионным соглашением, жмем по клавише Tab, а потом следом Enter.
Ознаомимся с лицензией Microsoft, конечно
Ну и все. Установка пройдет в автоматическом режиме, как и кэширование. Потом просто закрываем терминал и пользуемся новенькими шрифтами.
Устанавливаем шрифты Windows с помощью cabextract
Есть и второй вариант, если первый не сработал.
Это вспомогательная программа
- При необходимости указываем пароль администратора.
- Потом подтверждаем желание установить шрифты, введя заглавную букву «Д» (или Y в английской версии).
Так как это sudo-команда, может понадобиться и пароль, и вот такое подтверждение, чувствительное к регистру символов
- Теперь скачиваем пакет со шрифтами. Для этого воспользуемся утилитой wget. А потом тут же запустим загруженный установщик. Команда в целом выглядит так wget -q0- http://plasmaturm.org/code/vistafonts-installer/vistafonts-installer | bash
Больше ничего вводить не нужно будет
Процесс загрузки займет какое-то время
Установка и кэширование шрифтов запустятся автоматически. В конце будет такой вывод, оповещающий об успешном завершении
Меняем шрифты в системе
Раз уж шрифты загружены, пора бы их как-то использовать.
Буду рассказывать на примере Linux Mint и оболочки XFCE. В других дистрибутивах тот же принцип, но используемые программы могут называться иначе.
Для начала сменим системный шрифт:
В XFCE и KDE есть такое меню «Пуск». В Gnome оно находится наверху
- Переходим к приложению «Внешний вид». Или же открываем соответствующий пункт настроек (если используете Gnome).
Не во всех дистрибутивах настройки поделены на отдельные программы
Переходим к нужным настройкам
Выбираем подходящий вариант
В сторонних программах новые шрифты просто будут доступны в стандартных меню. Лезть в настройки не придется.
Вот, например, доступные шрифты в LibreOffice. И Calibri появился
Шрифты в Ubuntu, три простых и быстрых метода их добавления
В следующей статье мы рассмотрим некоторые способы установки шрифтов в Ubuntu. Если вы когда-нибудь задумывались, как добавить новые шрифты в приложения, входящие в состав Ubuntu, в следующих строках мы увидим три простых и быстрых способа сделать это.
Дистрибутив Ubuntu включает в себя много источников здорово. Однако это не ограничено, и мы можем добавить все, что захотим. Чтобы установить новый шрифт в Ubuntu, сначала надо поискать и скачать интересующие нас источники. В Интернете вы можете найти множество сайтов для загрузки шрифтов, среди которых, возможно, вы можете выделить 1001freefonts.com.
Установка загруженных шрифтов в Ubuntu
Как только шрифты будут загружены и извлечены из пакета, остается только установить их. Есть разные способы установки шрифтов в Ubuntu. В этой статье мы увидим три из них:
Используйте диспетчер шрифтов
Это, безусловно, самый простой способ добавить шрифты в Ubuntu. Для этого примера я собираюсь скачать исходный код Эклер. На этом веб-сайте шрифты загружаются в виде сжатого файла. Эти пакеты можно извлечь как из графической среды, так и из терминала. После распаковки пакета мы увидим несколько файлов. Тот, который мы ищем, должен иметь расширение ».TTF‘или же’.ОТФ«. Это файлы, содержащие шрифты.
Теперь мы будем установить диспетчер шрифтов. Для этого в терминале (Ctrl + Alt + T) вам просто нужно выполнить команды:
sudo apt update; sudo apt install font-manager
Когда установка будет завершена, мы сможем запустить диспетчер шрифтов с помощью пусковой установки, доступной на вашем компьютере.
После выбора значка, указанного на предыдущем скриншоте, откроется окно программы. В нем мы найдем различные варианты управления нашими источниками. Чтобы добавить наш загруженный шрифт, нам нужно будет только нажать на знак плюса (+) расположен вверху.
Мы сможем подтвердить, что шрифт был импортирован правильно, прокручивая шрифты в диспетчере шрифтов, пока он не будет найден.
Чтобы протестировать наш новый шрифт, мы воспользуемся LibreOffice Writer. Когда программа откроется, в поле названия шрифта нам нужно будет выбрать только тот, который мы только что установили. Тогда мы можем начать писать.
Прежде чем продолжить, я должен сказать, что установленные таким образом шрифты будут доступны только текущему пользователю, использующему диспетчер шрифтов.. Это потому, что шрифты хранятся в каталоге ~ / .local / доля / шрифты /.
Использование каталога ~ / .font
Если вы хотите установить несколько шрифтов, этот метод может быть самым быстрым вариантом. Все, что нам нужно сделать, это создать каталог с именем ~ / .font в домашней папке. Мы можем создать эту папку, открыв терминал (Ctrl + Alt + T) и выполнив следующую команду:
Здесь необходимо уточнить, что название папки начинается с точки, что означает, что это скрытая папка. В Ubuntu для просмотра скрытых файлов и папок мы можем использовать комбинацию клавиш Ctrl + H. После того, как мы создали каталог ~ / .fonts, нам останется только вставить туда наши шрифты. Все они должны иметь ‘.TTF‘или же’.ОТФ».
Поскольку Ubuntu будет рекурсивно сканировать этот каталог, Мы также можем создавать подкаталоги для разделения источников. Как только мы вставим их в указанный каталог, мы сможем снова открыть LibreOffice и проверить, правильно ли они загружаются.
Установить шрифты для всех пользователей
В двух рассмотренных до сих пор методах установленные шрифты будут доступны только пользователю, который их установил. Чтобы выполнить общесистемную установку и сделать шрифты доступными для всех пользователей, мы воспользуемся этим другим методом.
Все, что нам нужно сделать, это скопировать исходники в каталог / USR / местные / доля / шрифты /. Здесь вы также можете создавать подкаталоги для их организации. Если этого каталога нет на нашем компьютере, мы можем использовать следующую команду в терминале (Ctrl + Alt + T), чтобы создать его:
sudo mkdir /usr/local/share/fonts/
После того, как мы создали каталог, мы можем открыть его с помощью файлового менеджера и вставить туда исходники.. Вы также можете использовать команду cp.
После этого Любой пользователь, который подключается к системе, сможет использовать шрифт, который мы только что вставили в указанный каталог..
С тем, что мы только что видели, любой пользователь сможет установить шрифты по своему выбору в Ubuntu. Первый способ — отличный вариант. Два других работают быстрее, если нам нужно установить несколько шрифтов.
Содержание статьи соответствует нашим принципам редакционная этика. Чтобы сообщить об ошибке, нажмите здесь.
Полный путь к статье: Убунлог » Ubuntu » Шрифты в Ubuntu, три простых и быстрых метода их добавления
Комментарий, оставьте свой
Оставьте свой комментарий Отменить ответ
Caty сказал
Спасибо!. Это сработало отлично, и я выбрал вариант создания папки .fonts. Re хорошо объяснил. Привет и благословение из Аргентины 🙂