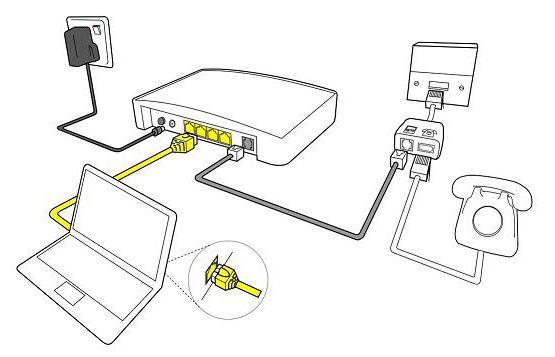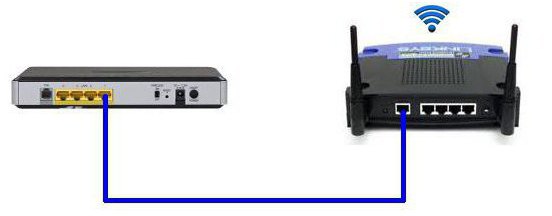- Настройка роутера через мобильный модем
- Этапы настройки
- Мегафон
- Билайн
- МТС
- Tele2
- U-Tel (Ростелеком)
- Yota
- SkyLink
- Смартс
- МТС-Беларусь
- mts Life
- Билайн Украина
- Киевстар
- Теле2 (TELE2 KZ)
- Билайн (Beeline KZ)
- Kcell-Activ
- Как подключить модем как роутер: 2 способа
- Схемы подключения
- Как подключить вай-фай роутер через модем: способы
- Второй способ: как подключить WIFI роутер к модему
- Настройки модема
- Шаринг с ноутбука
- Заключение
Настройка роутера через мобильный модем
Представленный вашему вниманию обзор, о том как подключить Wi-Fi роутер через мобильный 3G, 4G модем это универсальный метод абсолютно для любой модели wi-fi роутера и от марки производителя не зависит. Отличия лишь в оформлении интерфейса раздела настроек, в названиях и расположении самих разделов настроек. Внимание! Убедитесь, что ваш роутер имеет поддержку мобильных модемов выбранного вами оператора. Эту информацию вы найдете в инструкции раздел «спецификация устройства» или на сайте производителя. Данное руководство подойдет для любого провайдер, предоставляющих услуги мобильного интернета — Мегафон, МТС, Билайн, Yota, Tele2, SkyLink и всех остальных мобильных операторов!
Этапы настройки
1. Берем ваш USB-модем от оператора мобильного интернета и вставляем и вставляем его в USB порт на роутере, а кабель Ethernet (или патчкорд), который идет в комлпекте с роутером, первым концом в разъем LAN на роутере, вторым — в сетевую карту вашего компьютера.
2. На вашем персональном компьютере (под управлением Windows 7) заходим в раздел сетевых настроек, делаем это по такому пути: Пуск => Панель Управления => Сеть и Интернет => Центр управления сетями и общим доступом => Управление сетевыми подключениями => Изменения параметров адаптера.
Нажимаем правой кнопкой мыши по пункту «Подключение по локальной сети» далее «Свойства» потом в пункт меню Протокол Интернета который «TCP/IPv4» и выбираем следующие пункты «IP автоматически» и «DNS сервера автоматически»
3. На роутера (с его обратной стороны) находим IP адрес, который используется для входа в админку роутера (как правило это — 192.168.0.1), и доступы (зачастую login:admin, password: admin)
4. Открываем ваш любимый браузер и пишем там где адресная строка — 192.168.0.1 (или тот другой, который указан на роутере), и залогиниваемся.
5. Смотрим на меню роутера и находим пункт «USB модем» ( или может быть 3G/4G или настройка USB и т.п. варианты), активируем его и вводим в указанные на изображении поля данные для вашего оператора.
Приведу список настроек для большинства мобильных операторов, но напомню актуальные настройки ищите у своего мобильного оператора.
Мегафон
Имя пользователя: gdata (не обязательно)
Пароль: gdata (не обязательно)
Билайн
APN: internet.beeline.ru или home.beeline.ru
МТС
Имя пользователя: mts Пароль: mts
Tele2
U-Tel (Ростелеком)
Точка доступа: internet.usi.ru
Имя пользователя/пароль: пусто
Yota
SkyLink
APN: пусто Номер дозвона: #777
Смартс
Имя пользователя: internet (не обязательно)
Пароль: internet (не обязательно)
МТС-Беларусь
Имя пользователя/User name: mts
mts Life
Имя пользователя/пароль: не требуются
Билайн Украина
Точка доступа(APN): internet.beeline.ua
Номер доступа: *99#, *99***1# или *99**1*1#для некоторых моделей телефона
Пользователь: необязательный параметр – можно оставить незаполненным;
Пароль: необязательный параметр – можно оставить незаполненным.
Киевстар
Для абонентов предоплаченной связи — www.ab.kyivstar.net
Для контрактных абонентов — www.kyivstar.net
Теле2 (TELE2 KZ)
Пароль: (пусто) Строка инициализации модема (необязательно): AT+CGDCONT=1,»IP»,»internet»
Билайн (Beeline KZ)
Точка доступа: internet.beeline.kz
Пароль: beeline Строка инициализации модема (необязательно): AT+CGDCONT=1,»IP»,»internet.beeline.kz»
Kcell-Activ
Строка инициализации модема (необязательно): AT+CGDCONT=1,»IP»,»internet»
Некоторые модели роутеров поддерживают автоматическую настройку в зависимости от оператора мобильной связи.
6. Открываем в меню роутера «Беспроводная сеть» и задаем следующие значения:
- SSID — имя вашей wifi сети.
- Защита вашей сети — WPA2-Personal
- Шифрование — AES или TKIP
- Пароль — секретный набор символов для Wi-Fi, не менее 8 символов.
8. Пьем чай, едим баранки — настройка закончена.
Как подключить модем как роутер: 2 способа
Сегодняшняя статья посвящена тем людям, у которых домашний интернет доступен через старый модем ADSL. Сегодня многие провайдеры до сих пор предлагают интернет через подобные устаревшие технологии, но порой альтернативы просто нет. Одним из таких провайдеров является «Ростелеком». Из этой статьи вы узнаете, как подключить роутер через модем «Ростелеком», но с другими ADSL-модемами это тоже пройдет.
Схемы подключения
Если на текущий момент вы используете подключение через ADSL-модем, то ваша схема приблизительно выглядит так: телефонный кабель подключен к разветвителю (или сплиттеру). От этого разветвителя один провод идет на домашний телефон (впрочем, его может и не быть), другой — на модем. А от модема сетевой кабель «витая пара» подключается непосредственно к компьютеру или ноутбуку. Подобная схема активно практикуется на сегодняшний день.
Самый простой способ, как подключить роутер через модем, — создать дополнительное звено в этой цепи в виде Wi-Fi-роутера. Мы просто с помощью той же «витой пары» создаем подключение между роутером (WAN-портом) и ADSL-модемом.
Как подключить вай-фай роутер через модем: способы
Для реализации такой схемы можно использовать несколько способов:
- Сделать так, чтобы модем работал в качестве моста, а роутер в качестве точки доступа (то есть роутера). В такой конфигурации настройки необходимо произвести на роутере.
- Второй способ предполагает использование роутера в качестве «продолжения» сигнала.
Отметим, что второй способ является самым простым. В этом случае делать практически ничего не нужно. Необходим лишь минимум: настроить роутер на получение динамического адреса и активировать режим раздачи адресов по DHCP-сети. Большинство пользователей знают, что это необходимо сделать, но не знают как. Подключить модем как роутер, где последний будет выступать «раздатчиком» интернета, легко: в настройках роутера во вкладке Advanced (название вкладки может зависеть от модели роутера и производителя) есть опция DHCP. Ее необходимо активировать, и тогда любое устройство, подключенное к Wi-Fi роутеру, будет автоматически подключаться к интернету. Перед тем как подключить модем как роутер, необходимо убедиться, что все настройки в ADSL-модеме уже есть. Их обычно вписывает сотрудник провайдера.
Второй способ: как подключить WIFI роутер к модему
Учитывая, что первый вариант наиболее трудный, стоит его разобрать на примере наиболее распространенного роутера D-Link. Итак, вставьте кабель с маленьким коннектором в ADSL-разъем модема, а в разъем LAN воткните патчкорд и соедините его с компьютером или ноутбуком.
Настройки модема
Теперь необходимо ввести настройки на самом компьютере. Заходим в панель управления Windows (Пуск — Панель управления), находим вкладку «Сеть и интернет» и нажимаем на «Управление сетями». Там нас интересует пункт «Изменение параметров адаптера». Находим «Подключения по локальной сети», кликаем правой кнопкой мышки и выбираем пункт «Свойства». Там нужно установить все настройки протокола TCP/IPv4 на автомат.
Теперь в браузере набираете адрес 192.168.1.1 и попадаете в админпанель своего роутера. Здесь необходимо ввести пару логин/пароль. Вводите admin/admin (по-умолчанию). В появившемся меню в разделе Quick Setup нужно убрать галочку напротив строки DSL Auto Connect и прописать значения для строк VPI и VCI. Их необходимо узнать у провайдера. Также эти значения могут быть указаны в договоре на подключение, поэтому не торопитесь звонить провайдеру. В пункт PORT прописываем значение «0». Теперь жмем на «Далее» (Next) и напротив значения Bridging ставим флажок. Так мы переведем модем в режим моста. Также необходимо установить флажок напротив Enable Bridge Service и задать название для моста. Далее от нас потребуют прописать IP-адрес и маску модема. Там прописываем: 192.168.1.1 и стандартную маску сети 255.255.255.0.
Жмем «Далее» и внимательно еще раз смотрим настройки. Система запросит сохранение и перезагрузку роутера. Соглашаемся и вместе с модемом перезагружаем компьютер, чтобы тот получил новый адрес IP.
Теперь переходим к настройке нашего Wi-Fi роутера. Прежде всего, вынимаем кабель из ноутбука и вставляем его в роутер. Он должен быть соединен с модемом через разъем WAN, с компьютером — через любой LAN-порт. Теперь подключаемся к роутеру, заходим в его настройки в раздел WAN и выбираем PPPoE в качестве соединения. Теперь нужно ввести все данные, которые нам предоставил провайдер (пароль, логин), применяем настройки, сохраняемся. После этого роутер будет раздавать интернет из ADSL-модема. Теперь вы знаете, как подключить модем как роутер, но есть и еще способы.
Шаринг с ноутбука
Дело в том, что сам ноутбук или компьютер можно использовать как роутер, и настроить это просто, нужно лишь знать как. Подключить модем как роутер с помощью компьютера можно лишь в том случае, если на нем есть Wi-Fi-адаптер. На ноутбуках он есть по умолчанию. Схема будет выглядеть так: маленький телефонный кабель входит в ADSL-разъем модема, из модема выходит «витая пара» прямо в ноутбук. Ноутбук (или компьютер) получает доступ в Сеть и расшаривает его по Wi-Fi. Потребуются ли для этого настройки? Да, однако сейчас есть специальные программы для расшаривания интернета по Wi-Fi, например, Connectify Hotspot. Есть и другие программы для этой цели, но суть всегда одна. Также расшарить интернет можно и с помощью встроенных средств Windows, но это уже большая тема для отдельной статьи.
Заключение
Указанные способы, как подключить роутер через модем, работают в 80% случаев. В зависимости от вашей модели роутера или модема названия настроек, которые были упомянуты в статье, могут отличаться, но суть остается прежней. Поэтому не стоит ориентироваться в данном случае на названия. В целом настройка роутера и модема не займет у вас много времени в том случае, если вы все сделали правильно.