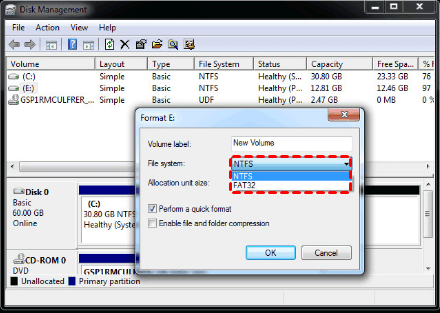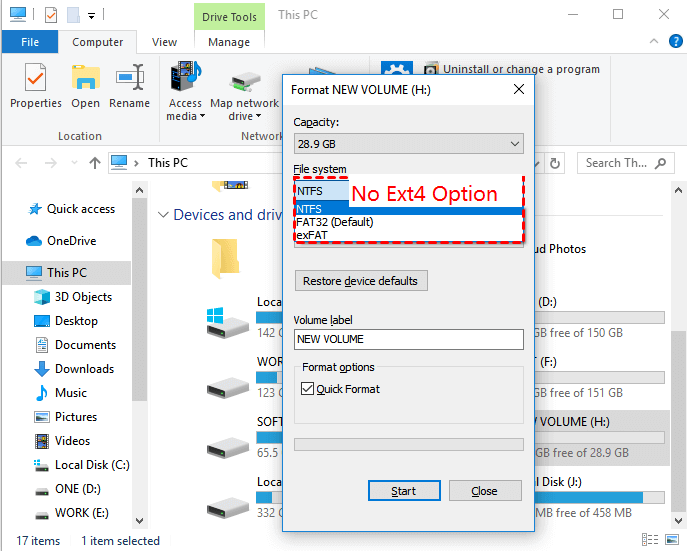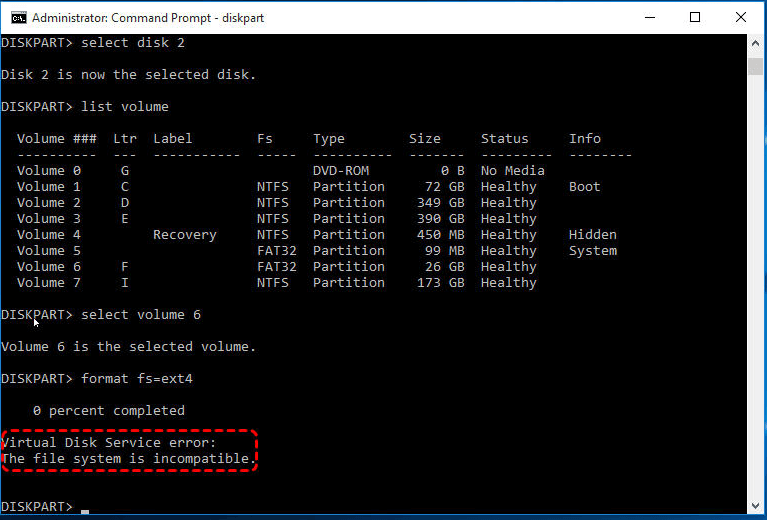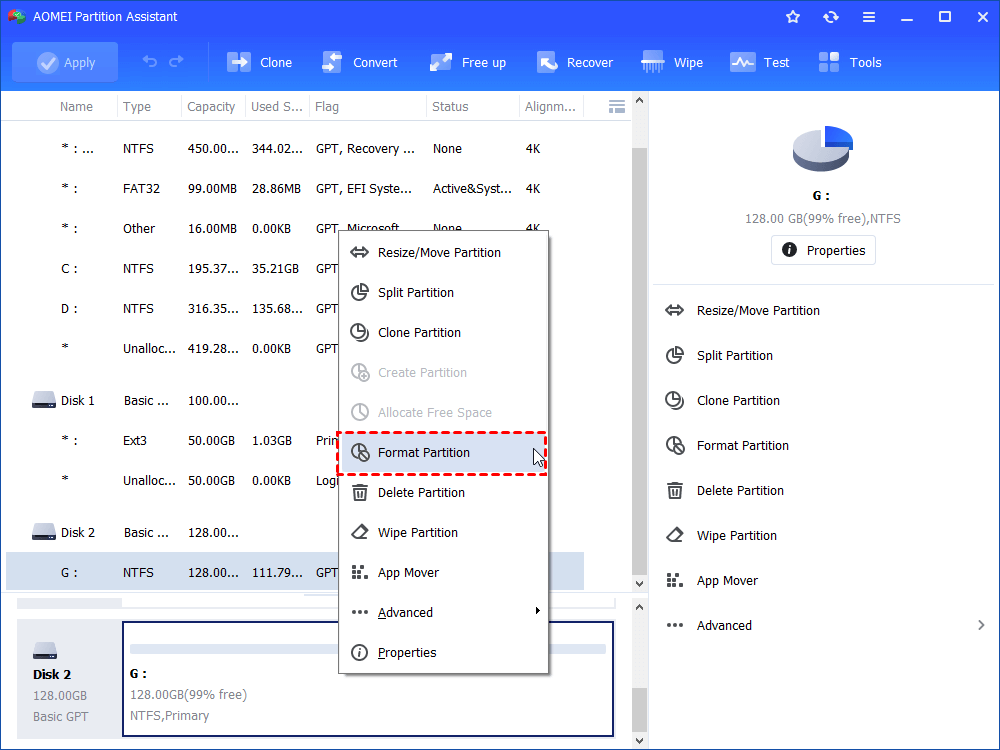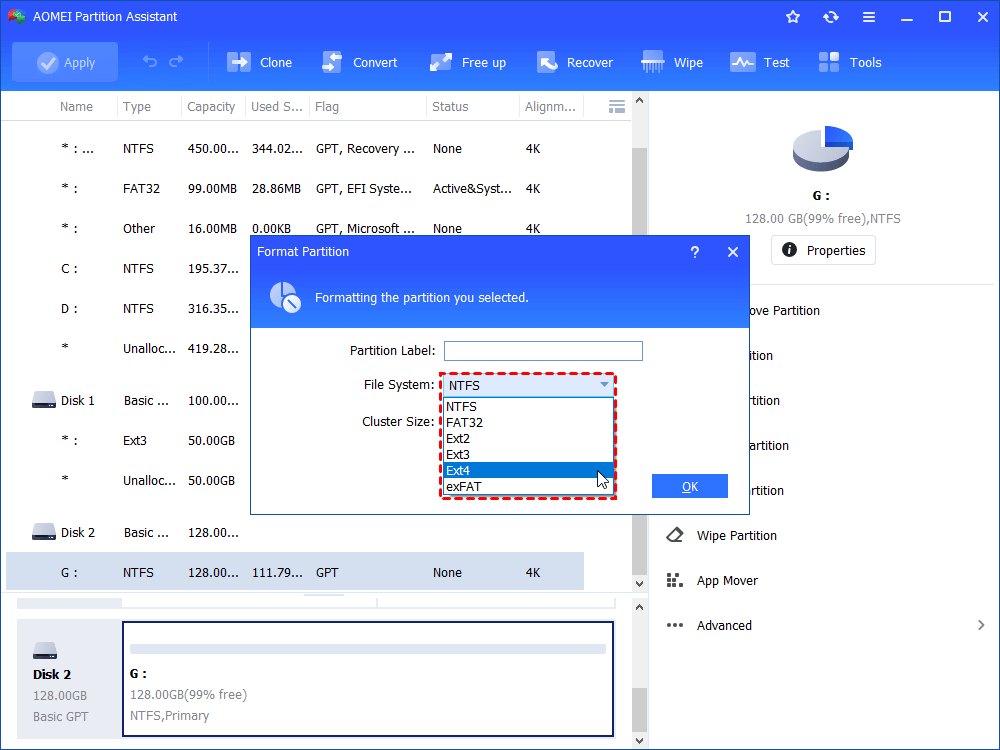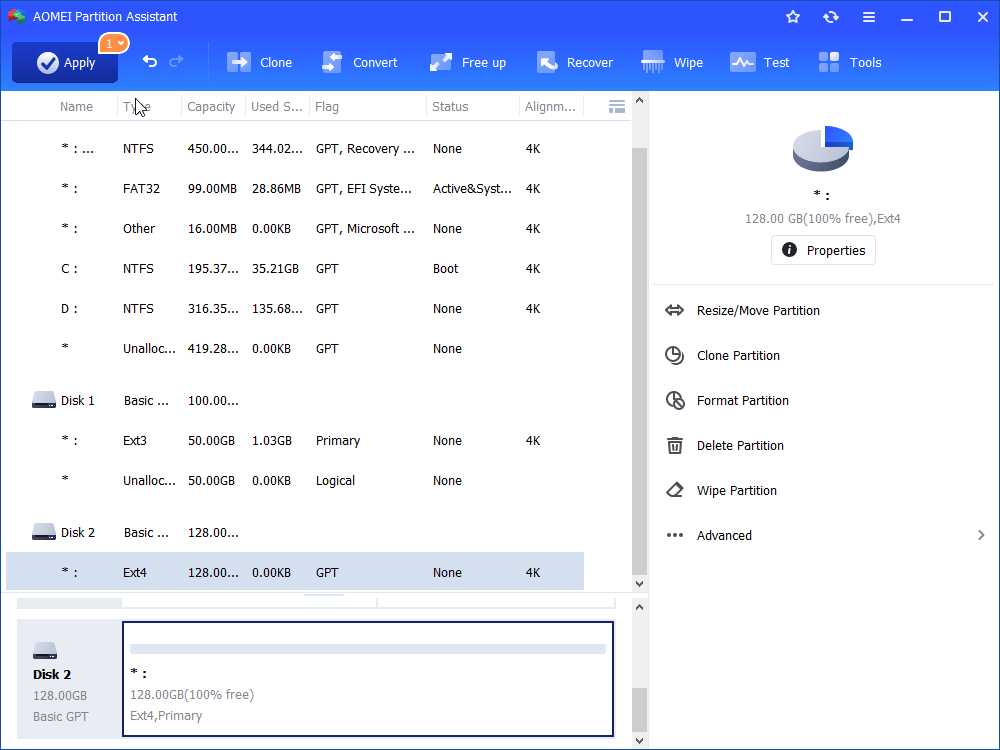- Как форматировать флешку под Линукс
- Форматировать флешку под Линукс просто!
- Семь раз отмерь один раз отрежь
- Процесс пошёл
- Возможные проблемы
- Как форматировать носитель данных в файловую систему Ext4 в среде Windows
- 1. Paragon Hard Disk Manager
- 2. MiniTool Partition Wizard
- 3. Отображение накопителя с Ext4 в среде Windows
- Easily Format Ext4 on Windows 11, 10, 8, 7|Freeware Download
- Why format hard drive to Ext4 in Windows?
- Can Windows format Ext4?
- Freeware to format Ext4 on Windows successfully
- Summary
- Free Partition Manager
- Still Need Help?
Как форматировать флешку под Линукс
Перед установкой какого-либо дистрибутива Линукс на флешку, её необходимо подготовить. К счастью, форматировать флешку под Линукс ничуть не сложно. Для этого даже не требуется специфического опыта или каких-либо программ всё уже давно есть в стандартной комплектации Windows. Давайте рассмотрим процесс подготовки флешки для установки Linux пошагово.
Форматировать флешку под Линукс просто!
Самый простой вариант зайти в проводник Windows. В Windows 10 это, к примеру, можно сделать, нажав правой кнопкой мыши по значку Windows в левом нижнем углу экрана. Или просто зайдя в меню «Пуск».
В случае старых версий операционной системы, нужно так же зайти в меню «Пуск» или найти на рабочем столе ярлык «Мой компьютер». В самом проводнике, необходимо найти вкладку «Этот компьютер», если перечень устройств хранения не открылся автоматически.
Семь раз отмерь один раз отрежь
В первую очередь, открываем флешку и убеждаемся, что она нам и нужна и что на ней не осталось каких-то нужных данных они будут удалены безвозвратно. При необходимости сохраняем их. Затем, возвращаемся к списку дисков. Находим букву флешки и нажимаем на неё правой кнопкой мыши. В открывшемся меню выбираем пункт «Форматировать». Вновь появившееся окно, содержит всю необходимую нам информацию.
Емкость диска не поддаётся изменению и служит лишь информативности. Необходимо убедиться, чтобы в рамке «1» стояла файловая система FAT32. Метку тома, в моём случае Live можете задать по желанию. Это название, которое будет отображаться в проводниках и прочих файловых менеджерах. Рекомендую поставить галочку «Быстрое» в рамке под номером «2». Это позволит не ждать долго, особенно если ваш флеш-накопитель имеет большую емкость. После чего нажимаем «Начать». Появится предупреждение, об удалении данных, нажимаем «Ок».
Процесс пошёл
В случае быстрого форматирования (галочка) окно просто зависнет на несколько секунд главное ничего не трогать и просто подождать. Манипуляции с флешкой или окном программы могут привести к выходу флешки из строя!
Читайте также: носители информации и их виды
Итак, через несколько секунд или минут, окно программы сообщает о завершении форматирования. Смело жмём «Ок» и облегчённо выдыхаем. Вы молодец, вам удалось всё сделать правильно. Можно переходить к созданию установочной флешки Ubuntu.
Возможные проблемы
А теперь о грустном. Если что-то пошло не так, если неисправна флешка, произошёл какой-то сбой, случайно потревожили флеш-накопитель в разъеме вы можете увидеть окно с ошибкой.
В большинстве случаев это означает неисправность накопителя. У старых флешек такое бывает. Не всегда это окончательная смерть девайса, но неискушённому пользователю воскресить его будет непросто. Можно попробовать скрестить пальцы на удачу и запустить форматирование снова, уже со снятой галочкой «Быстрого» форматирования, но не факт, что это поможет.
Как форматировать носитель данных в файловую систему Ext4 в среде Windows
Как отформатировать флешку или SD -карту в файловую систему Ext4? Чтобы, к примеру, иметь возможность хранить на внешнем флеш-носителе, подключаемом к Android -устройству, файлы весом более 4 Гб, если такой носитель изначально форматирован в FAT32 . Ext4 – прекрасная альтернатива неподдерживаемой нативно Android’ом файловой системе NTFS и старой, ограниченной FAT32. Ext4 используется в системах Linux, она современная, стабильная, производительная, не подвержена фрагментации данных.
И позволяет хранить файлы с максимальным весом 16 Тб. Отформатировать любой носитель данных в Ext4 легко можно с помощью любого дистрибутива Linux. Загружаемся с диска установки Linux, работаем с установочным носителем как с LiveDisk, запускаем программу GParted. И с её помощью форматируем флеш-носитель в Ext4.
А как форматировать устройства информации в Ext4 в среде Windows?
Windows не то, что не умеет форматировать в Ext4, система от Microsoft не поддерживает Ext4, т.е. не отображает форматированные в ней носители. Получить доступ к таким носителям можно либо с помощью сторонних файловых менеджеров, которые реализуют доступ к носителям, форматированным в файловых системах Linux, либо с помощью специального драйвера, внедряющего, в частности, поддержку Ext4 на системном уровне. К этому вопросу мы ещё вернёмся. Для форматирования же в Ext4 носителей в среде Windows необходимо прибегнуть к стороннему софту – менеджерам дисков. Но далеко не всем таковым под силу справиться с этой задачей. К, примеру, известные программы для работы с дисками от Acronis и AOME могут форматировать только в Ext2 и Ext3 . С Ext4 работают дисковые менеджеры от Paragon и MiniTool .
1. Paragon Hard Disk Manager
Дисковый менеджер Paragon Hard Disk Manager – платный продукт, к нему есть смысл прибегать, если он уже установлен на компьютере. Можно использовать как предыдущую версию программы 15, так и новую 16. Работая с последней, переключаемся на вкладку «Partition Manager», кликаем оперируемый носитель, в нашем случае это виртуальный жёсткий диск.
Появится дополнительное окно с возможными опциями. Выбираем «Форматировать том».
Далее указываем «Linux Ext4» в графе выбора файловой системы. Ставим подтверждающую галочку внизу, мол, мы понимаем, что операция ведёт к потере данных на носителе. И жмём «Форматировать».
Применяем операцию кнопкой «Apply».
2. MiniTool Partition Wizard
Программа MiniTool Partition Wizard также умеет форматировать носители информации в Ext4, причём это возможность из числа предусмотренных в бесплатной редакции Free .
Запускаем программу, кликаем нужный носитель, вызываем контекстное меню, жмём «Format».
В графе «File System» указываем Ext4. Жмём «Ок».
Применяем операцию кнопкой «Apply».
3. Отображение накопителя с Ext4 в среде Windows
Итак, Windows нативно не «дружит» с файловыми системами других операционных систем. Чтобы в дальнейшем с флеш-носителем, форматированным в Ext4, можно было работать и на Android , и на Linux , и в среде Windows, в последнюю нужно внедрить упомянутый выше драйвер поддержки файловых систем Linux. Он называется Ext2Fsd, распространяется свершено бесплатно, его сайт — www.ext2fsd.com.(Скачать файл) На сайте есть ссылка загрузки драйвера, проходим по ней и скачиваем EXE -файл. На момент написания этой статьи актуальна версия 0.69 драйвера, и файл для скачивания называется, соответственно, Ext2Fsd-0.69.exe .
Далее просто устанавливаем драйвер. В процессе установки нам будет предложена автоматическая настройка файловых систем Linux для отображения в среде Windows. Нужно просто не трогать галочки на этапе «Select Additional Tasks».
После установки Ext2Fsd носители с Ext4 будут видны в проводнике Windows.
Easily Format Ext4 on Windows 11, 10, 8, 7|Freeware Download
It is well known that Windows native tools cannot format Ext4. Here we would like to share you with a free partition manager that can easily format drive to Ext4 in Windows 11, 10, 8 or 7.
By Emily / Last Updated May 12, 2023
Why format hard drive to Ext4 in Windows?
It is well known that Ext4 is the default file system for Linux system. If you are planning to switch to Linux from Windows, you may need to format your internal or external hard drive as Ext4 on Windows operating system, so as to make them be recognized by Linux successfully. Or if you are dual booting Windows and Linux, you will probably want to access files on your Linux system from Windows at some time, which requires you to format Ext4 Windows as well.
Can Windows format Ext4?
When it comes to formatting hard drive to another different file system, most users will immediately turn to Windows built-in tools, like Diskpart, File Explorer as well as Disk Management. But can you format hard drive to Ext4 or other Linux file system like Ext3 or Ext2 in Windows 11/10/8/7? If you plan to give it a try, you will be stuck with following awkward situations.
1. In Disk Management, you will find there is no Ext 4/3/2 file system option for you to choose from.
2. In Windows File Explorer, right click the target drive, choose “Format”, and you will find there is no Ext4/Ext3/Ext2 option under File System menu, either.
3. In Diskpart Command Prompt, when you input format fs=ext4, you will receive an error message saying Virtual Disk Service error: The file system is incompatible.
Obviously, Windows cannot format disks to Ext4 through the common methods since Ext4 file system is not compatible with Windows 10/8/7.
Freeware to format Ext4 on Windows successfully
After walking through the content above, you might wonder “is there any way to successfully format hard drive to Ext4 in Windows?”. Yes. If the Windows built-in formatting methods do not work, you can use a third-party free partition manager–AOMEI Partition Assistant Standard.
This freeware is designed for Windows 7/8/10/11. It supports almost all popular file systems including Ext2, Ext3, EXT4, exFAT, FAT32, NTFS. With it, you can format partition to Ext4 in Windows easily. Here we will focus on the formatting operation.
Before you format Ext4:
✎ Formatting will erase all data on the target disk partition, so always be sure to back up your data before starting the formatting process. You can directly copy partition to another drive for data protection.
✎ If you want to format hard drive to Ext4 in Windows Server computer, please try AOMEI Partition Assistant Server.
Step 1. Run AOMEI Partition Assistant. Right-click a partition of the disk you want to format and select Format Partition.
Step 2. Choose Ext4 in the File System list and click OK. If you want to format to Ext3 in Windows 10/8/7, you can choose Ext3 instead.
Note: from the given file system options, you can also format USB to Ext2 and Ext3 as well.
Step 3.Click Apply and then Proceed to start the formatting process.
In simple steps, you can format SD card, USB flash drive or hard drive to Ext4 in Windows. But Windows can’t read or recognize the Ext4 file system, thus your Ext4 formatted partition will not present in Windows File Explorer. You can access the Ext4 disk in Linux operating system.
Summary
Besides allowing you to format Ext4 Windows as a nice Ext4 formatter, AOMEI Partition Assistant could also help handle many other tough disk management problems such as formatting 2TB hard drive to FAT32, formatting write-protected disk, formatting internal hard drive to exFAT, formattingg RAW drive, etc.
More importantly, its advanced Professional edition comes with many more amazing functions you may need. For example, it allows you to get back lost partitions, convert boot disk from MBR to GPT for Windows 11 without deleting partitions, convert primary partition to logical drive without losing data, and vice versa, migrate OS to SSD, etc,
Free Partition Manager
- Resize and Move Partition
- System/Disk Clone
- Convert MBR/GPT Disk
- Check & Fix Disk Errors
Still Need Help?
Have your problem been solved? If not, please input query in the search box below.