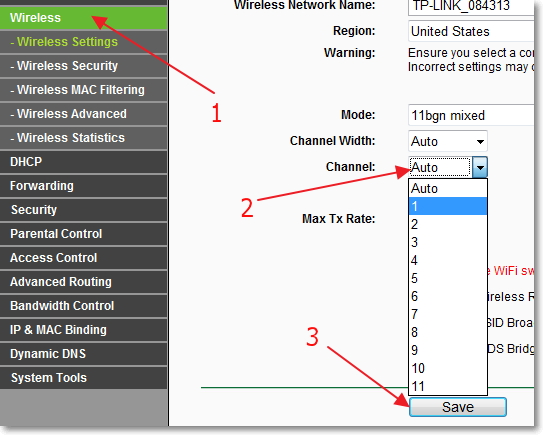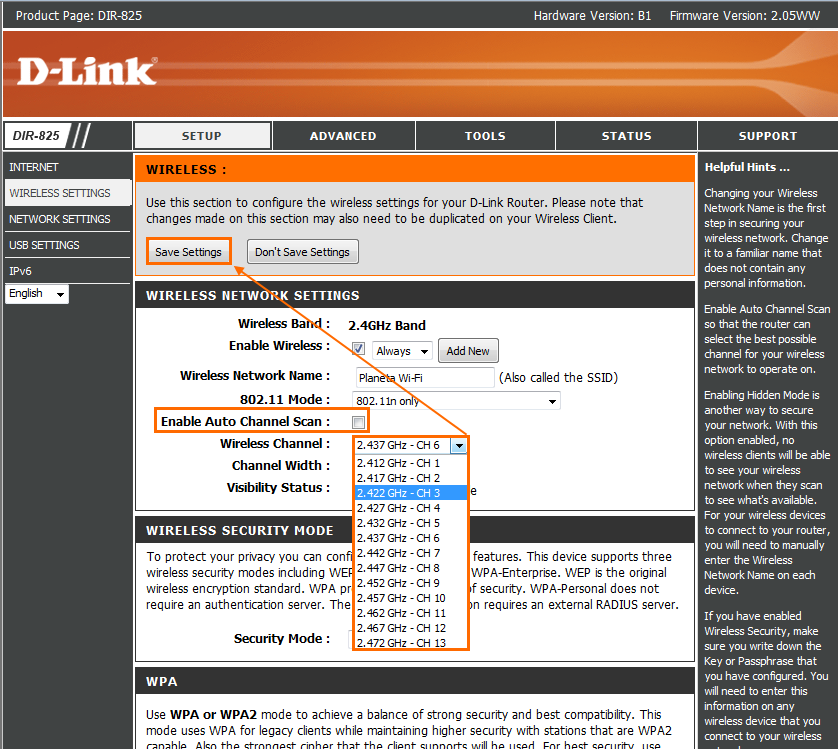В случае, когда пользователь сети «Интернет» сталкивается с проблемой плохого доступа к беспроводной сети, с частыми разрывами вай фай связи, в особенности, когда интернет-траффик расходуется в повышенном количестве, то следует задуматься о смене сетевого канала в параметрах маршрутизатора. Порой, именно данный шаг существенно помогает в частичном, либо полном решении указанных проблем. На сегодняшний день производителей роутеров не так уж и мало и на примере каждого из них мы просто не в состоянии рассмотреть затрагиваемую проблему. Тем не менее в этой статье мы проанализируем то, как поменять канал на роутере, а также проблемную ситуацию с ними на маршрутизаторах от следующих производителей:
- TP-Link;
- D-Link;
- Asus;
- Zyxel.
Другие модели маршрутизаторов, в принципе, настраиваются аналогичным способом.
Изменяем канал в несколько несложных шагов.
Для этого на каком бы то ни было маршрутизаторе необходимо войти в веб интерфейс его параметров. Затем следует открыть меню базовых настроек и осуществить выбор в нём раздела под названием «Channel». Дальнейшим шагом того, как сменить канал wifi на роутере, будет являться установка соответствующего значения и нажатие на кнопку сохранения изменённых параметров для того, чтобы они вступили в силу.
В том случае, если вы в это время были подключены к wi-fi сети, то ваше интернет соединение на короткий промежуток времени пропадёт. Не стоит переживать, ведь, обычно, процедура вступления новых настроек роутера в силу длиться до 10 секунд.
Изменяем канал на роутере от TP-Link
Рассмотрим то, как поменять канал на роутере tp link. Смена на маршрутизаторах от данной компании реализуется также через веб-интерфейс настроек роутера. Для входа в него, следует перейти по адресу, который указан на наклейке с тыльной стороны роутера, а затем ввести в поле логин-пароль – admin-admin.
Попав в меню настроек, не теряйтесь! Нам необходимо найти вкладку беспроводного режима маршрутизатора, а затем осуществить вход в его настройки, кликнув по соответствующей строке.
На открывшейся странице пользователь может видеть основные параметры wifi сети. Кроме того, на этой же странице юзеру предоставлена возможность выбрать наиболее подходящий ему сетевой канал. Так какой канал выбрать для wifi роутера?
Выбирайте первый свободный канал и сохраняйте изменение настроек роутера!
Изменяем канал на D-Link роутере
Перед тем как попасть на экран веб-интерфейса с настройками роутера от компании D-Link, необходимо открыть новую вкладку в браузере, которым вы пользуетесь для выхода в сеть «Интернет» и ввести в адресную строку 192.168.0.1. После ввода указанной команды, перед вами откроется страница с небольшим окошком, позволяющим ввести всё те же данные логина и пароля, которые мы упоминали, осуществляя вход в конфигурации роутера от TP-Link (admin/admin). В достоверности данной информации вы также можете убедиться, взглянув на наклейку, которая располагается на вашем маршрутизаторе. Обычно, все производители клеят её либо на тыльной стороне роутера, либо на нижней его части.
Дальнейшие действия пользователя регламентируют, непосредственно, попадание в систему основных настроек роутера D-Link. Откройте пункт расширенных настроек, а затем в разделе под названием «Wi-Fi» кликните по пункту «Основные настройки».
Перед вами откроется окно, третьим изменяемым пунктом в котором окажется «Канал». Стандартные настройки, как правило, не устанавливают никакого значения и оставляют данный пункт в состоянии «auto». В случае возникновения проблем, характеризующихся плохим доступом в интернет, поменяйте значение на нужное вам и кликните по кнопке «Изменить», которая сохраняет и применяет настройки.
Следует помнить, что, как и в случае с маршрутизаторами TP-Link, после изменения указанных настроек, изменение настроек роутеров от D-Link также сопровождается временным разрывом интернет-связи.
Изменяем сетевой канал на маршрутизаторе от компании Asus
Рассмотрим то, как поменять канал на роутере Asus. Вход в веб-интерфейс на данных роутерах отличается от входа на предыдущих только лишь третьим цифровым значение адреса, по которому необходимо перейти. Здесь следует вписать в адресную строку 192.168.1.1. Далее, как в случае и с рассмотренными нами маршрутизаторами, аналогичным образом вводим логин и пароль (admin/admin).
После ввода указанного логина и пароля перед вами откроется окно настроек, в котором вам необходимо выбрать пункт дополнительных настроек и перейти во вкладку этого пункта под названием «Беспроводная сеть». В общих настройках беспроводной сети вы увидите информацию, от которой зависит установка беспроводного интернет соединения. Укажите нужное значение в пятой строке открывшегося окна. Она тоже называется «Канал». Не забудьте о том, что для вступления изменённых параметров в силу, следует кликнуть по кнопке «Применить»!
Изменяем канал сети на роутере Zyxel
Для того, чтобы ответить на вопрос того, как поменять канал на роутере Zyxel, можно руководствоваться инструкцией по смене на маршрутизаторах Asus, ведь отличий, практически, не наблюдается. Вбиваем в адресную строку тот же адрес (192.168.1.1). Вводим логин admin и пароль по умолчанию (1234). Перед вами откроется окно «Сеть». Перейдите во вкладку «Точка доступа» и найдите пункт «Канал». В нём укажите необходимое значение, то есть нужно осуществить выбор канала wifi роутера. Готово! Смена произошла, не забудьте сохранить параметры, нажав на кнопку «Применить». Помните, что сеть также может на время пропасть.