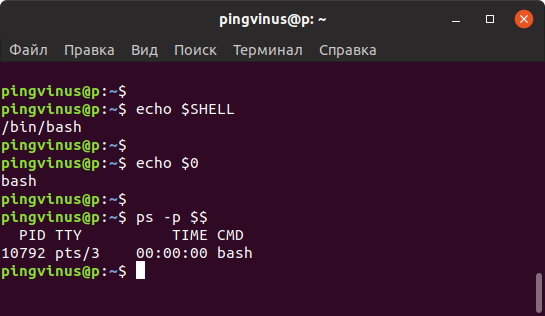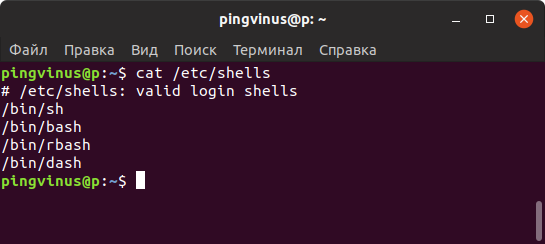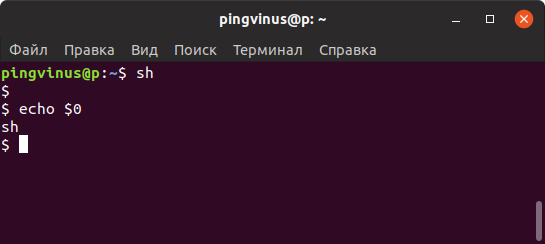- Как сменить оболочку (shell) в Linux
- Как узнать оболочку какая оболочка по умолчанию?
- Как узнать, какая оболочку используется сейчас?
- Как просмотреть все оболочки, доступные в системе?
- Как сменить оболочку?
- Как навсегда изменить оболочку по умолчанию в Linux?
- Как определить и изменить командную оболочку (shell) в Linux
- Оболочки Linux
- Как определить текущую командую оболочку
- Способ 1
- Способ 2
- Способ 3
- Как посмотреть список оболочек, доступных в системе
- Как временно переключиться на другую оболочку
- Как изменить оболочку
- Заключение
- Как установить различные окружения рабочего стола в Ubuntu и производных
- GNOME
- Unity
- KDE Plasma
- Xfce
- LXDE
- LXQt
- MATE
- Budgie
- Deepin Desktop Environment
- Cinnamon
- UKUI
- Pantheon
- Openbox
- Fluxbox
- Window Maker
- Enlightenment
Как сменить оболочку (shell) в Linux
Возможно, вы уже знаете, что в Linux и других Unix-подобных системах доступно несколько оболочек. Bash является оболочкой по умолчанию почти во всех дистрибутивах Linux, но есть и другие популярные оболочки, такие как:
Некоторые из оболочек предоставляют дополнительные функции для удобства пользователе. Возьмем, к примеру, оболочку Fish. Онf частично начинает показывать вам подсказки команд, основанные на вашей предыдущей набранной команде. Это очень удобно, если вы не хотите постоянно помнить ярлыки на терминале Linux.
Давайте посмотрим некоторые моменты оболочки системы Linux.
Как узнать оболочку какая оболочка по умолчанию?
Чтобы узнать, какая оболочка по умолчанию установлена в конкретной системе, проверим переменную среды SHELL. Обычно оболочкой по умолчанию является bash, и она отображается так:
Как узнать, какая оболочку используется сейчас?
Не существует единого метода, который бы сообщал вам, какая оболочка используется в данный момент со 100%-ой точностью. Но можно попробовать либо echo $0, который показывает вывод, подобный этому:
либо проверить процесс, используя ps -p $$ следующим образом:
$ ps -p $$ PID TTY TIME CMD 9625 pts/0 00:00:00 zsh
Как просмотреть все оболочки, доступные в системе?
Все оболочки, доступные в конкретной системе, перечислены в файле /etc/shells. Можно использовать команды cat или less для просмотра содержимого файла.
# /etc/shells: valid login shells /bin/sh /bin/bash /bin/rbash /bin/dash /usr/bin/tmux /usr/bin/fish /bin/zsh /usr/bin/zsh
Как сменить оболочку?
Если вы хотите использовать другую оболочку, вы можете просто ввести ее имя и войти в новую оболочку. Например, если вы хотите использовать Z Shell (zsh), вы можете использовать:
Чтобы выйти из новой оболочки и вернуться к предыдущей достаточно выполнить команду exit .
Как навсегда изменить оболочку по умолчанию в Linux?
Предположим, нам очень понравилась оболочка Fish, и мы хотим использовать ее в качестве оболочки по умолчанию, вместо оболочки bash которая поставляется по умолчанию.
Linux позволяет изменить оболочку по умолчанию с помощью команды chsh . Лучший способ изменить оболочку по умолчанию для вошедшего в систему пользователя — сменить имя оболочки, указанное в файле /etc/shells, с помощью опции -s.
Для того, чтобы изменения вступили в силу необходимо выйти из системы, иначе создастся ощущение, что запуск chsh не изменил оболочку.
Необходимо указывать полный путь к файлу /etc/shells? Если использовать chsh -s fish , то получим ошибку типа chsh: fish не является допустимой оболочкой .
Если не указано иное, содержимое этой вики предоставляется на условиях следующей лицензии:
CC Attribution-Noncommercial-Share Alike 4.0 International
Как определить и изменить командную оболочку (shell) в Linux
Командная оболочка или командный интерпретатор в Linux — это программа, которая в текстовой среде выступает в качестве интерфейса между пользователем и операционной системой. Она интерпретирует вводимые команды с терминала и вызывает необходимые программы.
Когда вы работаете в терминале, именно командная оболочка обрабатывает вводимые вами команды. Более того, оболочки Linux поддерживают написание программ на языке оболочки.
Оболочки Linux
Одна из самых популярных командных оболочек — это оболочка Bash (Bourne Again Shell). Она используется по умолчанию в большинстве дистрибутивов Linux.
Существуют разные оболочки Linux. Можно отметить:
Оболочки могут очень сильно отличаться друг от друга. Они отличаются функциональностью, синтаксисом команд, строкой приветствия, дружелюбностью к пользователю и другими параметрами и возможностями.
Как определить текущую командую оболочку
Есть несколько способов определить оболочку, используемую по умолчанию в вашей системе Linux. Рассмотрим несколько из них, так как в разных системах (и оболочках) какие-то способы могут не сработать.
Также нужно знать, что у разных пользователей системы могут использоваться разные оболочки.
Способ 1
Переменная окружения SHELL хранит путь до исполняемого файла оболочки. Выполним команду:
Из вывода команды, мы видим, что используется оболочка bash.
Способ 2
Также можно воспользоваться командой echo $0 . Данная команда выведет на экран имя текущего работающего процесса, внутри которого она выполнена. Так как мы выполняем команду внутри оболочки, то будет выведено имя оболочки.
Способ 3
Определим, работающий процесс оболочки командой ps.
ps -p $$ PID TTY TIME CMD 10792 pts/3 00:00:00 bashКак посмотреть список оболочек, доступных в системе
Список оболочек, которые в данный момент установлены и доступны в системе Linux, хранится в файле /etc/shells
Выведем содержимое файла /etc/shells , для этого выполняем команду:
cat /etc/shells # /etc/shells: valid login shells /bin/sh /bin/bash /bin/rbash /bin/dashКак временно переключиться на другую оболочку
Чтобы временно переключиться на другую оболочку, достаточно выполнить в терминале команду, соответствующую ее имени. После этого вы переключитесь на новую оболочку.
Например, переключимся на оболочку sh. Выполняем команду:
Как изменить оболочку
Для изменения командной оболочки на постоянной основе служит команда chsh (от слов change shell).
Чтобы изменить оболочку текущего пользователя нужно выполнить команду:
В качестве параметра путь_новой_оболочки необходимо указать путь до исполняемого файла оболочки, который вы можете найти в файле /etc/shells (см. выше).
Например, изменим оболочку на sh. Для этого выполняем команду (при выполнении команды нужно будет ввести пароль):
После этого нужно выйти и снова войти в систему.
Чтобы изменить оболочку, используемую по умолчанию, для другого пользователя, то команде chsh необходимо указать имя этого пользователя:
Заключение
Мы рассмотрели, как определить текущую оболочку Linux, как просмотреть список доступных оболочек, а также как изменить оболочку, используемую по умолчанию.
Чтобы получить информацию о какой-либо оболочке (доступной в системе) можно воспользоваться Man-страницами. Например:
Дополнительные оболочки можно устанавливать средствами системы (из репозиториев). Например, для установки оболочки fish в Ubuntu Linux, выполните команду
Как установить различные окружения рабочего стола в Ubuntu и производных
Надоело окружение рабочего стола? Необязательно менять дистрибутив, можно установить оболочку в уже установленную систему. Ниже приведены команды, которые нужно вставить в терминал и короткие описания.
GNOME
sudo apt install ubuntu-desktopЧистый GNOME без фирменной темы Ubuntu:
sudo apt install vanilla-gnome-desktopПохоже , интерфейс GNOME, ориентируется на устройства с сенсорными экранами: огромные значки и всплывающие меню, разворачивающийся список приложений, чем-то напоминающий Launchpad на macOS.
Unity
sudo apt install ubuntu-unity-desktopUnity — оболочка рабочего стола для GNOME. Это не абсолютно новая среда рабочего стола. Оболочка рабочего стола — интерфейс, который вы видите. Unity будет использовать те же приложения и библиотеки GNOME, что используются сейчас. К примеру, GNOME shell — ещё одна оболочка для GNOME.
KDE Plasma
sudo apt install kubuntu-desktopKDE Plasma — пожалуй, самая продвинутая оболочка рабочего стола из всех. При этом она ещё и очень красива. Для KDE разработано множество тем, сторонних расширений и виджетов (здесь они именуются плазмоидами).
Xfce
С оформлением от разработчиков Xubuntu:
sudo apt install xubuntu-desktopСамая настраиваемая среда рабочего стола. В ней можно настроить всё от и до. Многие обходят эту оболочку стороной, а зря: её можно сделать очень красивой, и при этом она будет шустрой и реагировать на действия моментально.
LXDE
Эта графическая среда пожертвовала красотой ради оптимизации и быстродействия. LXDE своим внешним видом смахивает на старые версии Mac OS X и работает даже на совсем древних и медленных компьютерах.
LXQt
sudo apt install lubuntu-desktopLXDE, написанная на тулките Qt. Смотрится покрасивее чем LXDE, стиль похож на стиль из KDE Plasma. Немного потяжелее чем сама LXDE.
MATE
sudo apt install ubuntu-mate-desktopНе всем нововведения в GNOME 3 показались уместными, поэтому сообщество создало MATE — форк классического GNOME. Некоторые приложения были ответвлены и переименованы.
Budgie
sudo apt install ubuntu-budgie-desktopОболочка Budgie была разработана командой Solus Linux, но потом появилась и в других дистрибутивах. Фишка этой среды — удобная панель Raven с правой стороны экрана, управляющая плеером, уведомлениями, календарём и настройками системы.
Deepin Desktop Environment
sudo add-apt-repository ppa:ubuntudde-dev/stable sudo apt install ubuntudde-ddeDDE — самая красивая, стильная и симпатичная оболочка. Создаётся впечатление, что разработчики DDE скрестили Windows, MacOS и Linux. Она не блещет изобилием настроек, но они то здесь и не сильно нужны.
Cinnamon
sudo apt install cinnamon-desktop-environmentПосле выхода GNOME 3 команда Linux Mint потеряла уверенность в будущем своего дистрибутива. GNOME 3 совершенно не соответствовала задачам разработчиков и не вписывалась в идеи Linux Mint. Тогда было решено доработать GNOME Shell до состояния, пригодного к использованию в дистрибутиве. Результатом этого стали «Mint GNOME Shell Extensions» (MGSE).Но поскольку GNOME Shell развивался в совершенно ином направлении, жизнеспособность MGSE была под сомнением. Поэтому был разработан Cinnamon — ответвление от GNOME Shell с сохранением классического интерфейса.
UKUI
sudo apt install ubuntukylin-desktopЕщё одна красивая оболочка. Очень похожа на DDE. Из минусов можно отметить, что из поддерживаемых языков только английский и китайский. Изначально была форком MATE, но начиная с третьей версии была переписана на Qt и обрела красивый внешний вид.
Pantheon
sudo add-apt-repository ppa:elementary-os/stable sudo apt-get install elementary-desktopPantheon — среда, созданная специально для elementaryOS. Очень похожа на старые версии macOS. Использует несколько собственных приложений, среди которых — магазин приложений AppCenter, проводник Pantheon Files и док-панель Plank.
Openbox
Openbox — не совсем среда рабочего стола , а оконный менеджер. Изначально Openbox произошёл от Blackbox 0.65.0, но затем был полностью переписан на языке Си и с версии 3.0 не базируется на программном коде Blackbox. Но, несмотря на это, разработчики остались верны минималистичности «боксового» стиля. Панель и приложения придётся доустановить самостоятельно.
Fluxbox
Fluxbox сделан на базе Blackbox v.0.61.1 и похож на него — те же цвета, расположение окон и полная совместимость тем и стилей. Внешне Fluxbox представляет собой чистый рабочий стол с панелью инструментов, на которой находятся название рабочего стола, часы и список запущенных приложений. По умолчанию Fluxbox не имеет своих иконок на рабочем столе, но их можно добавить, используя программу idesk.
Window Maker
sudo add-apt-repository ppa: profzoom / wmaker sudo apt install wmakerWindow Maker зарекомендовал себя как лёгкий, легко настраиваемый оконный менеджер. Window Maker был написан первоначально Alfredo Kojima, бразильским программистом, для GNUstep. После 6 лет стагнации (релиз 0.95.0 был выпущен в 2006 году) в начале 2012 года новым составом команды разработчиков, решивших возобновить развитие проекта, была выпущена новая версия Window Maker.
Enlightenment
sudo add-apt-repository ppa:niko2040/e19 sudo apt-get install enlightenmentEnlightenment — оконный менеджер с открытым исходным кодом для X Window System. Название переводится как «просветление» и часто сокращается до одной буквы E.