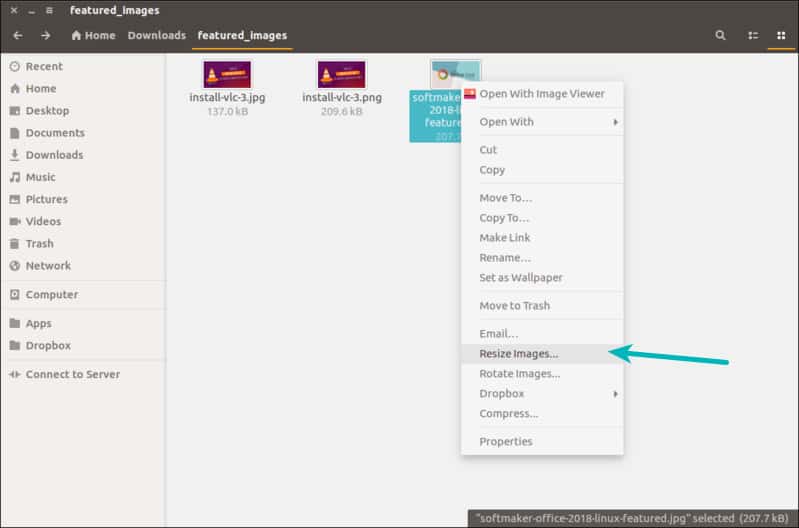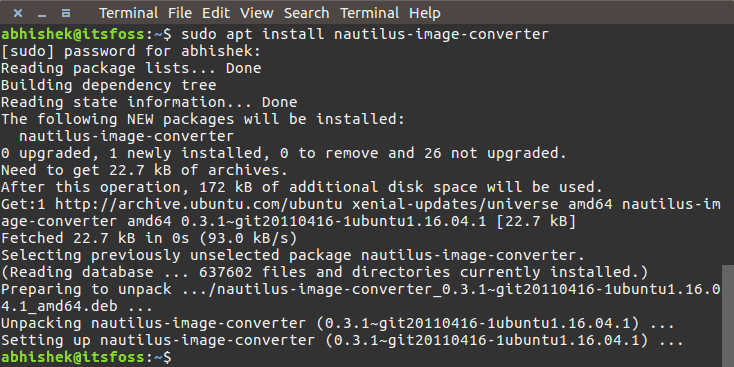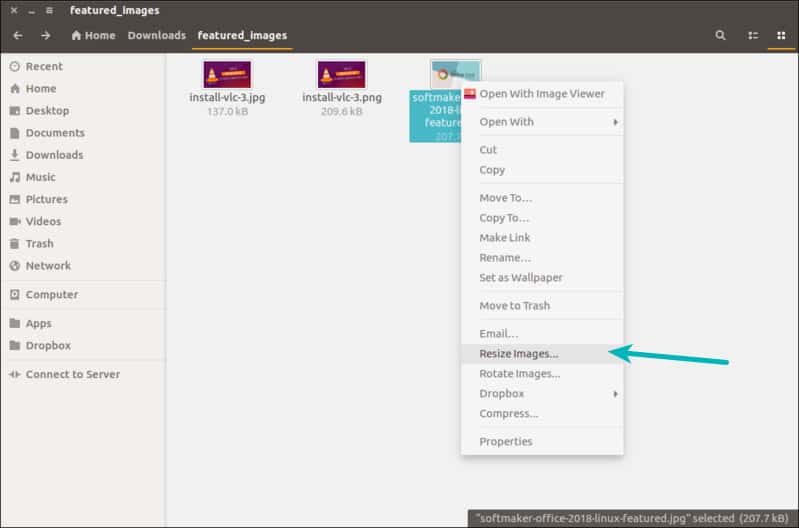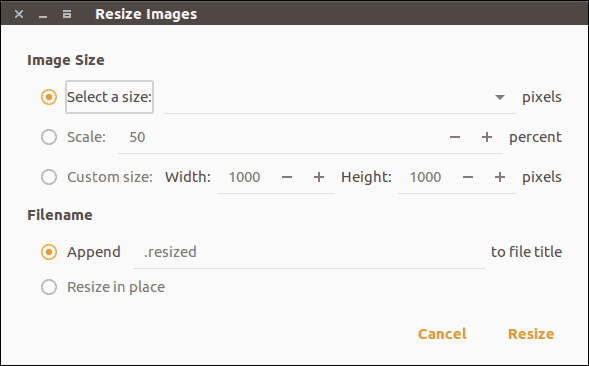- Как конвертировать изображения с помощью Linux
- Команда Преобразования
- Как изменить размер изображения
- Как конвертировать из одного формата изображения в другой
- Как настроить размер файла для изображения
- Как вращать изображения
- Конвертировать параметры командной строки
- Изменение размера изображения с помощью контекстного меню в Ubuntu и других дистрибутивах Linux
- Быстрое изменение размеров изображений с помощью контекстного меню в Linux
Как конвертировать изображения с помощью Linux
Это руководство покажет вам, как управлять изображениями с помощью командной строки Linux.
Вы узнаете, как изменить размер изображения с точки зрения размера файла и масштаба. Вы также узнаете, как конвертировать файлы разных типов, например, из JPG в PNG или из GIF в TIF.
Команда Преобразования
Команда convert используется для преобразования изображения. Формат выглядит следующим образом:
конвертировать [входные параметры] входной файл [выходные параметры] выходной файл.
Как изменить размер изображения
Если вы собираетесь добавить изображение на веб-страницу и хотите, чтобы оно было определенного размера, вы можете использовать CSS для изменения размера изображения.
Хотя на самом деле лучше сначала загрузить изображение правильного размера и вставить его на страницу.
Это, конечно, только один пример, почему вы можете изменить размер изображения.
Чтобы изменить размер изображения, используйте следующую команду
convert imagename.jpg — изменить размеры newimagename.jpg
Например, чтобы преобразовать изображение в 800×600, вы должны использовать следующую команду:
convert imagename.jpg -resize 800×600 newimagename.jpg
Если при преобразовании в указанные размеры соотношение сторон будет испорчено, изображение будет изменено до ближайшего соотношения.
Чтобы преобразование было точным, используйте следующую команду:
convert imagename.jpg — изменить размер 800×600! newimagename.jpg
Вам не нужно указывать высоту и ширину как часть команды изменения размера. Например, если вы хотите, чтобы ширина была 800, и вас не заботит высота, вы можете использовать следующую команду:
convert imagename.jpg -resize 800 newimagename.jpg
Чтобы изменить размер изображения до указанной высоты, используйте следующую команду:
конвертировать imagename, jpg -resize x600 newimagename.jpg
Как конвертировать из одного формата изображения в другой
Если у вас есть файл JPG, и вы хотите преобразовать его в формат PNG, используйте следующую команду:
convert image.jpg image.png
Вы можете комбинировать много разных форматов файлов. Например
convert image.png image.gif
convert image.jpg image.bmp
convert image.gif image.tif
Как настроить размер файла для изображения
Существует несколько способов изменить физический размер файла изображения.
- Изменить соотношение сторон (сделать его меньше)
- Изменить формат файла
- Изменить качество сжатия
Уменьшение размера изображения приведет к уменьшению размера файла. Кроме того, использование формата файла, который включает сжатие, такого как JPG, позволит вам уменьшить физический размер файла.
Наконец, изменение качества уменьшит физический размер файла.
Предыдущие 2 раздела показали, как настроить размер и тип файла. Чтобы сжать изображение, попробуйте следующую команду:
convert imagename.jpg — качество 90 newimage.jpg
Качество указывается в процентах. Чем ниже процент, тем меньше выходной файл, но очевидно, что конечное качество вывода не так хорошо.
Как вращать изображения
Если вы сделали фотографию в портретной ориентации, но хотите, чтобы она была пейзажной, вы можете повернуть ее с помощью следующей команды:
convert imagename.jpg -ротация 90 newimage.jpg
Вы можете указать любой угол поворота.
convert imagename.jpg -rotate 45 newimage.jpg
Конвертировать параметры командной строки
Есть десятки параметров командной строки, которые можно использовать с командой convert, как показано здесь:
Опции обрабатываются в порядке командной строки. Любая опция, указанная вами в командной строке, остается в силе для следующего набора изображений до тех пор, пока набор не будет прерван появлением какой-либо опции или -noop . Некоторые параметры влияют только на декодирование изображений, а другие только на кодирование. Последний может появиться после последней группы входных изображений.
Более подробное описание каждого параметра см. В разделе ImageMagick .
Примитив направления
| -adjoin | объединить изображения в один файл из нескольких изображений |
| -аффинны | матрица преобразования рисунка |
| -antialias | удалить псевдонимы пикселей |
| -append | добавить набор изображений |
| -среднее | усредняет набор изображений |
| -background | цвет фона |
| -blur x | размытие изображения с помощью гауссовского оператора |
| -border x | окружите изображение цветной рамкой |
| -bordercolor | цвет границы |
| -Box | установить цвет рамки аннотации |
| -cache | мегабайт памяти доступно для пиксельного кэша |
| канальное | тип канала |
| -charcoal | имитировать рисунок углем |
| -chop x | удаляет пиксели из внутренней части изображения |
| -Clip | применить обтравочный контур, если он есть |
| -coalesce | объединить последовательность изображений |
| -colorize | раскрасьте изображение цветом пера |
| -Цвета | предпочтительное количество цветов на изображении |
| -colorspace | тип цветового пространства |
| -comment | комментирует изображение с комментарием |
| -compose | тип композиции изображения |
| -compress | тип сжатия изображения |
| -contrast | увеличить или уменьшить контрастность изображения |
| -crop x | предпочтительный размер и расположение обрезанного изображения |
| -циклом | сместить цветовую карту изображения на сумму |
| -debug | включить распечатку отладки |
| -deconstruct | разбить последовательность изображений на составные части |
| -delay | отобразить следующее изображение после паузы |
| -density x | вертикальное и горизонтальное разрешение в пикселях изображения |
| -depth | глубина изображения |
| -despeckle | уменьшить спеклы на изображении |
| -display | указывает X-сервер для связи |
| -dispose | метод удаления GIF |
| -dither | применить диффузию ошибок Флойда/Стейнберга к изображению |
| -draw | комментирует изображение с одним или несколькими графическими примитивами |
| -Станок | обнаруживать края в изображении |
| -emboss | тиснение изображения |
| -encoding | указать кодировку шрифта |
| -endian | указывает порядковый номер (MSB или LSB) выходного изображения |
| -enhance | применить цифровой фильтр для улучшения изображения с шумом |
| -equalize | выполнить выравнивание гистограммы к изображению |
| -fill | цвет, используемый при заполнении графического примитива |
| -filter | используйте этот тип фильтра при изменении размера изображения |
| -flatten | сгладить последовательность изображений |
| -flip | создать “зеркальное отображение” |
| -flop | создать “зеркальное отображение” |
| -font | используйте этот шрифт при аннотировании изображения текстом |
| -frame x ++ | окружите изображение орнаментальной рамкой |
| -fuzz | цвета на этом расстоянии считаются равными |
| -gamma | уровень гамма-коррекции |
| -гаусский x | размытие изображения с помощью гауссовского оператора |
| -геометрия x <> | предпочитаемый размер и расположение окна изображения. |
| -gravity | тяготеет к аннотированию изображения. |
| -help | распечатать инструкцию по использованию |
| -implode | взорвать пиксели изображения вокруг центра |
| -intent | используйте этот тип рендеринга при управлении цветом изображения |
| -interlace | тип схемы чередования |
| -label | назначить метку изображению |
| уровневый | настроить уровень контрастности изображения |
| -list | тип списка |
| -loop | добавьте расширение цикла Netscape в анимацию GIF |
| -map | выберите определенный набор цветов из этого изображения |
| -mask | Укажите обтравочную маску |
| -matte | сохранить матовый канал, если у изображения есть один |
| -медиане | применить медианный фильтр к изображению |
| -modulate | изменяет яркость, насыщенность и оттенок изображения |
| -monochrome | преобразовать изображение в черно-белое |
| -morph | трансформирует последовательность изображений |
| -mosaic | создать мозаику из последовательности изображений |
| -negate | замените каждый пиксель его дополнительным цветом |
| -noise | добавить или уменьшить шум на изображении |
| -noop | NOOP (без опции) |
| -normalize | преобразовать изображение, чтобы охватить весь диапазон значений цвета |
| -opaque | измените этот цвет на цвет пера внутри изображения |
| -page x <> | размер и расположение холста изображения |
| -paint | имитировать масляную живопись |
| -pen | укажите цвет пера для операций рисования |
| -ping | эффективно определять характеристики изображения |
| -pointsize | pointsize шрифта Postscript, OPTION1 или TrueType |
| -Preview | тип предварительного просмотра изображения |
| -процесс | обрабатывать последовательность изображений |
| -profile | добавить ICM, IPTC или общий профиль к изображению |
| -качество | уровень сжатия JPEG/MIFF/PNG |
| -raise x | осветлить или затемнить края изображения |
| -region x | применить параметры к части изображения |
| -resize x <> | изменить размер изображения |
| -roll | свернуть изображение по вертикали или по горизонтали |
| -rotate <> | применить поворот изображения Паэта к изображению |
| -sample | масштабировать изображение с пиксельной выборкой |
| -sampling_factor x | коэффициенты выборки, используемые кодером JPEG или MPEG-2 и YUV-декодером/кодером. |
| -scale | масштабировать изображение. |
| -scene | установить номер сцены |
| -seed | начальное значение генератора псевдослучайных чисел |
| -сегмент x | сегментирует изображение |
| -shade x | закрасьте изображение, используя удаленный источник света |
| -sharpen x | отточить изображение |
| -бритье x | брить пиксели от краев изображения |
| -shear x | сдвиг изображения вдоль оси X или Y |
| -size x | ширина и высота изображения |
| -solarize | отменяет все пиксели выше порогового уровня |
| -spread | смещать пиксели изображения на случайную величину |
| двухтактным | цвет, используемый при поглаживании графического примитива |
| -strokewidth | установить ширину штриха |
| -swirl | вихревые пиксели изображения вокруг центра |
| -texture | название текстуры для мозаичного изображения на фоне изображения |
| -threshold | пороговое изображение |
| -tile | мозаичное изображение при заполнении графического примитива |
| -преобразования | преобразовать изображение |
| -transparent | сделайте этот цвет прозрачным внутри изображения |
| -treedepth | глубина дерева для алгоритма уменьшения цвета |
| -trim | обрезать изображение |
| -type | тип изображения |
| -единицы | тип разрешения изображения |
| -unsharp x | резкость изображения с помощью оператора нерезкой маски |
| -use_pixmap | использовать растровое изображение |
| -verbose | распечатать подробную информацию об изображении |
| -view | Параметры просмотра FlashPix |
| -wave x | изменить изображение вдоль синусоиды |
| -Write | написать последовательность изображений [ convert, Composite ] |
Для получения дополнительной информации прочитайте страницу руководства для команды convert.
Изменение размера изображения с помощью контекстного меню в Ubuntu и других дистрибутивах Linux
В этом материале будет дан небольшой совет, который поможет вам настроить быстрое изменение размеров изображений прямо из контекстного меню, вызываемого щелчком правой кнопки мыши.
Как же изменить размер изображения на Linux? Использовать для этого Gimp или же Shutter? А может быть терминальную утилиту ImageMagick?
Но зачем заморачиваться с запуском целого приложения ради простого изменения размера, когда есть отличный плагин для Nautilus, который позволяет сделать это в два счета.
Что такое Nautilus? Nautilus — файловый менеджер, используемый GNOME и несколькими другими средами рабочего стола. Эквивалент Windows Explorer.
Существует несколько плагинов для Nautilus, которые расширяют его возможности. Они не установлены по умолчанию, поскольку они предназначены для конкретных случаев. Пользователи могут установить их в любой удобный момент.
Один из таких плагинов для Nautilus называется Image Manipulator. Он позволяет поворачивать или изменять размер изображений, щелкнув правой кнопкой мыши на изображении и выбрав вариант поворота или изменения размера в контекстном меню.
Быстрое изменение размеров изображений с помощью контекстного меню в Linux
Перед установкой настоятельно рекомендуем удостовериться, что файловый менеджер Nautilus используется в вашей системе. Для этого вводим команду:
Если вы получите примерно такой вывод (номера могут отличаться), значит все хорошо.
Для работы плагина в системе должен быть еще один компонент. Не теряя времени, установим его:
sudo apt install imagemagick
И вот теперь пришло время для установки самого плагина, используем такую команду:
sudo apt install nautilus-image-converter
Если вы используете другие дистрибутивы Linux (Fedora, Arch и т.д), то вы должны воспользоваться аналогичной командой для установки данного плагина.
Сразу после окончания установки необходимо перезапустить Nautilus:
Теперь при вызове контекстного меню правой кнопкой мыши на изображении вы будете видеть новые опции изменения размера и поворота:
Вы можете выбрать параметры, чтобы быстро изменить размер изображения прямо из контекстного меню. Плагин представит вам несколько вариантов изменения размера изображения. Но, стоит отметить, он не сохраняет соотношение сторон.
Для удаления плагина используем такую команду:
sudo apt remove nautilus-image-converter
И потом точно также перезапускаем Nautilus.