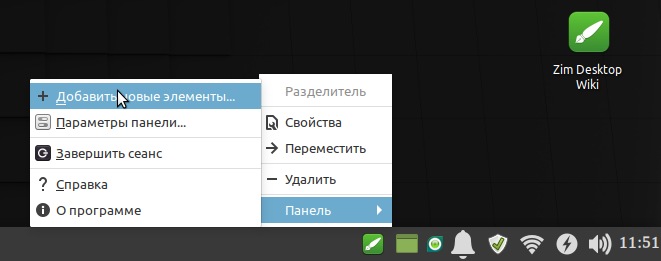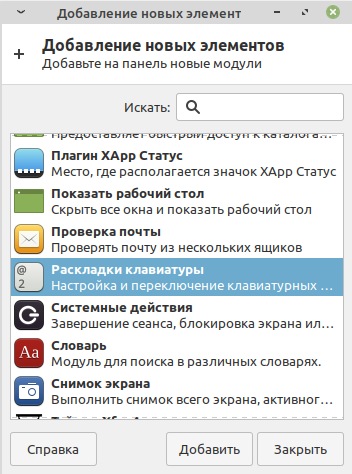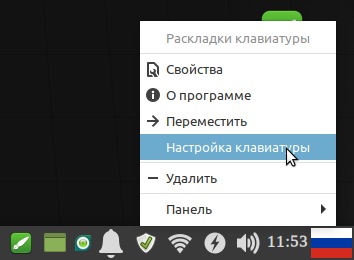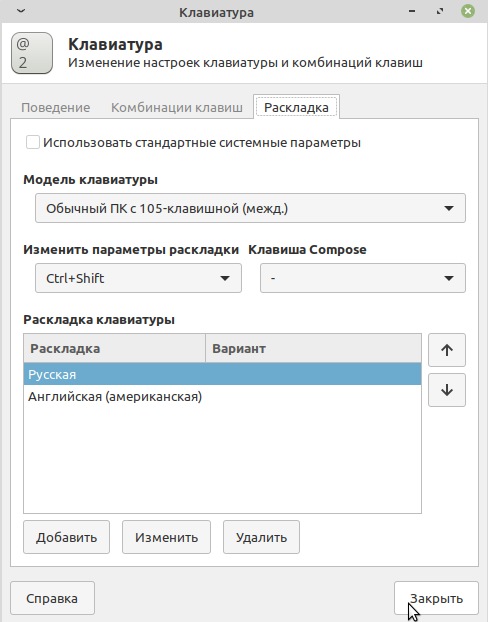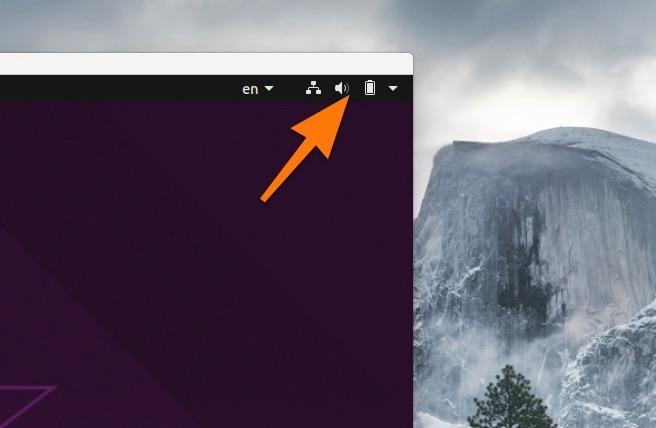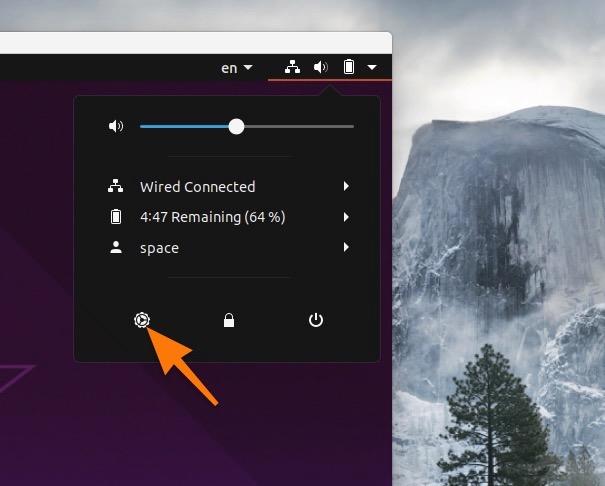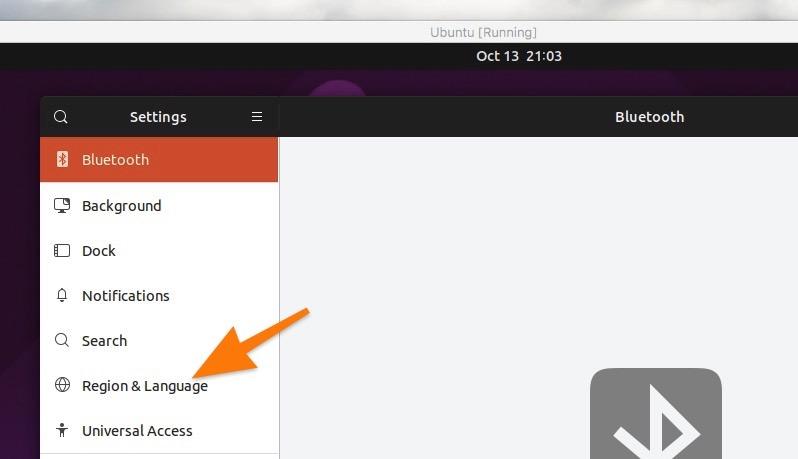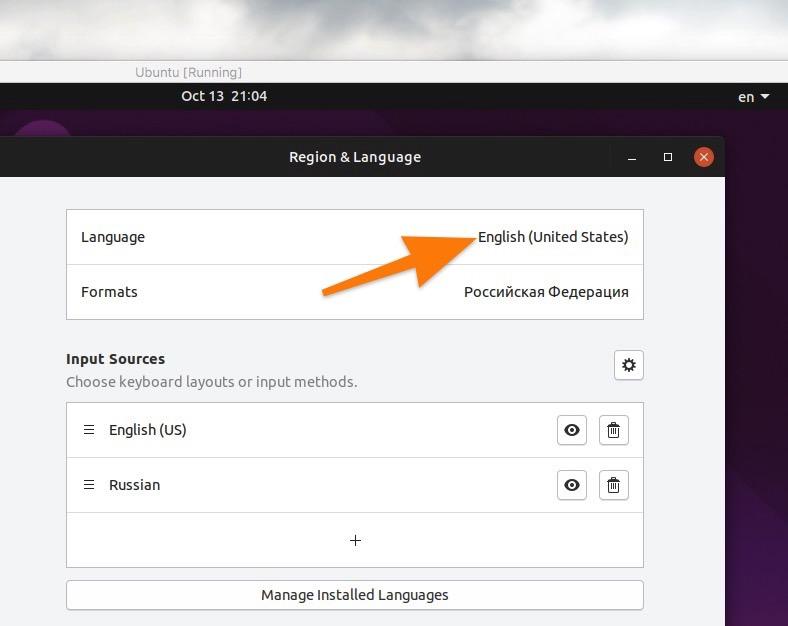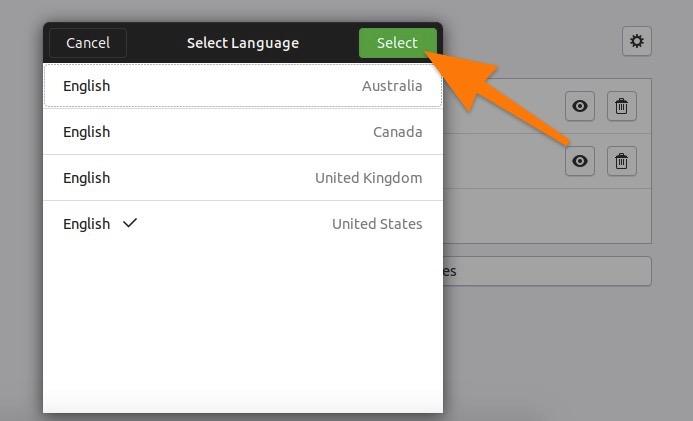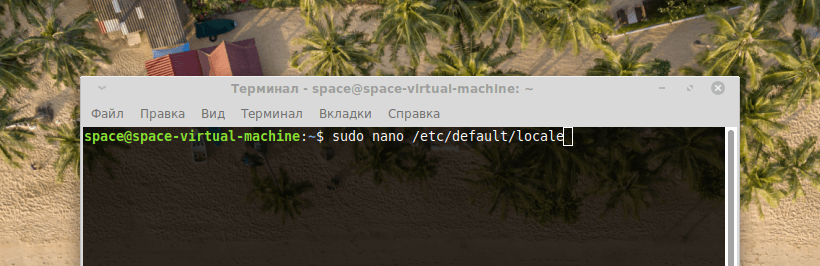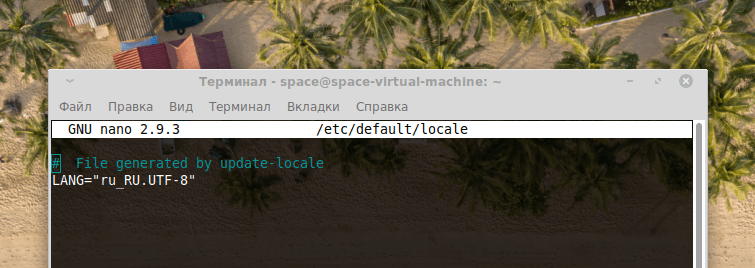- Как поменять язык в Linux
- Linux Mint: как настроить переключение языка ввода на клавиатуре и сделать русский языком «по-умолчанию» (Урок №»3)
- Как решить эту проблему, рассказываю в видеоролике
- Текстовая версия:
- Другие материалы по Linux:
- 6 комментариев к “Linux Mint: как настроить переключение языка ввода на клавиатуре и сделать русский языком «по-умолчанию» (Урок №»3)”
- Меняем язык системы в Ubuntu
- Меняем язык через графическую оболочку
- Меняем язык через терминал
- Как поменять язык Linux без переустановки системы
- Смена локали для текущий сессии
- Изменение языковых настроек насовсем для одного пользователя
- Изменение системной локали по умолчанию
Как поменять язык в Linux
Операционная система Linux является бесплатным аналогом ОС Windows, она стала достаточно популярной среди пользователей благодаря свободному распространению и возможностью детальной настройки «Под себя». Она имеет множество модификаций, которые будут полезны как продвинутым пользователям, так и новичкам.
Выполните русификацию операционной системы Ubuntu, чтобы установить русский язык в Linux. Аналогично можно установить любой другой язык. Для этого перейдите в главное меню, выберите там опцию «Система», далее «Администрирование» – «Локализации». Данная команда выполняет запуск менеджера локализаций.
Далее выберите опцию «Основной язык», установите флажок возле необходимого языка, к примеру, «Русский (Российская федерация)». Далее выделите из списка поддерживаемых языков «Русский». Щелкните по кнопке «Подробности». Установите флажки возле пунктов меню «Основные переводы», «Дополнительные переводы», «Лингвистика», «Дополнительное ПО».
Дождитесь завершения загрузки и установки языковых пакетов Ubuntu. Чтобы получить возможность управления теми локализациями, которые уже установлены, щелкните по кнопке «Установка/удаление языков». После всех выполненных изменений перезагрузите компьютер либо завершите сессию текущего пользователя и снова зайдите в систему.
Перейдите в меню «Система», выберите пункт «Администрирование», далее «Язык системы». Данное меню позволит вам изменить язык системы Linux. В открывшемся окне перейдите во вкладку «Язык». Щелкните «Установка/Удаление языков», чтобы добавить нужный язык. Из списка выберите нужный, установите флажки возле необходимых компонентов и щелкните по кнопке «Применить изменения».
Далее в новом окне введите пароль, чтобы установить языковые пакеты Linux. После установки языка в опции «Язык для меню и окон» выберите нужный, и установите расположение языков в порядке ваших предпочтений. Далее щелкните по вкладке «Текст». Выберите из списка государство, для которого будут отображаться локальные значения дат, валюты и чисел.
Добавьте раскладку клавиатуры для установленного языка. Перейдите в главное меню «Система», выберите «Параметры», щелкните по опции «Клавиатура». В открывшемся окне «Параметры клавиатуры» выберите вкладку «Раскладки», щелкните по кнопке «Добавить», выберите нужную и щелкните «ОК». В этом же окне можно выбрать сочетание клавиш для изменения языка Linux.
- Как русифицировать компьютер
- Как настроить ubuntu
- Как на Linux установить Windows
- Windows или Ubuntu?
- Как установить китайский язык на компьютер
- Как обновить список репозиториев
- Как русифицировать Miranda
- Как поменять язык интерфейса
- Как настроить английскую раскладку клавиатуры
- Как перейти на ubuntu
- Xubuntu системные требования
Linux Mint: как настроить переключение языка ввода на клавиатуре и сделать русский языком «по-умолчанию» (Урок №»3)
Сразу после установки Linux Mint, новички часто озадачены тем, что нет индикации применяемого языка на панели задач. Непонятно каким сочетанием клавиш переключиться с русского языка на английский и обратно.
Мелочь, а неприятно. Если в Windows сразу после установки видно значок используемого языка и никаких дополнительных настроек не требуется:
то в Linux Mint, после установки этой операционной системы, его просто нет:
Получается, что новичок, сразу после установки Linux Mint, сталкивается с трудностями, что прямо скажем, снижает порог вхождения для неопытных пользователей, которые привыкли к Windoows.
Помню, что столкнулся с этой проблемой еще лет 7 назад, когда впервые установил Линукс.
Странно, что это досадное недоразумение кочует от версии к версии…
Как решить эту проблему, рассказываю в видеоролике

Не забудьте подписаться на мой Видеоканал в Яндекс.Дзен.
Текстовая версия:
Правой клавишей мыши кликаем на панели задач, выбираем «Панель» -> «Добавить новые элементы»
Затем выбираем «Раскладка клавиатуры» и жмем на кнопку «Добавить»:
Заветный флажок с применяемой раскладкой появится на привычном месте:
Кликаем на флажке и выбираем «Настройка клавиатуры».
А затем можно настроить сочетания клавиш, при помощи которых можно переключаться между языками ввода (Ctrl+Shift, Alt + Shift или другие варианты сочетания клавиш).
Обратите внимание, что если русскую раскладку клавиатуры поставить выше, чем английскую, то русский язык будет считаться языком системы по умолчанию.
Другие материалы по Linux:
6 комментариев к “Linux Mint: как настроить переключение языка ввода на клавиатуре и сделать русский языком «по-умолчанию» (Урок №»3)”
Linux Mint 19.3: «Изменить параметры раскладки» прочерк, без вариантов. Установка усеченная, как обычно Изменить параметры раскладки не предлагается… Ответить
В Mint 20.1 языковая раскладка по дефолту присутствует на панели инструментов. Правда возникают некоторые сложности в установке русского по умолчанию.. Ответить
Здравствуйте. Не могу установить русский язык по умолчанию, Linux Mint 20,2. Передвигал в параметрах наверх, но при следующем запуске снова, по умолчанию стоит английский.
И, ещё, не запускается Bluetooht на двух ноутбуках, Lenovo B590 и HP 250 G3, хотя физически присутствует. Сможете помочь? Заранее благодарю. Ответить
Спасибо большое,помогли,так бы и мучался сам,впервые решился на установку линукса а тут такая беда) Ответить
Меняем язык системы в Ubuntu
Язык операционной системы Ubuntu можно выбрать еще на этапе установки, как в Windows или macOS. Более того, иногда она сама определяет регион, язык, время и раскладку. Если этого не случилось, и вы поневоле работаете в английской версии Ubuntu, все можно настроить вручную уже в действующей системе.
Меняем язык через графическую оболочку
- Кликаем по информационной панели в правом верхнем углу рабочего стола (там, где отображаются индикаторы сети и аккумулятора).
Это, по сути, короткий путь к настройкам
- В появившемся окошке щелкаем по иконке в виде шестеренки. Это ссылка на основные настройки оболочки GNOME.
Переходим к параметрам Ubuntu
- Оказавшись в настройках, ищем в боковой панели вкладку с названием Region & Language (Язык и регион) и переходим в нее.
Выбираем вкладку с настройками языка
В правой части интерфейса появится список настроек языка и клавиатуры. В каждом меню можно указать, на каких языках вы хотите печатать, в каком регионе вас будут видеть веб-сайты и приложения и какой язык будет глобально использоваться в системе.
У меня установлен английский, выбранный по умолчанию
- В открывшемся списке выбираем нужный язык и ставим напротив него галочку.
- Затем кликаем по кнопке Select.
У меня установлена «укороченная» версия Ubuntu и тут нет русского языка. У вас будет
В некоторых системах с легковесными оболочками типа XFCE или Cinnamon может не быть отдельной программы для настроек. В Linux Mint с XFCE, например, вместо этого используется отдельное приложение «Языки». Такие приложения можно найти с помощью поисковика в списке доступных программ.
Меняем язык через терминал
Изменить системный язык можно и вручную. За него отвечают два конфигурационных файла в директории /etc/. Достаточно открыть эти файлы и поочередно изменить значения языка, указанные в соответствующих строках.
- Откроем файл /etc/default/locale любым редактором с помощью команды: sudoedit /etc/default/locale.
Можно открыть с помощью конкретного редактора, указав его название перед путем до файла
- Ищем внутри строку LANG=“en_US” и меняем ее значение на нужное нам. Например, для русского языка на “ru_RU”.
Обычно здесь указывается и другая связанная с языками информация
- Открываем файл в корневой директории /.pam_environment любым редактором с помощью команды sudoedit ~/.pam_environment
- Ищем аналогичные строки и редактируем их так же, как в предыдущем файле.
Возможно, редактировать второй файл не придется. Его может вовсе не оказаться в системе, и достаточно будет внести изменения в /etc/default/locale
После проделанных изменений нужно сохранить их, а затем перезагрузить компьютер.
Как поменять язык Linux без переустановки системы
При установке Linux можно выбрать язык системы (локаль) — и в дальнейшем этот язык будет использоваться в программах и окнах Linux (за исключением тех приложений, для которых не сделан перевод).
Если вы решили поменять язык Linux, то вам не нужно переустанавливать её — достаточно выполнить простые действия.
Чтобы узнать текущие языковые настройки, наберите команду:

Чтобы посмотреть доступные языковые настройки (локали), воспользуйтесь командой

Для изменения языка системы, нужно, чтобы локаль, на которую вы хотите поменять язык, уже присутствовала в системе. Если её нет, то нужно добавить.
Чтобы добавить новую локаль, откройте файл /etc/locale.gen:

И раскомментируйте там строки с желаемыми новыми локалями. Затем выполните команду:

Теперь новые языковые настройки (новую локаль) вы можете видеть в списке доступных локалей.
Смена локали для текущий сессии
Чтобы поменять язык и кодировку для текущей сессии, вам нужно установить переменную окружения LANG, это можно сделать командой export:
# Установить английскую локаль export LANG=en_US.UTF-8 # Установить русскую локаль export LANG=ru_RU.UTF-8 # Установить французскую локаль export LANG=fr_FR.UTF-8
Если в вашей системе это не сработало, то замените переменную LANG на переменную LANGUAGE, например:
Изменение языковых настроек насовсем для одного пользователя
Добавьте строку с экспортом желаемой локали (например, export LANG=en_US.utf-8) в файл ~/.bashrc
Изменения начнут действовать после выхода/входа и будут действовать после каждой перезагрузки.
Изменение системной локали по умолчанию
Есть два альтернативных метода смены локали.
Первый — это запустить следующую команду (укажите нужную вам локаль):
sudo localectl set-locale LANG=en_US.UTF-8
sudo localectl set-locale LANG=ru_RU.UTF-8
Второй метод — прописать язык в файле /etc/locale.conf, откройте его:
и добавьте туда строку с нужной локалью:
После перезагрузки система предложит изменить имена папок на локализованные:

Чтобы это окно не появлялось при каждой загрузке системы, поставьте галочку «Не задавать больше этот вопрос».
Чтобы вновь открыть это окно, выполните в командной строке:
echo 'en_US' > ~/.config/user-dirs.locale xdg-user-dirs-gtk-update