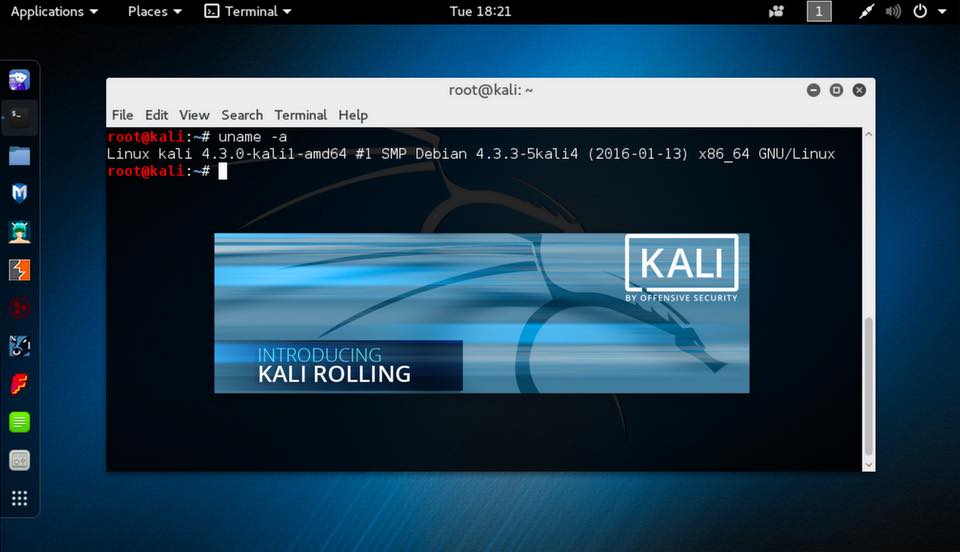- Как сделать виртуальную машину VirtualBox на весь экран
- Как сделать VirtualBox на весь экран в случае Windows
- Как открыть VirtualBox на весь экран в случае Linux
- Установка из графического интерфейса
- Установка из командной строки
- Удаление из командной строки
- Linux в VirtualBox не растягивается до полного экрана (РЕШЕНО)
- Связанные статьи:
- Как изменить разрешение экрана в Kali Linux Virtual Box
Как сделать виртуальную машину VirtualBox на весь экран
Сразу после установки операционной системы на виртуальную машину VirtualBox, она доступна пользователю в небольшом окне. Данное окно можно увеличить, изменив разрешение экрана, но этого не всегда достаточно. Для полноценной работы часто требуется открыть виртуальную машину VirtualBox весь экран.
Именно этому вопросу и посвящена эта статья. Здесь вы узнаете, как сделать VirtualBox на весь экран в случае операционных систем Windows и Linux.
Как сделать VirtualBox на весь экран в случае Windows
Если вы хотите открыть виртуальную машину VirtualBox на весь экран, то сначала вам необходимо установить дополнения для гостевой системы. Без этого полноэкранный режим не сможет подстраиваться под разрешение вашего экрана и пользоваться им будет неудобно. Кроме этого, без дополнений для гостевой системы не будут работать многие другие функции программы VirtualBox, могут не работать.
Для того чтобы установить дополнения запустите вашу виртуальную машину с Windows, откройте меню « Устройства » и выберите опцию « Подключить образ диска Дополнений гостевой ОС ».
После этого в вашей виртуальной системе появится CD-дисковод с программным обеспечением от VirtualBox.
Откройте данный диск и запустите программу « VBoxWindowsAdditions ». Это установщик, с помощью которого вы сможете установить дополнения для гостевой системы (в случае Windows).
Дальше начнется установка дополнений для гостевой системы. На этом этапе нет ничего сложного, устанавливаем дополнения, как и любую другую программу. После завершения установки соглашаемся на перезагрузку виртуальной машины.
На этом все, после следующего запуска виртуальная машина VirtualBox будет готова к разворачиванию на весь экран. Для этого достаточно открыть меню « Вид » и выбрать вариант « Режим полного экрана ».
После этого появится предупреждение с информацией о комбинациях клавиш. Это сообщение лучше внимательно прочесть, для того чтобы у вас не возникло проблем с выходом из полноэкранного режима виртуальной машины VirtualBox. После прочтения нажимаем на кнопку « Переключить » и виртуальная машина открывается на весь экран.
По умолчанию в VirtualBox используются следующие комбинации клавиш:
- Right Ctrl-F – открыть виртуальную машину на весь экран.
- Right Ctrl-L – открыть режим интеграции экрана.
- Right Ctrl-F – открыть режим масштабирования экрана.
Как открыть VirtualBox на весь экран в случае Linux
Как и в случае с Windows, для того чтобы открыть виртуальную машину VirtualBox на весь экран, сначала нужно установить дополнения для гостевой системы. На Linux это можно сделать с помощью графического интерфейса или командной строки.
Установка из графического интерфейса
Установку дополнений для гостевой системы из графического интерфейса мы рассмотрим на примере Lubuntu. Но в других дистрибутивах Linux (например, в Ubuntu или Kali Linux) процедура схожая.
Для начала запустите виртуальную машину, откройте меню « Устройства » и выберите « Подключить образ диска Дополнений гостевой ОС ».
После этого диск с программным обеспечением VirtualBox должен автоматически примонтироваться и на экране появится предложение открыть его в диспетчере файлов.
Открываем диск в диспетчере файлов и смотрим каталог, в который он был примонтирован. В нашем случае это « /media/user/VBox_Gas_6.1.4 ». В данном каталоге должен быть файл « VBoxLinuxAdditins.run », он отвечает за установку дополнения гостевой системы.
Чтобы запустить установку, файл « VBoxLinuxAdditins.run » нужно запустить через терминал с Root-правами. Для этого открываем терминал Linux и выполняем следующую команду:
sudo /media/user/VBox_Gas_6.1.4/VBoxLinuxAdditions.run
Обратите внимание, на вашей системе путь к файлу « VBoxLinuxAdditins.run » может отличаться.
После завершения установки перезагружаем виртуальную машину.
После перезагрузки вы сможете открывать виртуальную машину VirtualBox на весь экран. Это можно делать с помощью меню « Вид – Режим полного экрана » или с помощью комбинаций клавиш.
Установка из командной строки
Также на Linux дополнения для гостевой системы можно установить из командной строки. Ниже мы рассмотрим примерный алгоритм действий.
- Скачиваем iso-файл с дополнениями для гостевой системы в папку /tmp.
wget https://download.virtualbox.org/virtualbox/6.1.30/VBoxGuestAdditions_6.1.30.iso -P /tmp
sudo mount -o loop /tmp/VBoxGuestAdditions_5.0.20.iso /mnt
sudo sh /mnt/VBoxLinuxAdditions.run
После перезагрузки нужно открыть меню « Вид » в окне VirtualBox и попробовать включить « Режим полного экрана ». Если все было сделано правильно, виртуальная машина VirtualBox должна открыться на весь экран.
Удаление из командной строки
Если с дополнениями для гостевой системы возникли проблемы, то их можно удалить запустив сценарий удаления, который расположенн в каталоге /opt. Ниже мы рассмотрим примерный алгоритм действий.
- Переходим в папку с дополнениями для гостевой системы:
После перезагрузки можно попробовать повторить установку дополнений.
Linux в VirtualBox не растягивается до полного экрана (РЕШЕНО)
По умолчанию в гостевой виртуальной машине маленькое разрешение экрана с которым некомфортно работать. Для того, чтобы растянуть экран виртуальной машины до размера вашего монитора, необходимо, чтобы в виртуальной машине были установлены Гостевые дополнения VirtualBox (Guest Additions). Этот пакет является драйверами для виртуальных устройств и позволяет в большей степени интегрировать хост машину и виртуальную.
Инструкции по установки Гостевых дополнений VirtualBox в различные дистрибутивы Linux:

Кстати на Kali Linux (которая на скриншоте), Гостевые дополнения VirtualBox установлены по умолчанию, поэтому их установка не требуется.
Для перехода в полноэкранный режим нажмите Host+A, либо перейдите в Меню → Вид → Режим полного экрана.
Если и это не помогло, то разверните окно виртуальной машины на максимум, затем перейдите в Меню → Вид → Подогнать размер экрана гостевой ОС. Если у вас на английском, то тогда View → Auto-resize Guest Display.
Если не сработало, попробуйте с разными в настройках виртуальной машины поменять тип графического контроллера. Для этого при выключенной виртуальной машине нужно перейти в её настройки, затем на вкладку Дисплей. На этой вкладке в качестве Графического контроллера нужно установить VMSVGA или VboxVGA — попробуйте разные контроллеры и посмотрите, с каким из них сработает «Подогнать размер экрана гостевой ОС».
Некоторые пользователи сталкивались с тем, что даже это не помогало. В таком случае, необходимо вернуться к Гостевым дополнениям VirtualBox — весьма вероятно, что они не установились из-за того, что их установка закончилась ошибкой.
Связанные статьи:
Как изменить разрешение экрана в Kali Linux Virtual Box
Мануал
Вернемся к простыми подсказкам и приемам по Kali Linux.
В этому руководстве вы найдете ответ на вопрос : Как поменять резрешение рабочего стола в Kali Linux, используя Virtual Box?
1.Откройте терминал и выполните следующую команду:
# apt-get install -y linux-headers-$(uname -r)
Система установит требуемые пакеты. Вам понадобится для этого интернет подключение.
Если на этом этапе у вас возникнет вывод такого типа:
Reading package lists. Done Building dependency tree Reading state information. Done E: Unable to locate package linux-headers-4.6.0-kali1-amd64 E: Couldn't find any package by glob 'linux-headers-4.6.0-kali1-amd64' E: Couldn't find any package by regex 'linux-headers-4.6.0-kali1-amd64'
Откройте на редактирование файл sources.list:
deb http://http.kali.org/kali kali-rolling main contrib non-free # For source package access, uncomment the following line # deb-src http://http.kali.org/kali-r. main contrib non-free
2. После того, как необходимый пакет был успешно установлен, (мы все еще в kali терминале Linux) теперь мы сменим текущий каталог на/media/cdrom/.
и построим список содержимого каталога при помощи команды ls
3. Последним шагом мы выполним VBoxLinuxAdditions.run, чтобы установить необходимый пакет
Ну вот и все. Осталось лишь перезапустить Kali Linux
Пожалуйста, не спамьте и никого не оскорбляйте. Это поле для комментариев, а не спамбокс. Рекламные ссылки не индексируются!
- Аудит ИБ (49)
- Вакансии (12)
- Закрытие уязвимостей (105)
- Книги (27)
- Мануал (2 305)
- Медиа (66)
- Мероприятия (39)
- Мошенники (23)
- Обзоры (820)
- Обход запретов (34)
- Опросы (3)
- Скрипты (114)
- Статьи (352)
- Философия (114)
- Юмор (18)
Anything in here will be replaced on browsers that support the canvas element
Что такое 404 Frame? Большинство инструментов для взлома веб-сайта находятся в 404 Frame. Итак, что же представляют собой команды? Вы можете отдавать команды, используя повседневный разговорный язык, поскольку разработчики не хотели выбирать очень сложную систему команд. Команды Команды “help” / “commands” показывают все команды и их назначение. Команда “set target” – это команда, которая должна […]
В этой заметке вы узнаете о блокировке IP-адресов в Nginx. Это позволяет контролировать доступ к серверу. Nginx является одним из лучших веб-сервисов на сегодняшний день. Скорость обработки запросов делает его очень популярным среди системных администраторов. Кроме того, он обладает завидной гибкостью, что позволяет использовать его во многих ситуациях. Наступает момент, когда необходимо ограничить доступ к […]
Знаете ли вы, что выполняется в ваших контейнерах? Проведите аудит своих образов, чтобы исключить пакеты, которые делают вас уязвимыми для эксплуатации Насколько хорошо вы знаете базовые образы контейнеров, в которых работают ваши службы и инструменты? Этот вопрос часто игнорируется, поскольку мы очень доверяем им. Однако для обеспечения безопасности рабочих нагрузок и базовой инфраструктуры необходимо ответить […]
Одной из важнейших задач администратора является обеспечение обновления системы и всех доступных пакетов до последних версий. Даже после добавления нод в кластер Kubernetes нам все равно необходимо управлять обновлениями. В большинстве случаев после получения обновлений (например, обновлений ядра, системного обслуживания или аппаратных изменений) необходимо перезагрузить хост, чтобы изменения были применены. Для Kubernetes это может быть […]
Является ли запуск сервера NFS в кластере Kubernetes хорошей идеей или это ворота для хакеров Одним из многочисленных преимуществ сетевой файловой системы является ее способность выполнять многократное чтение-запись. И как и все в наши дни, NFS – это просто еще одна служба, которую можно запустить в своем кластере Kubernetes. Однако является ли сервер NFS подходящей […]