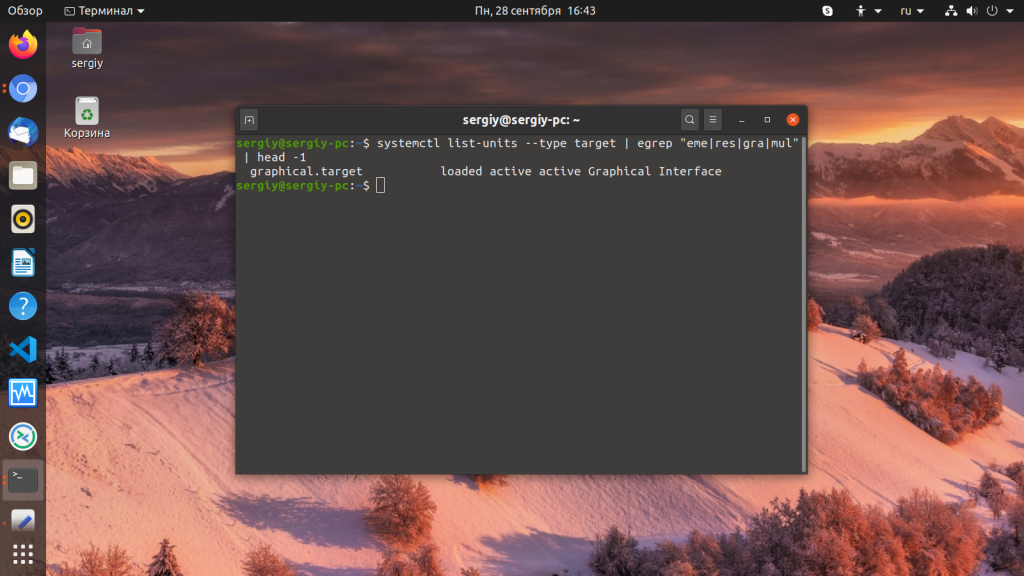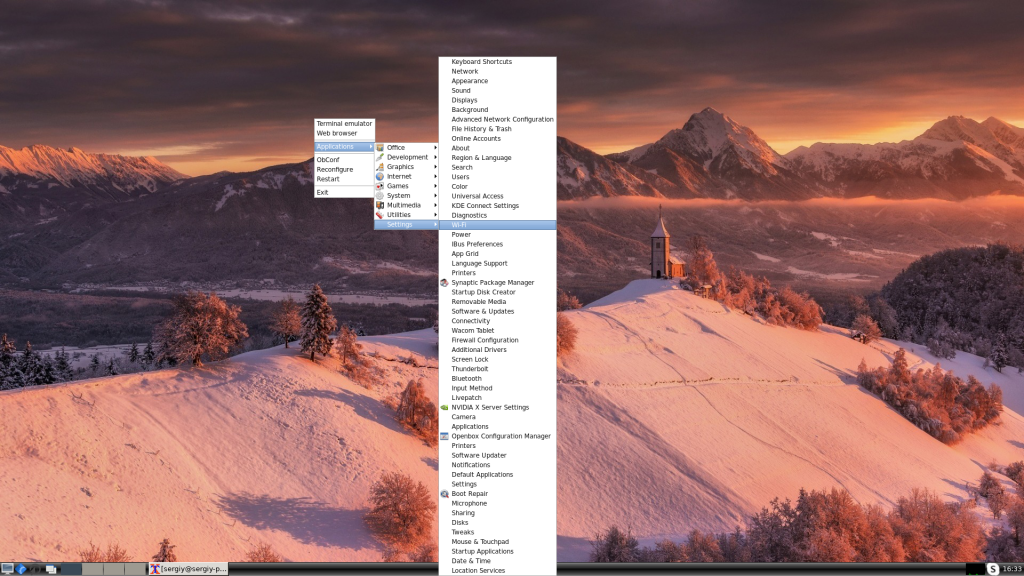- Как установить графическую оболочку на сервер: пошаговая инструкция
- Что такое графическая оболочка и зачем она нужна
- Примеры графических оболочек
- Как узнать графическую оболочку Linux
- Как установить графический интерфейс
- Возможности Ubuntu: как установить графическую оболочку GNOME
- Как настроить удалённое подключение
- Как удалить графическую оболочку с сервера
- Заключение
- Как запустить графическую оболочку Ubuntu
- Запуск графической оболочки Ubuntu
- How to start GNOME desktop from command line in Debian
- Starting the GNOME desktop environment from the command line
- Final thoughts
Как установить графическую оболочку на сервер: пошаговая инструкция
По умолчанию управление в Linux среде осуществляется с помощью команд. Если хотите сделать работу более привычной и удобной, будет полезно знать, как установить графическую оболочку на сервер.
Однако нужно учитывать, что это получится сделать только если есть прямой доступ к оборудованию. Если нужно подключиться по SSH , всё равно придётся пользоваться консолью. Но и для таких ситуаций существуют специальные решения для визуализации.
Главное, что нужно помнить – графический интерфейс задействует системные ресурсы. Поэтому не всегда целесообразно их устанавливать, чтобы не перегружать систему и не ставить под угрозу производительность.
Что такое графическая оболочка и зачем она нужна
Прежде чем перейти к практике, разберёмся с теорией и основными определениями.
Графическая оболочка – это программа, которая обеспечивает взаимодействие пользователя с операционной системы с помощью клавиатуры и мыши по принципу визуализации. То есть для управления не обязательно нужно вводить команды, а достаточно кликать мышкой по иконкам или виджетам.
Графический интерфейс операционной системы – это часть оболочки, представляющая собой совокупность элементов, таких как кнопки, виджеты, оконные менеджеры. Обычно для его обозначения применяется аббревиатура GUI (графический пользовательский интерфейс).
С помощью графической оболочки удобно искать файлы, запускать различные процессы и выполнять другие задачи. Это интуитивно понятная среда, в которой легко разобраться даже начинающему пользователю.
Но если в Windows визуальные элементы стандартизированы, то в Linux среды рабочего стола довольно разнообразны. Среди них нужно найти ту, которая соответствует вашим целям, обладает необходимым функционалом. Кроме того, у пользователя есть возможность адаптировать её под себя с помощью изменения настроек.
Примеры графических оболочек
Рассмотрим наиболее распространённые дистрибутивы, их преимущества и недостатки.
Это насыщенная оболочка, которую можно легко и быстро модифицировать. Для неё разработано множество сторонних расширений и виджетов. Среди базовых инструментов есть аудиоплеер, загрузчик файлов, браузер , мессенджер.
Во время работы удобно переключаться между рабочими столами и пространствами. Программы можно запускать тремя способами: через меню, лаунчер или с помощью ярлыков. А программа KRunner обеспечивает быстрый запуск приложений и файлов.
К недостаткам можно отнести высокие требования к ресурсам компьютера, большое количество настроек, в которых начинающие пользователи часто путаются, а также несистематические обновления.
Оболочка обладает последовательным дизайном. Кроме того, визуальными сигналы можно дополнить звуковыми. Предусмотрена функция увеличения отдельных частей рабочего стола. Экосистема приложений постоянно расширяется, при этом предусмотрен полный набор встроенных инструментов.
Но минус у GNOME тот же – тяжеловесность, из-за чего на слабое оборудование его устанавливать нежелательно.
Это лёгкая и нетребовательная графическая оболочка с простым интерфейсом. Она характеризуется стабильной работой, подходит для слабого или старого серверного оборудования. Особенностью Xfce считается модульная структура, можно комбинировать компоненты по своему усмотрению. Легко настраивается интерфейс: можно выбирать расположение элементов, создавать несколько панелей, менять темы и значки и т.д.
Но в целом оболочка практически не изменилась с момента создания, отсутствует анимация и прочие изыски.
Это решение построено на базе GNOME, при этом сильно изменены интерфейс и логика взаимодействия с системой. Эта оболочка легко интегрируется, обладает приятным сочетанием шрифтов и цветов. В процессе работы есть возможность добавлять на рабочий стол десклеты, однозадачные приложения. Преимуществами являются высокая скорость работы, гибкая конфигурация, множественные рабочие пространства.
Однако Cinnamon требует много ресурсов. Кроме того, периодически возникают ошибки, препятствующей стабильной работы.
Это решение базируется на коде GNOME 2, поэтому включает в себя базовые инструменты этой оболочки. MATE работает плавно, потребляя средний объём ресурсов, поэтому подходит для слабого оборудования. Также преимуществом считается настраиваемый внешний вид.
К недостаткам обычно относят морально устаревший внешний вид, но на производительность эта характеристика не оказывает влияния.
Как узнать графическую оболочку Linux
Иногда пользователь может не знать, какая именно оболочка установлена на оборудование. Например, если её устанавливал другой системный администратор. Определить окружение можно двумя способами.
Введите команду, чтобы увидеть имя окружения.
Зайдите в каталог /usr/bin, чтобы увидеть аналогичные результаты.
Этот инструмент командной строки отображает информацию о системе в понятном виде. Он не входит в базовую комплектацию Linux, поэтому сначала его нужно установить.
sudo apt install neofetch
Следующая команда запускает программу.
В результате вы увидите подробные сведения об используемой оболочке.
Как установить графический интерфейс
Первым действием нужно обновить репозитории и списки пакетов с помощью команды.
sudo apt-get update && sudo apt-get upgrade
Для продолжения нажмите Y и Enter.
Таким образом, вы установите актуальные обновления для удобной работы. Дальше продолжим установку среды рабочего стола.
tasksel – одновременная установка нескольких пакетов.
Будьте внимательны, tasksel предварительно придётся установить.
sudo apt-get install tasksel
Возможности Ubuntu: как установить графическую оболочку GNOME
Мы рассмотрим установку GNOME, поскольку эта оболочка является рабочим столом Ubuntu по умолчанию.
Воспользуйтесь одной из двух команд.
sudo tasksel install ubuntu-desktop
sudo apt install ubuntu-desktop
кроме того, можно выполнить команду «tasksel». В этом случае вы зайдёте в интерфейс, где можно выбрать подходящий рабочий стол.
Так как запустить графический интерфейс пока что можно только с помощью клавиатуры, вам понадобятся 3 клавиши.
Tab – переключение между вариантами.
Пробел – выбор подходящего.
Для завершения операции нажмите «Enter».
Чтобы запустить оболочку, нам понадобится инструмент Display Manager (диспетчер отображения). По умолчанию используется GDM3, но можно выбрать другое решение, более лёгкое и удобное. В качестве примера установим lightdm.
Поскольку 2 диспетчера отображения одновременно работать не могут, система попросит сделать выбор. Выбирайте lightdm и нажмите «ОК».
Теперь запускаем диспетчер отображения и загружаем графический интерфейс.
sudo service lightdm start
Появится форма, в которую нужно вести учётные данные.
Остальные оболочки устанавливаются по тому же принципу. Рассмотрим, как запустить графическую оболочку Linux, если хотите выбрать другие решения.
- Для KDE – sudo apt-get install kde-plasma-desktop
- Для MATE – sudo tasksel install ubuntu-mate-core
- Для Lubuntu – sudo tasksel install lubuntu-core
Как настроить удалённое подключение
Чтобы управлять сервером дистанционно через графическую оболочку, можно установить рабочий стол Xrdp.
sudo apt install xrdp – установка.
sudo ufw allow 3389/tcp – разрешение доступа к порту.
sudo vim /etc/polkit-1/localauthority/50-local.d/45-allow.colord.pkla – создание файла.
В этот файл нужно добавить следующее содержимое.
Готово, можно подключаться через любой клиент.
Как удалить графическую оболочку с сервера
Если графическая оболочка требует слишком много вычислительных ресурсов, её желательно удалить. Предварительно сделайте резервную копию данных на случай возникновения проблем с зависимостями. Выполните комплекс команд.
sudo apt remove ubuntu-desktop
sudo service lightdm stop
Перезагрузите сервер. Вы увидите привычную командную строку.
Заключение
В этой статье мы разобрали, как включить графический интерфейс и удалить его при необходимости. И хотя с его помощью управлять оборудованием проще и привычнее, он требует много вычислительных ресурсов, что может привести к торможению, зависанию, нестабильной работе сервера. Если всё же решили поставить графическую оболочку, выбирайте ту, которая соответствует параметрам оборудования, а также вашим задачам.
Как запустить графическую оболочку Ubuntu
Если вы запустили систему в текстовом режиме или вовсе это сервер и на нём надо работать только через терминал, но на нём уже есть установлено графическое окружение, есть несколько способов его запустить.
В этой статье мы постараемся разобраться как запустить графическую оболочку Ubuntu из терминала несколькими способами.
Запуск графической оболочки Ubuntu
Сначала можно посмотреть текущий уровень запуска в systemd. Для этого выполните:
systemctl list-units —type target | egrep «eme|res|gra|mul» | head -1
Если уровень запуска не graphical.target вы можете это исправить выполнив команду:
sudo systemd isolate graphical.target
После этого уровень запуска будет изменён на графический и графическая оболочка запуститься автоматически. Если вам нужно запустить менеджер входа вручную выполните такую команду:
sudo systemctl start display-manager
Эта команда запустит менеджер входа в систему, после этого вы сможете ввести логин и пароль, а затем запуститься графическая оболочка.
С более простыми графическими оболочками, вроде Openbox, Fluxbox, i3wm и даже XFCE может сработать ещё один метод, очень популярный ранее. Это команда startx. Однако чтобы она сработала в файле ~/.xinitrc надо прописать оболочку, которую вы хотите запустить. Например:
if [ -d /etc/X11/xinit/xinitrc.d ] ; then
for f in /etc/X11/xinit/xinitrc.d/?*.sh ; do
[ -x «$f» ] && . «$f»
done
unset f
fi
feh —bg-fill ~/Загрузки/52453-sklon_holm_cerkvushka_sneg.jpg &
lxpanel &
exec openbox-session
Блок if загружает все конфигурационные файлы из каталога /etc/X11/xinit*, сторчка, начинающаяся с feh добавляет фон рабочего стола, следующая — нижнюю панель, а последняя запускает сам openbox. Теперь запуск графической оболочки Ubuntu из консоли выполняется командой:
Или если, на первом экране уже что-то запущено, можно использовать любой другой доступный, например, второй:
Обратите внимание, что оболочку можно запустить только из консоли TTY, из терминала в графическом окружении это не сработает. Как видите, всё просто. Ваша оболочка запуститься в том же терминале, в котором вы выполнили startx.
Обнаружили ошибку в тексте? Сообщите мне об этом. Выделите текст с ошибкой и нажмите Ctrl+Enter.
How to start GNOME desktop from command line in Debian
G NOME, an acronym for the GNU Network Object Model Environment, is a graphical user interface and set of computer desktop apps for Linux OS users. It is aimed at making Linux OS an easy-to-use OS for non-programmers. With GNOME, you can set the interface to look like Windows or macOS. GNOME is a free and non-proprietary desktop environment for all the major Linux distros, including Fedora Linux, Debian, Ubuntu, Enterprise Linux, Red Hat, SUSE, and others.
On the other hand, a command-line alias cmd, CLI, prompt, console, or terminal refers to a text-based user interface (UI) utilized in viewing, manipulating, handling, running programs, and managing comp files as interacting with the computer. It is much like Windows Explorer or Finder on the macOS but without the graphical interface.
GNOME has emerged as the most efficient, reliable, and stable of all the available desktop environments for Linux while retaining its user-friendliness features. GNOME began as a free and open desktop alternative to proprietary options like KDE at the time, and it has been going strong ever since.
In this article, we will guide you through the required steps to start a GNOME desktop from the command line on Debian, specifically version 11 “Bullseye.” So, let us get underway.
Starting the GNOME desktop environment from the command line
Ensure you have a GNOME desktop environment setup on your machine before starting it up. In case you don’t have the desktop environment installed on your machine, then you can use the following command to set it up on your device:
install gnome desktop environment
Now that the environment is set up, to start it, you need to use the Gnome Display Manager(gdm) that aids execute the command. Compared with the general default X window xdm, gdm can directly adjust the settings of the desktop environment from the graphical introduction, and xdm has to edit several xdm settings
To start the Gnome desktop environment or rather close it, you can utilize the following command, and by the way, this is tested in the Gnome 3 environment:
Start command:
Stop command:
To put the desktop environment to a stop/halt, run the following command:
Restart command:
To reboot the desktop environment, run the following command:
sudo /etc/init.d/gdm3 restart
restart gnome environment
Final thoughts
And that’s how you start, stop, and restart the GNOME desktop environment using the command line on Debian. We hope this article came in handy. Keep following FossLinux for more guides.
(1).png)
(1).png)
(1).png)
(1).png)
(1).png)
(1).png)
(1).png)
.png)
.png)