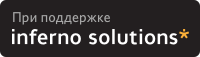- Как напечатать в linux
- Как использовать команду lp в Linux для печати файлов из терминала
- Команда lp: базовое введение
- Как установить команду lp
- Использование команды lp для вывода списка доступных принтеров
- Использование команды lp для отображения очереди печати
- Использование команды lp для печати нескольких копий
- Использование команды lp для печати в портретной или альбомной ориентации
- команда lp для односторонней или двусторонней печати
- Параметры команды lp
- Заключение
Как напечатать в linux
В этом разделе обсуждается как печатать файлы, проверять очередь печати, удалять задания из очереди, форматировать файлы до их печати и производить настройку среды печати.
Система печати Linux — lp система — это порт исходного кода написанного в Университете Калифорнии для BSD версии операционной системы UNIX.
Наиболее простой путь для печати в операционной системе Linux это посыл файла для печати прямо на устройство печати. Для того чтобы сделать это используется команда cat . Как пользователь root , наберите что-то подобное этому
В этом случае, /dev/lp это символическая ссылка на устройство печати — это может быть матричный или лазерный принтер, typesetter, или плоттер. (См. ln (1) для более полной информации о символических ссылках) В целях безопасности, только пользователь root и пользователи в той же группе что и демон принтера могут писать прямо на принтер. Поэтому такие команды как lpr , lprm , and lpq должны использоваться для доступа к принтеру. Поэтому пользователи должны использовать lpr для печати файлов. Команда lpr берет на себя заботы о всей начальной работе необходимой для печати файла, и затем передает контроль другой программе, lpd , демону линейной печати. Затем демон линейной печати говорит принтеру как печатать файл. Когда выполняется команда lpr , она первым делом копирует заданный файл в определенную директорию (spool directory), где файл остается пока lpd печатает его. Когда lpd сообщают, что есть файл для печати, он запускает копию своего процесса (что программисты называют forking). Эта копия процесса будет печатать наш файл в то время как оригинальный процесс будет ждать других запросов. Это позволяет обслуживать много заданий печати в одно время. Синтаксис lpr (1) очень прост,
Если имя_файла не задано, lpr ожидает ввод данных со стандартного вводаexpects (обычно клавиатура, или вывод другой программы). Это позволяет пользователям перенаправлять вывод комманд в очередь печати. Вот так,
Команда lpr принимает несколько аргументов командной строки что позволяет пользователям контролировать его работу. Вот некоторые из часто используемых аргументов: — P printer определяет какой принтер использовать, — h suppresses printing of the burst page, — s создает символическую ссылку вместо копирования файла в директорию спула (полезно для больших файлов), и — # num определяет количество копий печати. Пример взаимодействия с lpr может выглядеть подобно этому
Эта команда создает символическую ссылку на файл thesis.txt в директории спула для принтера названного dj , где он будет обработан демоном печати lpd . Затем будет напечатана вторая копия файла thesis.txt . Для просмотра всех опций, которые может принимать lpr , смотрите мануал по lpr (1).
Для просмотра содержимого очереди печати используется команда lpq . Команда запущенная без аргументов, она возвращает содержимое очереди печати принтера по умолчанию. Вывод возвращаемый lpq может быть полезен для многих целей.
$ lpq lp is ready and printing Rank Owner Job Files Total Size active mwf 31 thesis.txt 682048 bytes
Другое полезное свойство любой системы печати это возможность отмены задания, которое было перед этим помещено в очередь. Чтобы сделать это используйте команду lprm .
Показанная выше команда отменяет все задания печати владельцем котрых является пользователь выполнивший эту команду. Для того чтобы отменить одиночное задание печати, надо сначала получить номер задания с помощью команды lpq и затем сообщить полученный номер команде lprm . Например,
Программа lpc (8) используется для контроля принтеров, которые обслуживает демон lpd. Вы можете разрешать или запрещать использование принтера или их очередей, перераспределять задания внутри очереди, и получать информацию о состоянии принтеров и их очередей. Lpc наиболее часто используется в системах, где несколько принтеров установлено на одну машину.
Команда показанная выше запускает программу lpc. По умолчанию, она входит в интерактивный режим и вы можете начинать вводить команды. Другие опции используются для запуска команды lpc в командной строке.
- disable option — запрещает добавление любых новых заданий печати
- down option — запрещает все задания на принтере
- enable option — разрешает ввод новых заданий в очередь печати
- quit (or exit) — покинуть lpc
- restart option — перезагрузить lpd для данного принтера
- status option — статус печати принтера
- up option — разрешить все и стартовать новый демон lpd
Небольшое замечание here on RedHat’s amazing printtool program.
- Войдите как root и запустите printtool (если вы используете команду su, вы должны установить SETENV DISPLAY :0.0 и xhost +).
- Щелкните кнопку «Add» («Добавить»), и нажмите «OK» для локального принтера.
- Заполните поле именем устройства печати (например /dev/lp1)
- Заполните поле входного фильтра — Выберите тип принтера, разрешение и размер бумаги (ljet4, 300×300 и letter для нашего примера)
- Нажмите «OK», и перезапустите lpd.
Как использовать команду lp в Linux для печати файлов из терминала
Печать в Linux может быть непростой задачей, особенно для новых пользователей. В этом уроке мы познакомим вас с lp в Linux и покажем, как использовать ее для выполнения основных операций печати. Мы расскажем, как печатать в портретном и ландшафтном режимах, одиночных и множественных копиях и т. Д.
Команда lp: базовое введение
В Linux Общая система печати UNIX (CUPS) — это уровень, отвечающий за управление принтером, параметрами и службами печати, включая принтеры, задания на печать и очереди.
Уровень CUPS имеет множество опций, которые помогут вам настроить и использовать принтер в вашей системе Linux. В lp или команда «Построчный принтер» — одна из команд на уровне CUPS.
В lp отправляет файл на печать, а lpq , или команда «Очередь построчного принтера», позволяет просматривать задания печати в очереди.
Как и большинство других команд терминала Linux, lp команда поддерживает различные параметры. Давайте посмотрим на некоторые из них.
Как установить команду lp
В некоторых случаях у вас может не быть lp команда, установленная в вашей системе. В таких случаях вам необходимо установить lp, прежде чем вы сможете его использовать.
Чтобы проверить, есть ли у вас lp команда установлена, запустите which команда как:
Если у вас установлен lp, в командной строке должен быть показан путь к файлу. Пример вывода:
Если у вас не установлена команда lp, вы можете использовать менеджер пакетов apt для ее установки.
Общий синтаксис использования lp команда:
Заменять [filename] с путем к целевому файлу.
Использование команды lp для вывода списка доступных принтеров
Мы используем lpstat команда с -a возможность показать подключенные и доступные принтеры и -d возможность показать принтер по умолчанию. Синтаксис для этого:
Приведенная выше команда должна вернуть имя доступных принтеров.
Связанный : Расположение антенн в GTA Online — где найти все скользящие антенны для новой радиостанции
Использование команды lp для отображения очереди печати
Чтобы показать очередь печати из командной строки, используйте lpq команда.
Примечание: если команда недоступна в вашей системе, установите cups-bsd упаковка:
После установки пакета выполните команду:
Команда должна выдать следующий результат:
lpq -P "Ink-Tank-310" Ink-Tank-310 is ready no entries
Это показывает, что на указанном принтере нет заданий на печать, и вы можете продолжить печать своих документов.
Использование команды lp для печати нескольких копий
Чтобы напечатать определенное количество копий файла, вы можете использовать -n опция команды lp. Синтаксис для этого:
Например, чтобы напечатать десять копий файла с именем «hello.txt» на принтере «HP-ink-jet 315», выполните команду как:
lp -d "Ink-Tank-310" -n 10 hello.txt
Использование команды lp для печати в портретной или альбомной ориентации
Вы также можете использовать команду lp для печати в двух основных ориентациях печати: книжной и альбомной. Для этого вы будете использовать -o вариант.
Примечание: в –o вариант очень универсален. Помимо использования его для указания ориентации задания на печать, вы также можете использовать его для установки размера бумаги.
Чтобы использовать эту опцию для печати предыдущего примера задания в портретной ориентации, используйте следующую команду:
lp -d "Ink-Tank-310" –n 10 -o portrait hello.txt
С другой стороны, чтобы печатать в альбомной ориентации, мы должны указать в синтаксисе «альбомную» как:
lp -d "Ink-Tank-310" -n 10 -o landscape hello.txt
Как уже упоминалось, –o вариант имеет много других вариантов. Например, вы можете использовать его для установки размера бумаги.
Чтобы напечатать предыдущий файл в формате letter, мы должны указать размер с помощью команды lp и атрибута media. Пример синтаксиса для этого:
lp -d "Ink-Tank-310" –n 10 -o portrait -o media=letter hello.txt
команда lp для односторонней или двусторонней печати
Использование команды lp с атрибутом «side» позволяет указывать задания на одностороннюю или двустороннюю печать.
Атрибут «стороны» имеет два ключевых значения:
Например, чтобы распечатать двустороннюю страницу для нашего предыдущего примера, синтаксис для этого будет:
lp -d "Ink-Tank-310" –n 10 -o portrait -o media=letter –o sides=two-sided-long-edge hello.txt
Параметры команды lp
Вот еще несколько вариантов, предоставляемых lp команда.
| Вариант | Операция |
|---|---|
| -E | Принудительное шифрование для подключений к серверу |
| — (обозначает конец опций) | Используется для печати файлов с именами, начинающимися с тире (-) |
| -d (место назначения) | Используется для печати файлов на целевом принтере |
| -U (имя пользователя) | Используется для указания имени пользователя для подключения к серверу |
| -час | Обозначает имя хоста сервера |
| -м | Отправляет уведомление (электронное письмо) после завершения работы |
| -n (копии) | Задает количество печатаемых копий документа (1-100) |
| -q (приоритет) | Эта опция устанавливает приоритет заданий на печать в очереди. 1 — самый низкий, 50 — по умолчанию, а 100 — самый высокий. |
| -я (идентификатор работы) | Указывает, какой ток изменить |
| -t (имя) | Присваивает имя вакансии |
| -о («имя= значение [name=value …]”) | Используется для установки или назначения параметров задания (одного или нескольких) |
Чтобы узнать больше обо всех поддерживаемых параметрах LP, рассмотрите Страницы руководства CUPS.
Заключение
В этом руководстве показано, как работать с командой lp в Linux для печати с терминала. Если у вас возникли трудности с настройкой принтера, ознакомьтесь с руководством по настройке принтера в Linux здесь.