[Брандмауэр] на роутере ASUS — Введение
[Брандмауэр] на роутере ASUS — Введение Что такое Брандмауэр? Включение брандмауэра обеспечивает защиту Вашей локальной сети и помогает Вам контролировать доступ на различных уровнях, разделяя сеть на разные области. Таким образом, это способствует ограничению доступа к некоторым сетевым службам и защищает Вашу сеть. Чем отличается брандмауэр на роутере ASUS и на Вашем ноутбуке? Возьмём в качестве примера изображение ниже. 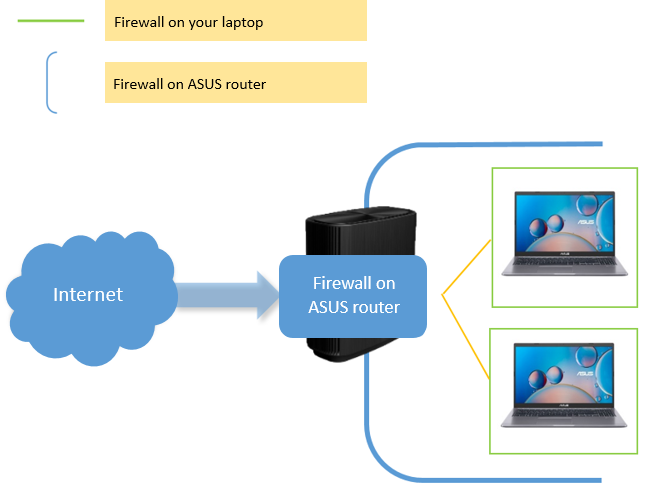

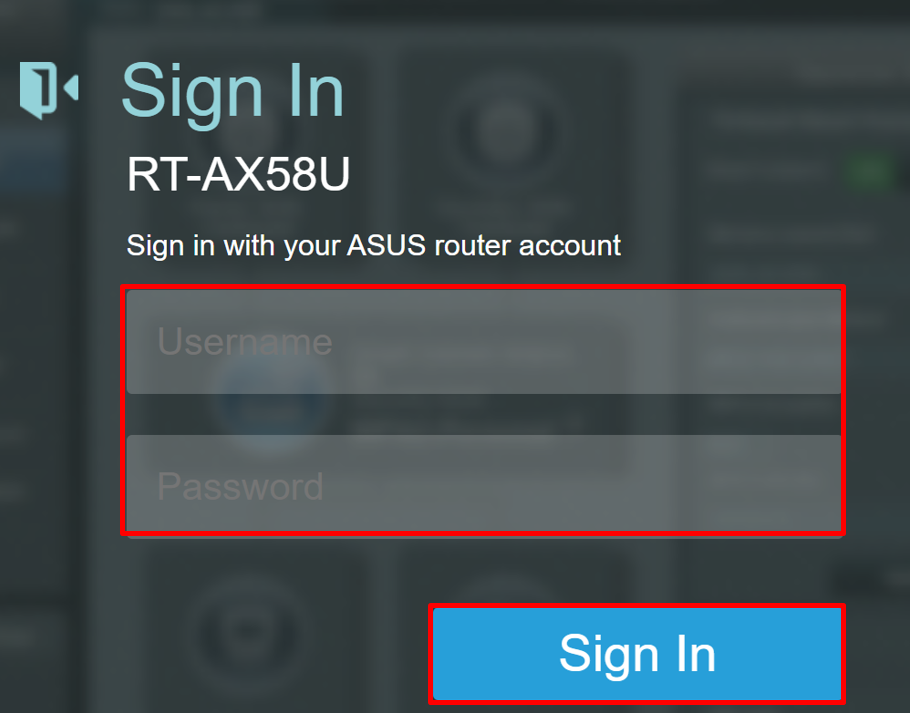
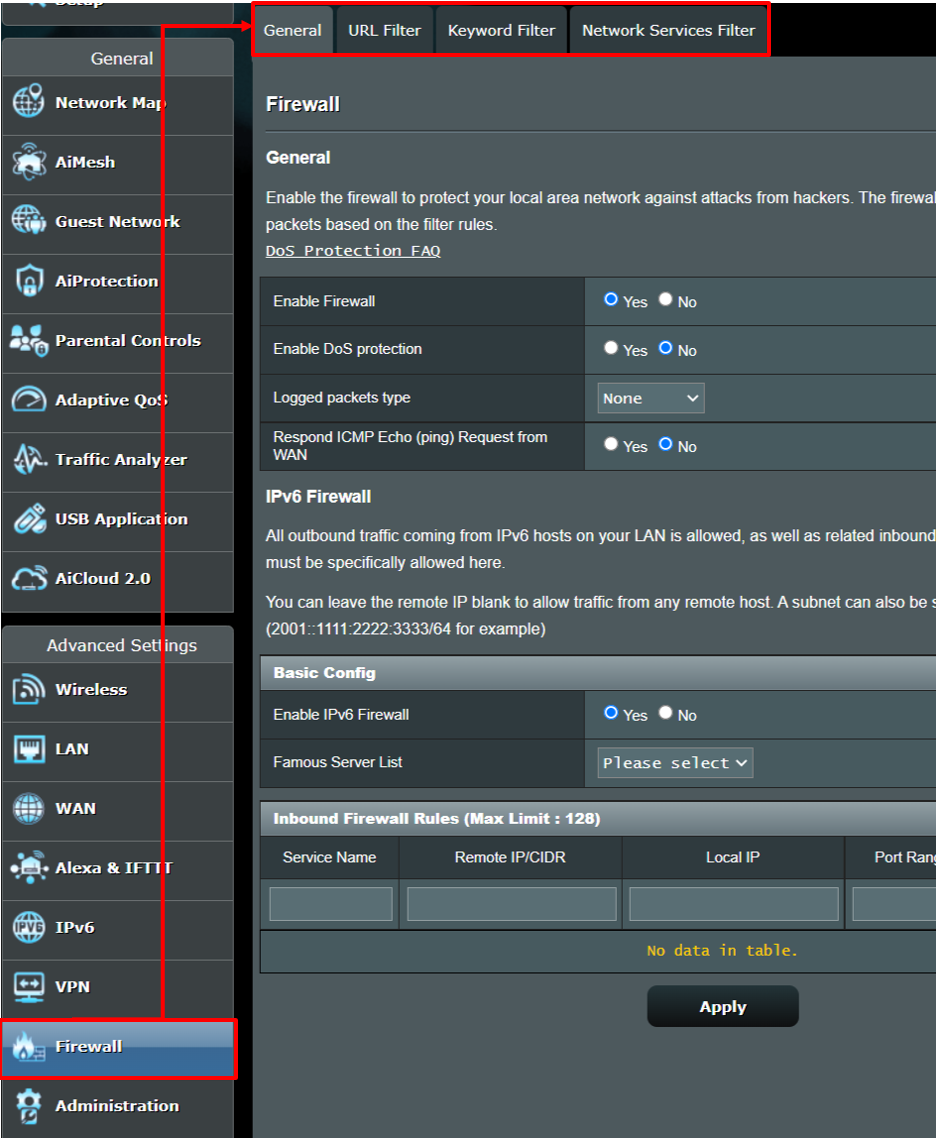
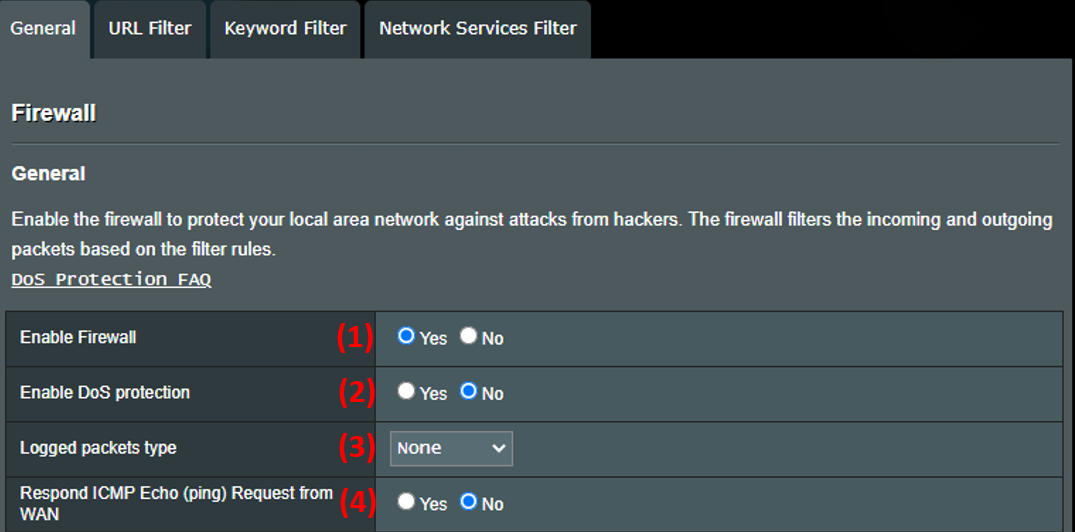
1.Как проверить, достаточно ли роутер защищён?
- Узнайте подробнее в статье: [Беспроводное устройство] Как сделать роутер более безопасным?
2. Почему в режиме точки доступа (AP) Брандмауэр не работает?
- В режиме точки доступа (AP), все клиентские устройства получают IP-адреса от главного роутера/модема. В режиме точки доступа роутер не поддерживает функцию IP sharing (разделения IP), из-за этого нельзя управлять подключёнными к нему клиентскими устройствами.
Как найти (Утилиту / Прошивку)?
Последние версии драйверов, программного обеспечения, прошивок и руководства пользователя можно скачать в Центре загрузок ASUS.
Чтобы получить подробную информацию о Центре загрузок ASUS, воспользуйтесь ссылкой.
Как настроить межсетевой экран маршрутизатора
Брандмауэр
Среди множества брандмауэров, доступных на рынке безопасности, есть брандмауэры маршрутизаторов. В отличие от программного брандмауэра, брандмауэр маршрутизатора пытается и блокирует входящие запросы на уровне сервера, тем самым обеспечивая безопасность всей сети. Поскольку маршрутизатор является конечной точкой большинства сетей и является единственной точкой, соединяющей любой компьютер в вашей сети с Интернетом, включение брандмауэра маршрутизатора обеспечивает безопасность вашей сети.
Настройте межсетевой экран маршрутизатора
В этой статье рассказывается, как настроить межсетевой экран маршрутизатора или настроить маршрутизатор для активации межсетевого экрана. Мы также рассмотрим, какие порты вам нужны для нормальной работы.
Откройте страницу настройки и настройки брандмауэра маршрутизатора
Прежде чем вы сможете включить брандмауэр маршрутизатора, вам потребуется IP-адрес, чтобы перейти на страницу конфигурации. Чтобы получить адрес, откройте диалоговое окно RUN, нажав клавишу Windows + R. Введите CMD и нажмите Enter.
В командном окне введите IPCONFIG/ALL и нажмите Enter. Запишите IP-адрес, указанный рядом со шлюзом. Вам нужно будет ввести этот адрес (в виде чисел, включая точки) в адресную строку браузера, чтобы открыть страницу конфигурации маршрутизатора. Это число будет работать в большинстве случаев. Если это не работает, обратитесь в службу поддержки маршрутизатора за адрес.
Настроить межсетевой экран маршрутизатора
Это просто включение/выключение брандмауэра. Если вы установили Windows, скорее всего, операционная система уже настроила ваш маршрутизатор во время установки. Вы также можете настроить его вручную, используя браузер по своему вкусу.
Чтобы настроить межсетевой экран маршрутизатора:
1 Войдите на домашнюю страницу маршрутизатора, введя IP-адрес маршрутизатора в браузере (тот, который вы указали в предыдущем разделе; пример: 192.168.1.1)
2 Проверьте наличие параметра «Брандмауэр» на домашней странице маршрутизатора. Эта опция может быть сгруппирована под разными именами, такими как Расширенные настройки
3 Если брандмауэр деактивирован или не включен, нажмите, чтобы выбрать и активировать его
На изображении ниже показан включенный межсетевой экран на маршрутизаторе Binatone Ethernet.
Важные порты на компьютере/сети
Страница конфигурации маршрутизатора отличается у разных производителей. Однако возможность открывать или блокировать набор портов должна присутствовать на всех. Вам следует искать «переадресацию портов», чтобы блокировать запросы несанкционированного доступа таким образом, чтобы вы не блокировали важные интернет-соединения. Ниже приведен список портов, которые необходимо держать открытыми. Если на Windows, вам не нужно беспокоиться, так как он заботится об ограничениях портов.
ПОРТ НОМЕР 80 позволяет доступ в Интернет (HTTP)
Номер порта 443 обеспечивает безопасный доступ в Интернет (HTTPS)
Порт № 25 – это порт, через который вы можете получать доступ к электронной почте (SMTP).
Сохранение открытых выше портов достаточно для нормальной работы в Интернете и работы с электронной почтой. Дополнительные порты могут потребоваться в зависимости от ваших специальных потребностей программного обеспечения. В этом случае само программное обеспечение позаботится об открытии необходимого порта.
СОВЕТ: порт 80 может создавать проблемы. Чтобы узнать, правильно ли настроен маршрутизатор, посетите grc.com и запустите тест ShieldsUP. Этот тест проверяет, отвечает ли ваш маршрутизатор или игнорирует запросы UPnP (универсальные устройства Plug and Play) на доступ к вашей сети. Результат должен быть «игнорировать». Если вы видите отрицательные результаты, то есть, если ваш маршрутизатор «реагирует» на любые такие запросы, вы можете обратиться за помощью к тому, кто хорошо разбирается в маршрутизаторах, чтобы лучше его настроить. Или вы можете добавить дополнительный программный брандмауэр. В клубе Windows также есть хорошая статья о разнице между аппаратным и программным брандмауэром.
Здесь объясняется, как настроить и настроить межсетевой экран маршрутизатора – и какие порты следует учитывать, если вам необходимо использовать расширенные настройки. Если у вас есть какие-либо вопросы, сомнения или даже советы, пожалуйста, поделитесь с нами, используя раздел комментариев. Перейдите по этой ссылке, чтобы прочитать, как управлять брандмауэром Windows .


