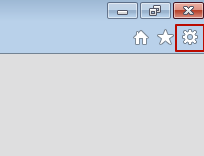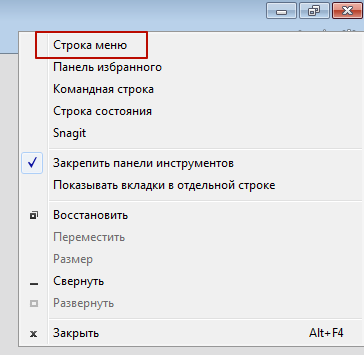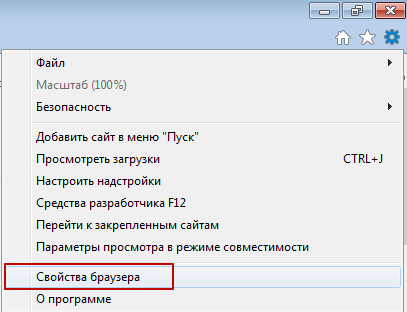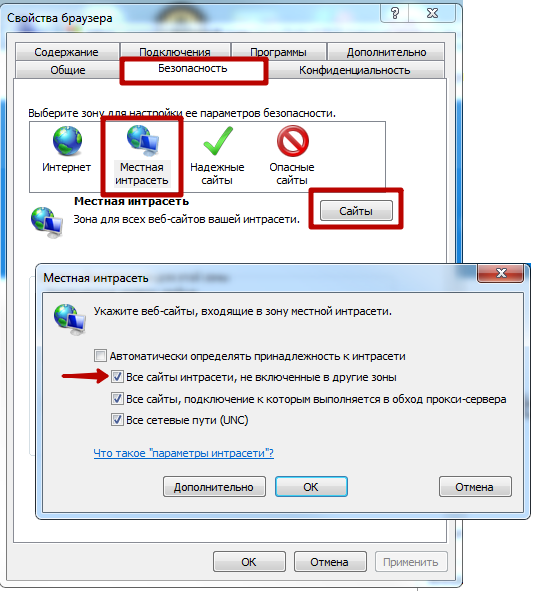- Изменение параметров безопасности и конфиденциальности для Internet Explorer 11
- Параметры конфиденциальности
- Зоны безопасности
- Изменение и сброс параметров Internet Explorer
- Изменение параметров Internet Explorer
- Сброс параметров Internet Explorer
- Если браузер Internet Explorer не открывается или страницы не загружаются.
- Настройка интернет-браузера Internet Explorer
Изменение параметров безопасности и конфиденциальности для Internet Explorer 11
Internet Explorer 11 был окончательно отключен с помощью обновления Microsoft Edge в некоторых версиях Windows 10. Если для любого сайта, который вы посещаете, требуется Internet Explorer 11, его можно перезагрузить в режиме Internet Explorer в Microsoft Edge. Рекомендуется перейти на Microsoft Edge , чтобы начать пользоваться более быстрым, безопасным и современным браузером.
Параметры конфиденциальности
Настройка параметров конфиденциальности Internet Explorer позволяет изменить отслеживание действий пользователя в Интернете со стороны веб-сайтов. Например, можно определить, какие файлы cookie сохраняются, выбрать, как и в какое время сайты могут использовать данные о вашем расположении. Также можно блокировать нежелательные всплывающие окна.
Файлы cookie — это файлы небольшого размера, которые веб-сайты отправляют на компьютер для хранения информации о вас и ваших предпочтениях. Файлы cookie облегчают работу в Интернете, предоставляя сайтам данные о предпочтениях пользователя, а также избавляя от необходимости каждый раз вводить учетные данные при посещении определенных сайтов. Однако некоторые файлы cookie могут поставить под угрозу конфиденциальность, отслеживая посещаемые вами сайты. Дополнительные сведения можно найти в разделе Управление файлами cookie и их удаление в Internet Explorer.
Если функция Do Not Track включена, Internet Explorer будет отправлять запросы Do Not Track посещаемым вами веб-сайтам, а также третьим сторонам, содержимое которых размещено на этих сайтах, тем самым уведомляя их о том, что вас не следует отслеживать. Подробнее можно узнать в разделе Функция Do Not Track.
Чтобы сделать работу в Интернете более удобной, в браузерах сохраняются некоторые данные, например журнал поиска. Когда вы используете просмотр в режиме InPrivate, пароли, журналы поиска и просмотра страниц и другие данные удаляются после закрытия вкладки.
Чтобы открыть сеанс просмотра InPrivate, щелкните правой кнопкой мыши значок Internet Explorer на панели задач и выберите запустить просмотр InPrivate.
Отключение надстроек в сеансах просмотра InPrivate
- Откройте рабочий стол, а затем нажмите значок Internet Explorer на панели задач.
- Нажмите кнопку Сервис , а затем выберите пункт Свойства браузера.
- На вкладке Конфиденциальность установите флажок Отключать панели инструментов и расширения в режиме InPrivate и нажмите кнопку ОК.
Службы определения местоположения позволяют веб-сайтам запрашивать ваше физическое местоположение для улучшения взаимодействия с вами. Например, картографический веб-сайт может запросить ваше физическое местоположение, чтобы совместить с ним центр карты. Internet Explorer сообщает, когда сайт запрашивает расположение пользователя. В окне такого сообщения нажмите кнопку Разрешить однократно, чтобы разрешить сайту использовать ваше расположение один раз. Чтобы разрешить сайту использовать данные расположения при каждом посещении, нажмите кнопку Всегда разрешать.
Отключение доступа к сведениям о расположении
Можно отключить доступ к сведениям о расположении, чтобы веб-сайты не запрашивали ваше физическое расположение. Для этого выполните следующие действия.
- Откройте Internet Explorer, нажав значок Internet Explorer на панели задач.
- Нажмите кнопку Сервис и выберите Свойства браузера.
- На вкладке Конфиденциальность в области Расположениевыберите никогда не разрешите веб-сайтам запрашивать ваше физическое расположение.
Функция блокирования всплывающих окон ограничивает или блокирует всплывающие окна на посещаемых сайтах. Можно выбрать нужный уровень блокирования, включить или выключить уведомления о блокировании всплывающих окон или создать список сайтов, для которых не нужно блокировать всплывающие окна. Параметры блокирования всплывающих окон применяются только к Internet Explorer.
Включение и отключение функции блокирования всплывающих окон
- Откройте Internet Explorer, нажмите кнопку Сервис , а затем выберите пункт Свойства браузера.
- На вкладке Конфиденциальность в разделе «Блокирование всплывающих окон» установите или снимите флажок Включить блокирование всплывающих окон и нажмите кнопку ОК.
Блокирование всех всплывающих окон
- Откройте Internet Explorer, нажмите кнопку Сервис , а затем выберите пункт Свойства браузера.
- На вкладке Конфиденциальность в разделе Блокирование всплывающих окон нажмите кнопку Параметры.
- В диалоговом окне Параметры блокирования всплывающих окон в разделе Уровень блокировки задайте Высокий: блокировка всех всплывающих окон (CTRL+ALT для изменения).
- Нажмите кнопку Закрыть, а затем — ОК.
Отключение уведомлений о блокировании всплывающих окон
- Откройте Internet Explorer, нажмите кнопку Сервис , а затем выберите пункт Свойства браузера.
- На вкладке Конфиденциальность в разделе Блокирование всплывающих окон нажмите кнопку Параметры.
- В диалоговом окне Параметры блокирования всплывающих окон снимите флажок Отображать панель уведомлений, если всплывающее окно заблокировано.
- Нажмите кнопку Закрыть, а затем — ОК.
Защита от слежения предотвращает отправку сведений о посещенных вами сайтах сторонним поставщикам содержимого. Список защиты от слежения можно рассматривать как список запрещенных телефонных номеров. Internet Explorer блокирует все содержимое сторонних поставщиков с сайтов в списке и ограничивает данные, которые сторонние сайты могут собирать о действиях пользователя.
Зоны безопасности
Изменяя параметры безопасности, можно настроить способы, которыми Internet Explorer защищает компьютер от потенциально вредного содержимого из Интернета. Internet Explorer автоматически относит каждый веб-сайт к одной из зон безопасности: «Интернет», «Местная интрасеть», «Надежные сайты» или «Опасные сайты». У каждой зоны есть разный уровень безопасности по умолчанию, который определяет, какой тип контента можно заблокировать для этого сайта. В зависимости от уровня безопасности сайта часть контента может быть заблокирована до тех пор, пока вы не разрешите его, ActiveX элементы управления могут не запускаться автоматически или на некоторых сайтах могут отключаться предупреждения. Параметры для каждой зоны можно изменить, подобрав требуемый уровень защиты.
- Откройте Internet Explorer, нажмите кнопку Сервис , а затем выберите пункт Свойства браузера.
- Перейдите на вкладку Безопасность и настройте параметры зоны безопасности следующим образом.
- Чтобы изменить параметры для зоны безопасности, нажмите значок зоны и перетащите ползунок в положение, соответствующее нужному уровню безопасности.
- Чтобы создать для зоны собственные параметры безопасности, нажмите на значок зоны, а затем — кнопку Другой и выберите нужные параметры.
- Чтобы восстановить исходные значения для всех уровней безопасности, нажмите кнопку Выбрать уровень безопасности по умолчанию для всех зон.
- Откройте Internet Explorer, нажмите кнопку Сервис , а затем выберите пункт Свойства браузера.
- Перейдите на вкладку Безопасность, выберите значок зоны безопасности (Местная интрасеть, Надежные сайты или Опасные сайты), а затем нажмите кнопку Сайты. Можно добавить нужные сайты в выбранную зону и удалить из нее ненужные.
- Если на предыдущем шаге выбрана зона Местная интрасеть, нажмите кнопку Дополнительно и выполните одно из следующих действий:
- Добавьте сайт. Введите URL-адрес в поле Добавить в зону следующий узел и нажмите кнопку Добавить.
- Удалите сайт. В разделе Веб-сайты выберите URL-адрес, который требуется удалить, и нажмите кнопку Удалить.
Расширенный защищенный режим препятствует выполнению вредоносных программ в Internet Explorer.
Включение или выключение расширенного защищенного режима
- Откройте Internet Explorer, нажмите кнопку Сервис, а затем выберите пункт Свойства браузера.
- На вкладке Дополнительно в разделе Безопасность установите (или снимите) флажок Включить расширенный защищенный режим, а затем нажмите кнопку ОК. Чтобы это изменение начало действовать, нужно перезагрузить компьютер.
Изменение и сброс параметров Internet Explorer
Internet Explorer 11 был окончательно отключен с помощью обновления Microsoft Edge в некоторых версиях Windows 10. Если для любого сайта, который вы посещаете, требуется Internet Explorer 11, его можно перезагрузить в режиме Internet Explorer в Microsoft Edge. Рекомендуется перейти на Microsoft Edge , чтобы начать пользоваться более быстрым, безопасным и современным браузером.
Изменение параметров Internet Explorer
В Internet Explorer есть много параметров, позволяющих настроить взаимодействие с ним. Чтобы просмотреть все параметры и параметры, откройте Internet Explorer на компьютере и выберите Инструменты > Параметры Интернета.
Сброс параметров Internet Explorer
Параметры Internet Explorer можно сбросить, восстановив их состояние на момент установки Internet Explorer на компьютере. Сброс полезен для устранения неполадок, которые могут быть вызваны параметрами, измененными после установки. Помните, что сброс параметров Internet Explorer необратим, и все предыдущие параметры после сброса теряются.
- Закройте все программы и окна.
- Откройте Internet Explorer и выберите Инструменты >параметров Интернета.
- Выберите вкладку Дополнительно.
- В диалоговом окне Сброс параметров Internet Explorer нажмите кнопку Сброс.
- В окне Вы действительно хотите выполнить сброс всех параметров Internet Explorer, восстановив значения по умолчанию? выберите Сбросить.
- После применения стандартных параметров Internet Explorer нажмите кнопку Закрыть, а затем — ОК. Чтобы изменения вступили в силу, перезагрузите компьютер.
Если браузер Internet Explorer не открывается или страницы не загружаются.
Если браузер Internet Explorer не открывается или страницы не загружаются, возможно, установлена надстройка, которая мешает процессу. Чтобы определить, возникла ли данная проблема из-за надстройки, выполните следующие действия.
- Определите скорость процессора.
- Выберите Начните >Параметры > система > о системе.
- В разделе Характеристики устройства посмотрите, какой Тип системы указан.
Настройка интернет-браузера Internet Explorer
Для настройки интернет-браузера Internet Explorer раскройте верхнее меню Сервис (Tools):
Если строка меню скрыта, то вызвать ее на экран можно щелчком в верхней части окна интернет-браузера и установкой флажка Строка меню (Menu Bar):
В меню «Сервис» (Tools) выберите пункт Свойства браузера (Internet Options):
В открывшемся диалоговом окне «Свойства обозревателя» (Internet Options) перейдите на закладку Безопасность (Security). Выберите зону Местная интрасеть. Нажмите кнопку Сайты. Снимите флажок Автоматически определять принадлежность к интрасети и проставьте флажок Все сайты интрасети, не включенные в другие зоны:
Закройте окно Местная интерсеть нажатием кнопки ОК.
Диалоговое окно «Свойства обозревателя» закройте (Internet Options) нажатием кнопки ОК. После чего закройте все окна интернет-браузера и запустите его снова, для того чтобы все настройки начали действовать.