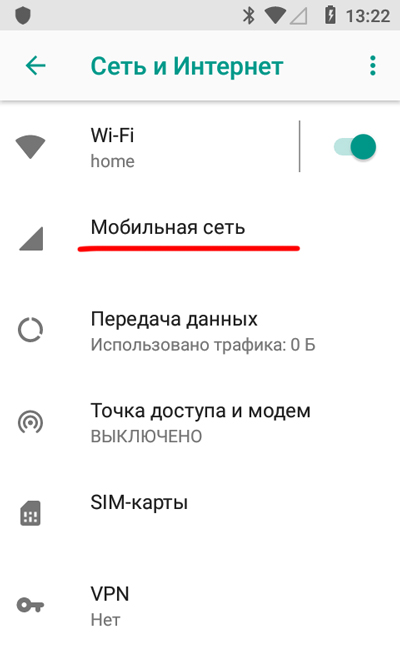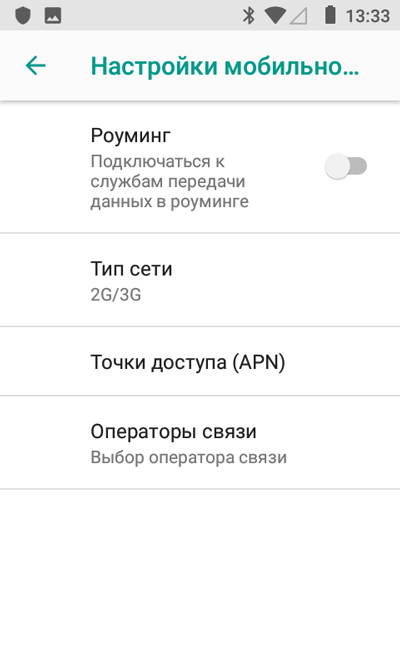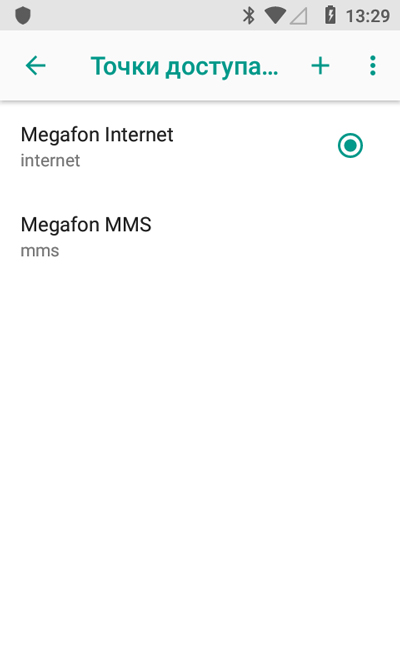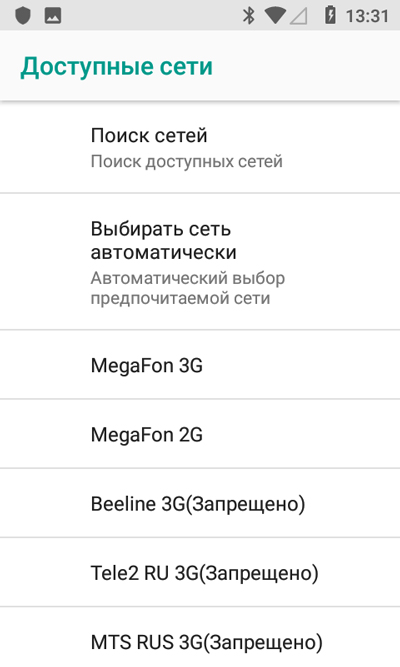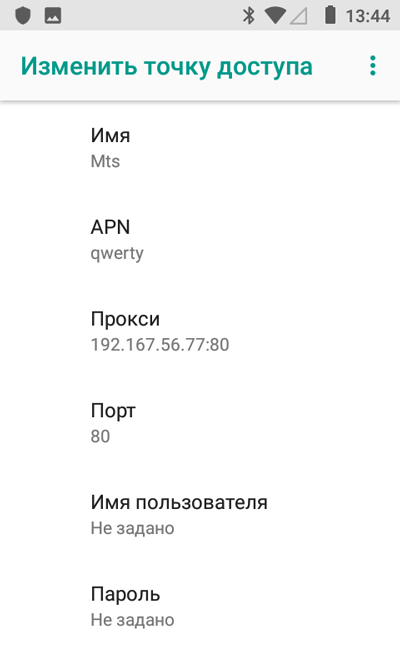- Подключение Вашего устройства
- Step 2: Введите пароль доступа к Wi-Fi сети
- Разрешение проблем с подключением (не получается добавить устройство)
- Если статус устройства «оффлайн/не в сети»
- Проблемы с приложением
- Не удается управлять устройством через приложение, устройство не реагирует на команды
- Устройство подключено, реагирует на команды, когда мобильный телефон находится в той же сети, но контроль устройства невозможен, если телефон переключается на другой канал доступа к интернету.
- Информация о статусе в приложении и реальный статус устройства не совпадают
- Поведение/работа устройства отличается от ожидаемого
- Светильник включается после того как на него подается питание
- Как отключить таймер обратного отсчета?
- Как переключить шкалу отображения температуры (градусы цельсия/фаренгейта)?
- При сопряжении в режиме ТД(точка доступа) в списке сетей отсутствует сеть «SmarLife-xxxx»
- Что такое локальный сценарий?
- Интеграция со сторонними сервисами
- Как узнать какие сторонние сервисы поддерживаются моим устройством?
- Что делать, если сторонний сервис подключен, но голосовые команды не работают?
- Настройка мобильной сети
- Как добавить точку доступа APN?
Подключение Вашего устройства
2. Откройте приложение, выберите «+» в правом верхнем углу главного экрана для добавления устройства. В открывшемся списке выберите тип подключаемого устройства.
3. Убедитесь, что устройство находится в режиме сопряжения: Wi-Fi индикатор часто мигает (2 раза в секунду) либо устройство издало соответствующую звуковую или голосовую подсказку.
- Перед началом процедуры подключения рекомендуется ознакомиться с инструкцией пользователя;
- В случае необходимости Вы можете воспользоваться инструкциями, выбрав ссылку «Как заставить индикатор часто мигать», расположенную над кнопкой «Следующий шаг/Далее».
- Нажмите и удерживайте кнопку питания в течение 5 секунд в случае, если устройство не оборудовано выделенной кнопкой сброса;
- Для устройств, не оборудованных кнопкой сброса или выключателем питания (таких, например, как умные лампы) используйте внешний выключатель питания, включая и выключая питание в специальной последовательности (Вкл-Выкл-Вкл-Выкл-Вкл), пока светильник не начнет часто мигать;
- Для устройств, оборудованных кнопкой сброса, используйте нажатие на нее в течение 5 секунд;
Step 2: Введите пароль доступа к Wi-Fi сети
Выберите точку доступа, через которую устройство будет подключаться к сети Интернет, и введите пароль доступа. Наджмите «OK/Подтвердить» для запуска процедуры сопряжения.
После завершения процедуры сопряжения на экране мобильного устройства отобразится соответствующая информация.
Разрешение проблем с подключением (не получается добавить устройство)
1. Убедитесь, что на устройство подано питание и оно включено.
2. Убедитесь. что устройство находится в режиме сопряжения.
3. Убедитесь, что подключаемое устройство, маршрутизатор (точка доступа) и Ваше мобильное устройство находятся неподалёку друг от друга.
4. Убедитесь, что уровень Wi-Fi сигнала достаточно высок, связь устойчивая.
5. Проверьте правильность ввода пароля доступа к беспроводной сети.
6. Убедитесь, что Вы подключаете устройство к сети 2.4ГГц, а имя сети не скрыто (отключена опция «Скрывать SSID»).
7. Убедитесь, что в сети используется метод аутентификации WPA-PSK/WPA2-PSK, режим шифрования AES, или оба параметра выставлены в значение «Автоматически».
8. В имени беспроводной сети должны использоваться только символы латинского алфавита, наличие символов национальных алфавитов не допускается.
9. Должна быть активирована функция автоматического назначения сетевых адресов (DHCP).
10. Если достигнут лимит количества доступных подключений к маршрутизатору (точке доступа), попробуйте отключить какие-то из подключенных устройств и повторите процедуру сопряжения.
11. Если на маршрутизаторе активирован фильтр по MAC-адресам, попробуйте добавить адрес подключаемого устройства в белый список, чтобы убедиться, что оно ему разрешено подключаться к этой беспроводной сети.
Если статус устройства «оффлайн/не в сети»
1. Убедитесь, что устройство включено;
2. Проверьте стабильность подключения к сети Интернет: положите мобильный телефон рядом с устройством, убедитесь, что он подключен к той же беспроводной сети и попробуйте открыть веб-страницу;
3. Убедитесь, что не возникло факторов, препятствующих подключению устройства к беспроводной сети: имя сети, пароль доступа, метод шифрования или другие параметры сети не изменялись. Если такие изменения недавно были, удалите Ваше устройство из приложения (войдите в настройки устройства и выберите пункт «Удалить») и повторите процедуру сопряжения;
4. Попробуйте перезагрузить маршрутизатор и само устройство и проверить статус через 3-4 минуты;
5. В случае, если используется доступ к Интернету через мобильную сеть, убедитесь, что оператор мобильной сети не блокирует соединения, необходимые для работы устройства.
6. Если беспроводная сеть в порядке, и описанные выше методы не помогли, войдите в панель управления устройством, нажмите “…” в правом верхнем углу для доступа к настройкам устройства, и выберите «Обратная связь» для отправки сообщения в службу техподдержки. В сообщении опишите наблюдаемую проблему, тип/модель используемого маршрутизатора, другие обстоятельства, которые по Вашему мнению могут иметь отношение к проблеме.
Проблемы с приложением
Не удается управлять устройством через приложение, устройство не реагирует на команды
Иногда приложение теряет связь с устройством, удаленное управление невозможно. Это может происходить по причине того, что устройство отключено либо имеются проблемы с доступом в сеть Интернет.
1. Убедитесь, что устройство включено;
2. Иногда отображение статуса устройство может поступать с задержкой. Попробуйте не закрывать панель управления устройством 2-3 минуты и понаблюдать за статусом устройства.
3. Проверьте стабильность подключения к устройства к сети Интернет: положите мобильный телефон рядом с устройством, убедитесь, что он подключен к той же беспроводной сети и попробуйте открыть веб-страницу.
4. Если беспроводная сеть в порядке, статус устройства «В сети», но оно все же не реагирует на команды, поданные из приложения, войдите в панель управления устройством, нажмите “…” в правом верхнем углу для доступа к настройкам устройства, и выберите «Обратная связь» для отправки сообщения в службу техподдержки. В сообщении опишите наблюдаемую проблему, тип/модель используемого маршрутизатора, другие обстоятельства, которые по Вашему мнению могут иметь отношение к проблеме.
Устройство подключено, реагирует на команды, когда мобильный телефон находится в той же сети, но контроль устройства невозможен, если телефон переключается на другой канал доступа к интернету.
Такое поведение может наблюдаться когда мобильный телефон и устройство подключены к одной сети Wi-Fi, но сама сеть не подключена к сети Интернет.
- Проверьте стабильность подключения к устройства к сети Интернет: положите мобильный телефон рядом с устройством, убедитесь, что он подключен к той же беспроводной сети и попробуйте открыть веб-страницу.
- Если доступ к сети Интернет отсутствует, перезагрузите маршрутизатор. Если это не помогло — обратитесь к оператору, обеспечивающему доступ к сети Интернет.
- Если контроль над устройством есть в домашней сети, но исчезает при переключении телефона на мобильную сеть, причиной может быть блокировка «нежелательных» (с точки зрения оператора мобильной связи) подключений. В этом случае рекомендуем Вам обратиться с этой проблемой напрямую к Вашему оператору сотовой сети.
Информация о статусе в приложении и реальный статус устройства не совпадают
1. Если устройство контролируется физическими кнопками, отображение статуса в приложении может немного запаздывать. Это обусловлено ограниченной надежностью интернет-соединений, задержками в каналах связи а также частотой обновления статуса самим устройством.
2. Рекомендуется проверить статус устройства через некоторое время (как правило, задержка автоматического обновления не превышает 2-3 минуты).
Поведение/работа устройства отличается от ожидаемого
На поведение/работу полностью исправного устройства могут влиять автосценарии, в которых устройство задействовано в качестве исполнительного модуля. Если работа устройства отличается от ожидаемой, проверьте, не задействовано ли устройство в работе сценариев, запускаемых вручную или автоматически срабатывающих при наступлении событий-триггеров.
Светильник включается после того как на него подается питание
Такой эффект может наблюдаться у устройств, не оборудованными кнопками/выключателями питания (например, светодиодные лампы).
При подаче внешнего питания на такое устройство оно автоматически переходит во включенное состояние либо возвращается в состояние, предшествовавшее отключению питания (зависит от модели устройства, сверьтесь с инструкцией пользователя).
Как отключить таймер обратного отсчета?
Если таймер обратного отсчета не оборудован отдельным выключателем, для его отключения войдите в его настройки и выставите задержку на 0 часов 0 минут.
Как переключить шкалу отображения температуры (градусы цельсия/фаренгейта)?
Зайдите в приложение, откройте вкладку «Профиль», нажмите на иконку своей учетной записи в войдите в настройки персонального профиля. В пункте «Единицы измерения температуры» выберите необходимую Вам настройку.
При сопряжении в режиме ТД(точка доступа) в списке сетей отсутствует сеть «SmarLife-xxxx»
В некоторых мобильных устройствах эта сеть может иметь отличающееся название, например «undefined-xxxx» или сходное.
Что такое локальный сценарий?
Локальный сценарий — это сценарий, не требующий подключения к сети Интернет для своего выполнения. На данный момент такие сценарии поддерживаются только для устройств ZigBee, подключенных к шлюзу с функцией поддержки локальных сценариев.
Интеграция со сторонними сервисами
Как узнать какие сторонние сервисы поддерживаются моим устройством?
Добавьте устройство в приложение и войдите в его настройки, нажав кнопку «. » в правом верхнем углу интерфейса управления. В разделе «Поддержка сторонних приложений» будет отображен список поддерживаемых сторонних сервисов.
Что делать, если сторонний сервис подключен, но голосовые команды не работают?
- Проверьте правильность настройки стороннего сервиса, сверившись с соответствующими инструкциями по настройке
- Убедитесь, что голосовые команды распознаются должным образом
Настройка мобильной сети
В этой статье рассмотрим основные настройки для мобильной сети, выбор оператора (в ручном или автоматическом режиме), выбор типа сети и подключение роуминга.
Все настройки мобильной сети доступны при вставленной сим-карте.
Заходим в Настройки – Сеть и интернет – Мобильная сеть.
Здесь доступны следующие настройки:
- Роуминг – подключаться или нет к службам передачи данных в роуминге. В роуминге значительно возрастает цена за мобильный трафик и звонки – будьте внимательны!
- Тип сети – в какой сети будет работать ваш телефон. 2G – обычная gsm-связь, 3G – мобильный интернет, 4G – скоростной мобильный интернет, LTE – аналог 4G. Рекомендую выбрать сразу все доступные варианты.
- Точки доступа (APN). Какие точки доступа использовать для интернета, mms и мобильной связи. Обычно точки доступа прописываются автоматически, когда вы вставляете сим-карту в телефон. Но можно добавить и свои (для опытных пользователей).
- Операторы связи (выбор оператора связи). Как будет производиться поиск сетей – автоматически или в ручном режиме. Лучше выбирать сеть автоматически, чтобы не попасть на более дорогие расценки за связь в роуминге. Вы увидите доступные сети в вашем регионе.
Как добавить точку доступа APN?
Добавление точки доступа APN происходит в автоматическом режиме со стороны оператора. Вам приходит смс с конфигурацией доступа к интернету и mms. Вам нужно лишь применить/сохранить настройки.
Но иногда требуется настроить точку доступа вручную. Разберем далее, как это сделать.
Открываем Настройки – Сеть и интернет – Мобильная сеть – Точки доступа (APN). Жмем на плюсик (добавить).
- Имя точки доступа.
- APN.
- Прокси.
- Порт.
- Имя пользователя и пароль.
- Сервер.
- MMSC.
- Прокси-сервер MMS.
- Порт MMS.
- MCC – время в миллисекундах..
- Тип аутентификации (нет, PAP, CHAP).
- Тип APN.
- Протокол APN (IPv4 или IPv6).
- Протокол APN в роуминге (IPv4 или IPv6).
- Канал (LTE, Edge, gprs и другие).
- Тип MVNO. (SPN, IMSI, GID, PNN).
Большинство настроек вообще не нужны и не используются российскими операторами. И раз процесс настройки APN проходит в автоматическом режиме (а не как было 5 лет назад), заморачиваться и запоминать все настройки не имеет смысла.