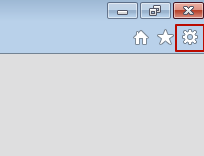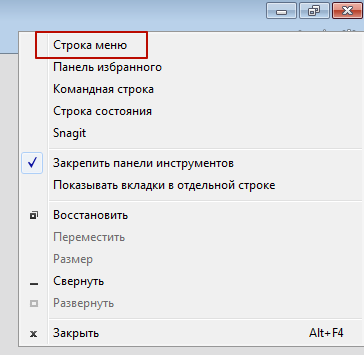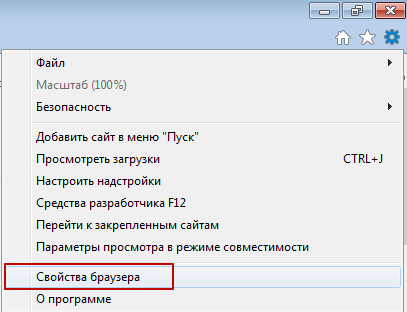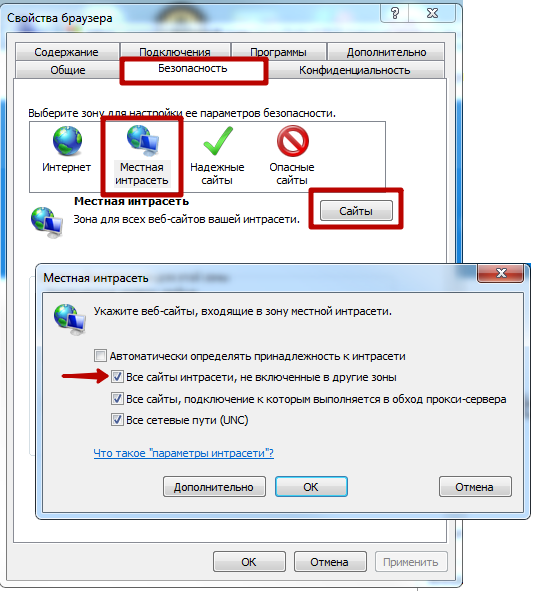- Change or reset Internet Explorer settings
- Change Internet Explorer settings
- Reset Internet Explorer settings
- If Internet Explorer won’t open, or pages won’t load.
- Изменение и сброс параметров Internet Explorer
- Изменение параметров Internet Explorer
- Сброс параметров Internet Explorer
- Если браузер Internet Explorer не открывается или страницы не загружаются.
- Настройка браузера Internet Explorer
- Как настроить Internet Explorer
- Общие свойства
- Безопасность
- Конфиденциальность
- Дополнительно
- Программы
- Подключения
- Настройка интернет-браузера Internet Explorer
Change or reset Internet Explorer settings
Internet Explorer 11 has been permanently disabled through a Microsoft Edge update on certain versions of Windows 10. If any site you visit needs Internet Explorer 11, you can reload it with Internet Explorer mode in Microsoft Edge. We recommend you use Microsoft Edge for a faster, more secure and more modern web browsing experience.
Change Internet Explorer settings
There are many changes you can make to customize your browsing experience in Internet Explorer. To view all settings and options, open Internet Explorer on the desktop, select Tools > Internet options.
Reset Internet Explorer settings
You can reset Internet Explorer settings to what they were when Internet Explorer was first installed on your PC. This is useful for troubleshooting problems that may be caused by settings that were changed after installation. Be aware that this process isn’t reversible, and all previous Internet Explorer settings are lost after reset.
- Close all open windows and programs.
- Open Internet Explorer, select Tools >Internet options.
- Select the Advanced tab.
- In the Reset Internet Explorer Settings dialog box, select Reset.
- In the box, Are you sure you want to reset all Internet Explorer settings?, select Reset.
- When Internet Explorer finishes applying default settings, select Close, and then select OK. Restart your PC to apply changes.
If Internet Explorer won’t open, or pages won’t load.
If Internet Explorer won’t open, or if pages aren’t loading, there may be an add-on that is interfering with the process. To tell whether this issue is with an add-on or not, you can try the following:
- Find your processor speed.
- Select Start >Settings >System >About.
- Under Device specifications, see System type.
Изменение и сброс параметров Internet Explorer
Internet Explorer 11 был окончательно отключен с помощью обновления Microsoft Edge в некоторых версиях Windows 10. Если для любого сайта, который вы посещаете, требуется Internet Explorer 11, его можно перезагрузить в режиме Internet Explorer в Microsoft Edge. Рекомендуется перейти на Microsoft Edge , чтобы начать пользоваться более быстрым, безопасным и современным браузером.
Изменение параметров Internet Explorer
В Internet Explorer есть много параметров, позволяющих настроить взаимодействие с ним. Чтобы просмотреть все параметры и параметры, откройте Internet Explorer на компьютере и выберите Инструменты > Параметры Интернета.
Сброс параметров Internet Explorer
Параметры Internet Explorer можно сбросить, восстановив их состояние на момент установки Internet Explorer на компьютере. Сброс полезен для устранения неполадок, которые могут быть вызваны параметрами, измененными после установки. Помните, что сброс параметров Internet Explorer необратим, и все предыдущие параметры после сброса теряются.
- Закройте все программы и окна.
- Откройте Internet Explorer и выберите Инструменты >параметров Интернета.
- Выберите вкладку Дополнительно.
- В диалоговом окне Сброс параметров Internet Explorer нажмите кнопку Сброс.
- В окне Вы действительно хотите выполнить сброс всех параметров Internet Explorer, восстановив значения по умолчанию? выберите Сбросить.
- После применения стандартных параметров Internet Explorer нажмите кнопку Закрыть, а затем — ОК. Чтобы изменения вступили в силу, перезагрузите компьютер.
Если браузер Internet Explorer не открывается или страницы не загружаются.
Если браузер Internet Explorer не открывается или страницы не загружаются, возможно, установлена надстройка, которая мешает процессу. Чтобы определить, возникла ли данная проблема из-за надстройки, выполните следующие действия.
- Определите скорость процессора.
- Выберите Начните >Параметры > система > о системе.
- В разделе Характеристики устройства посмотрите, какой Тип системы указан.
Настройка браузера Internet Explorer
После установки браузера Internet Explorer, необходимо осуществить его первоначальную настройку. Благодаря ей, можно увеличить производительность программы и сделать ее максимально удобной для пользователя.
Как настроить Internet Explorer
Общие свойства
Первоначальная настройка браузера Internet Explorer осуществляется в разделе «Сервис — Свойства браузера».
В первой вкладке «Общие» можно настраивать панель закладок, установить какая страница будет стартовой. Здесь же удаляется различная информация, например файлы cookie. В соответствии с предпочтениями пользователя, можно настроить внешний вид при помощи цветов, шрифтов и оформления.
Безопасность
Название этой вкладки, говорит само за себя. Здесь выставляется уровень безопасности интернет-соединения. Причем, можно разграничить этот уровень по опасным и безопасным сайтам. Чем выше уровень защиты, тем больше дополнительных функций может быть отключено.
Конфиденциальность
Тут настраивается доступ в соответствии с политикой конфиденциальности. Если сайты не удовлетворяют этим требованиям, можно запретить им отправлять файлы cookie. Здесь же выставляется запрет на определение месторасположения и блокировку всплывающих окон.
Дополнительно
Эта вкладка отвечает за настройку дополнительных параметров безопасности или сброс всех настроек. В этом разделе менять ничего не нужно, программа автоматически выставляет необходимые значения. В случае возникновения различных ошибок в работе браузера, его настройки сбрасываются до первоначальных.
Программы
Здесь мы можем назначить Internet Explorer браузером по умолчанию и управлять надстройками, т.е дополнительными приложениями. Из нового окна их можно отключать и включать. Удаляются надстройки из стандартного мастера.
Подключения
Тут можно подключить и настроить виртуальные частные сети.
Очень удобной функцией этого раздела является семейная безопасность. Здесь мы можем откорректировать работу в интернете для определенной учетной записи. Например запретить доступ к некоторым сайтам или наоборот ввести список разрешенных.
Тут же корректируется список сертификатов и издателей.
Если включить функцию автозаполение, то браузер будет запоминать введенные строки и заполнять их при совпадении начальных символов.
В принципе, настройки у браузера Internet Explorer довольно гибкие, но при желании, вы можете скачать дополнительные программы, которые расширят стандартные функции. Например Google Toollbar (для осуществления поиска через Google) и Addblock (для блокировки рекламы).
Настройка интернет-браузера Internet Explorer
Для настройки интернет-браузера Internet Explorer раскройте верхнее меню Сервис (Tools):
Если строка меню скрыта, то вызвать ее на экран можно щелчком в верхней части окна интернет-браузера и установкой флажка Строка меню (Menu Bar):
В меню «Сервис» (Tools) выберите пункт Свойства браузера (Internet Options):
В открывшемся диалоговом окне «Свойства обозревателя» (Internet Options) перейдите на закладку Безопасность (Security). Выберите зону Местная интрасеть. Нажмите кнопку Сайты. Снимите флажок Автоматически определять принадлежность к интрасети и проставьте флажок Все сайты интрасети, не включенные в другие зоны:
Закройте окно Местная интерсеть нажатием кнопки ОК.
Диалоговое окно «Свойства обозревателя» закройте (Internet Options) нажатием кнопки ОК. После чего закройте все окна интернет-браузера и запустите его снова, для того чтобы все настройки начали действовать.