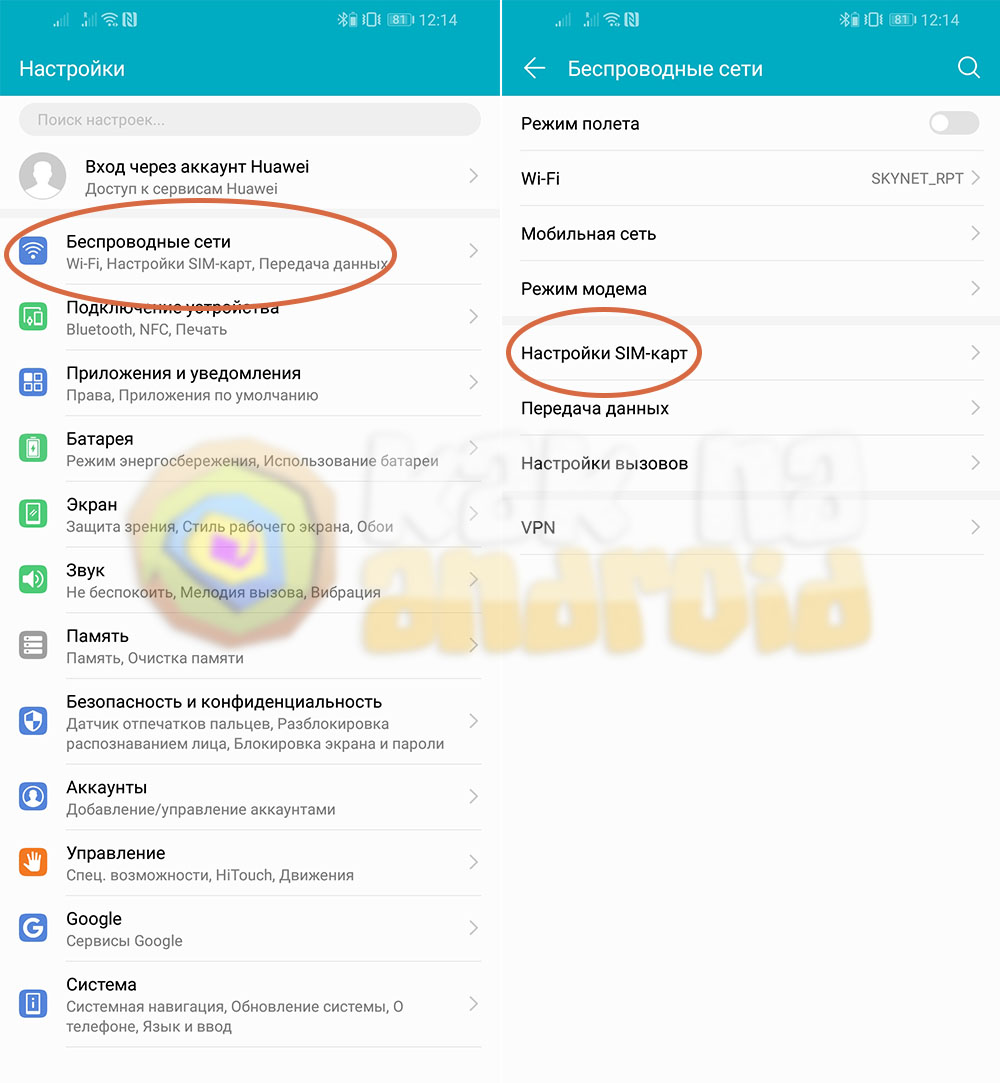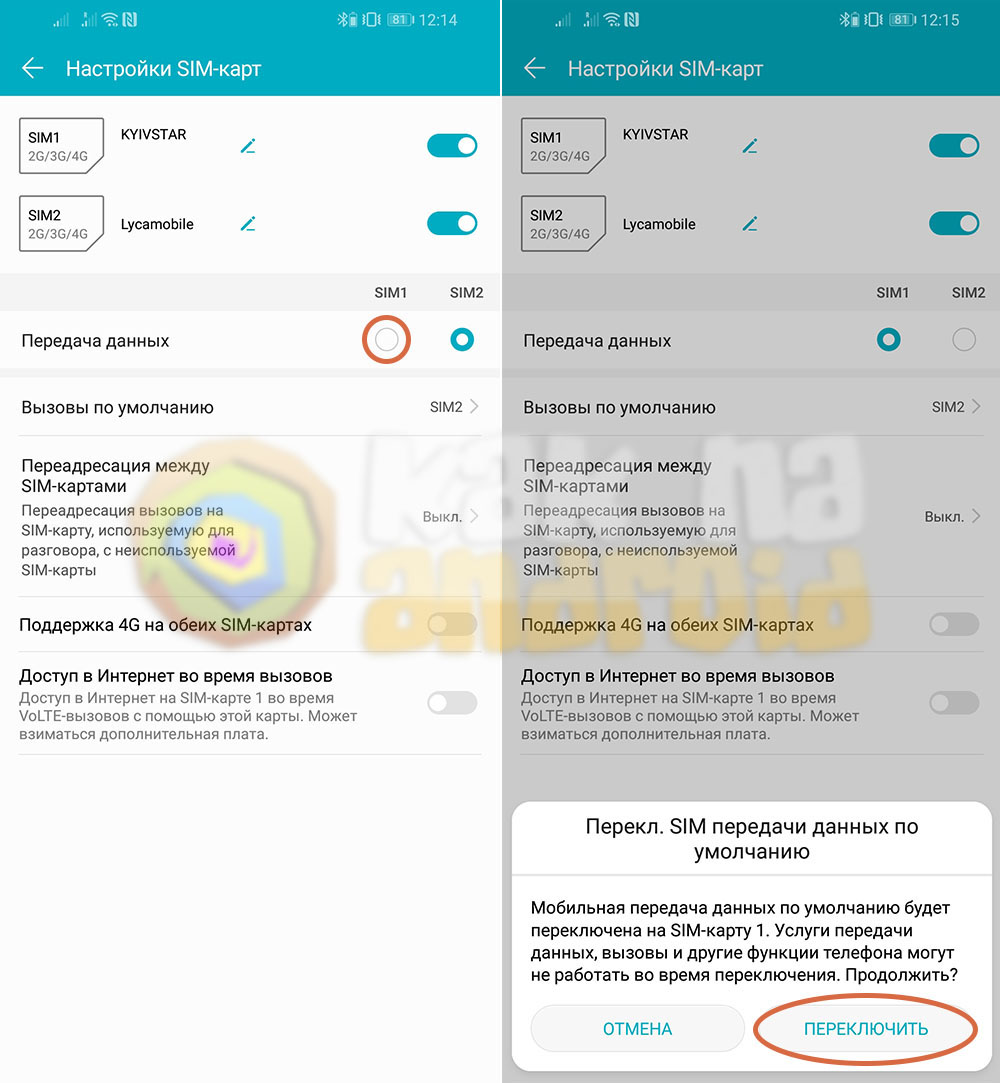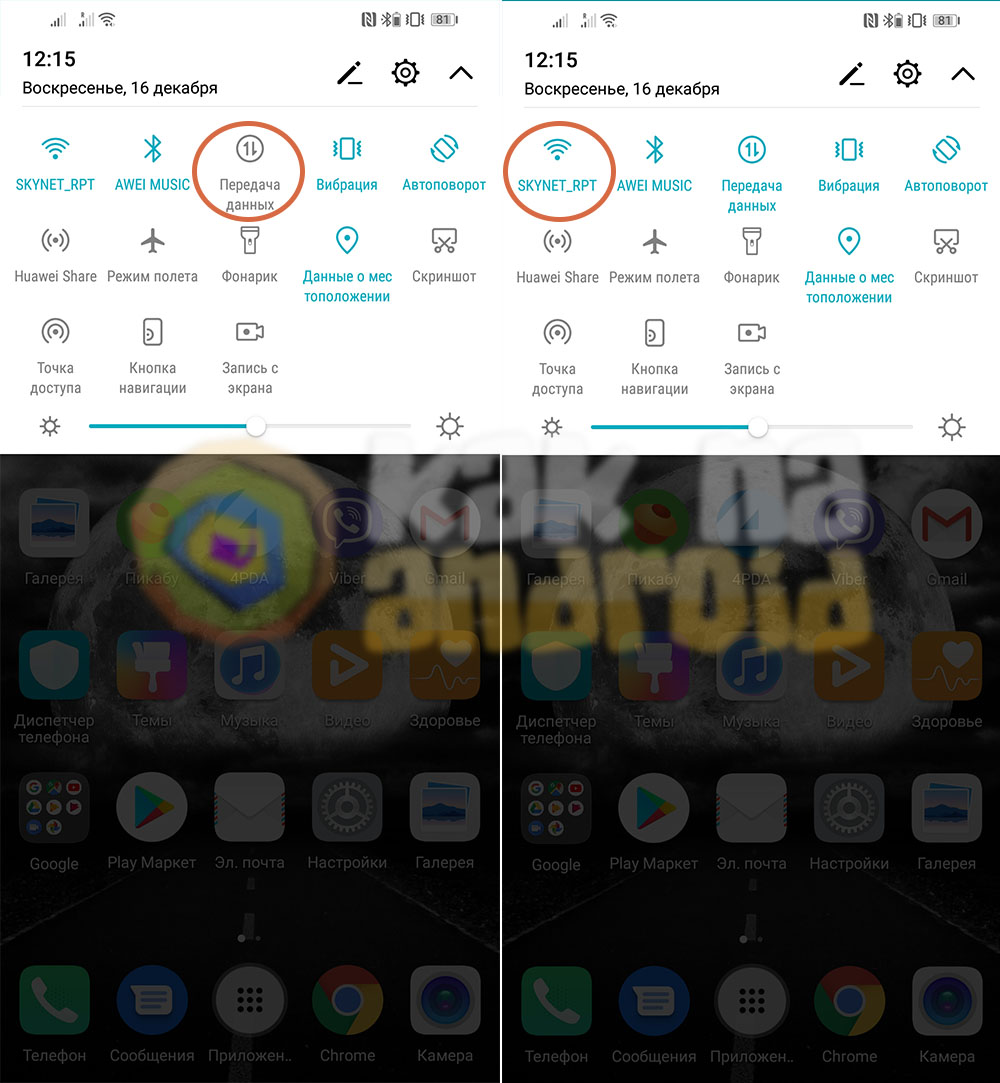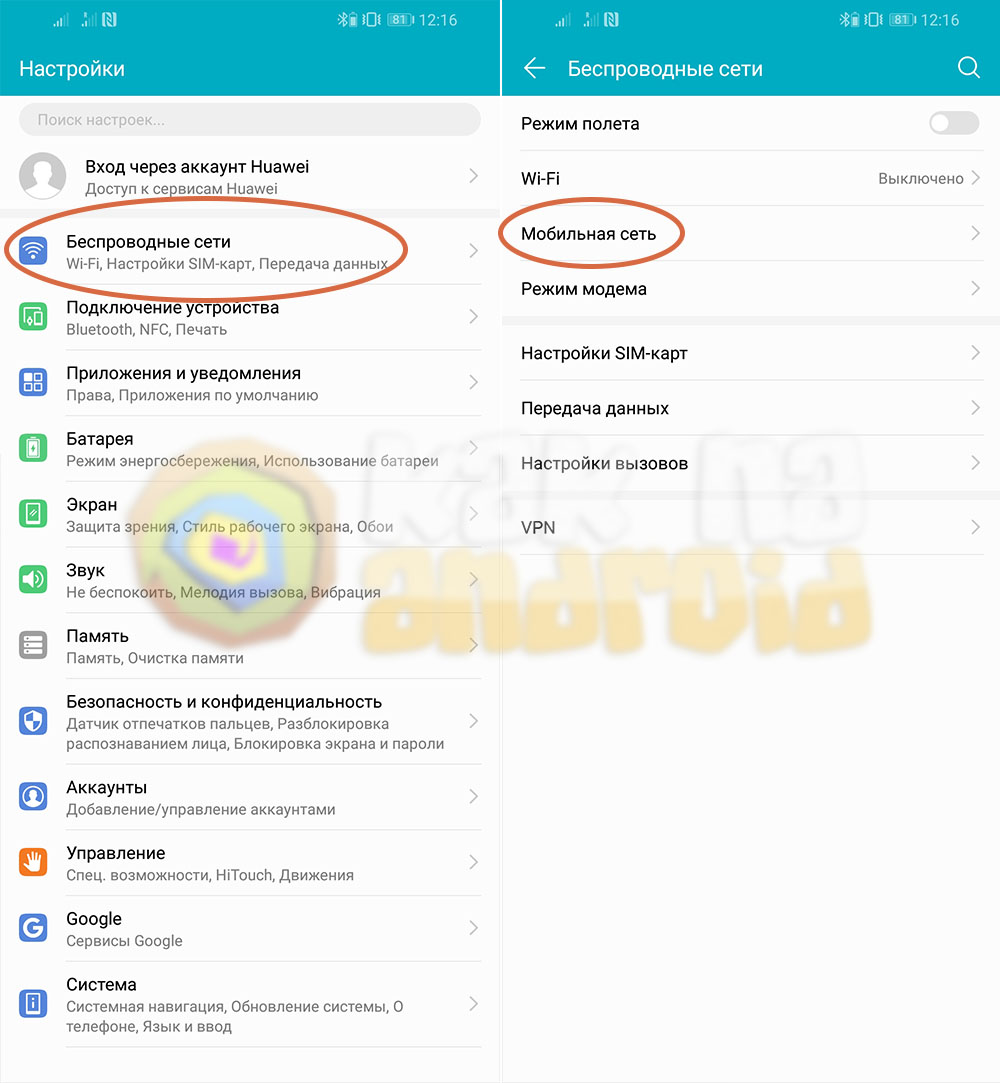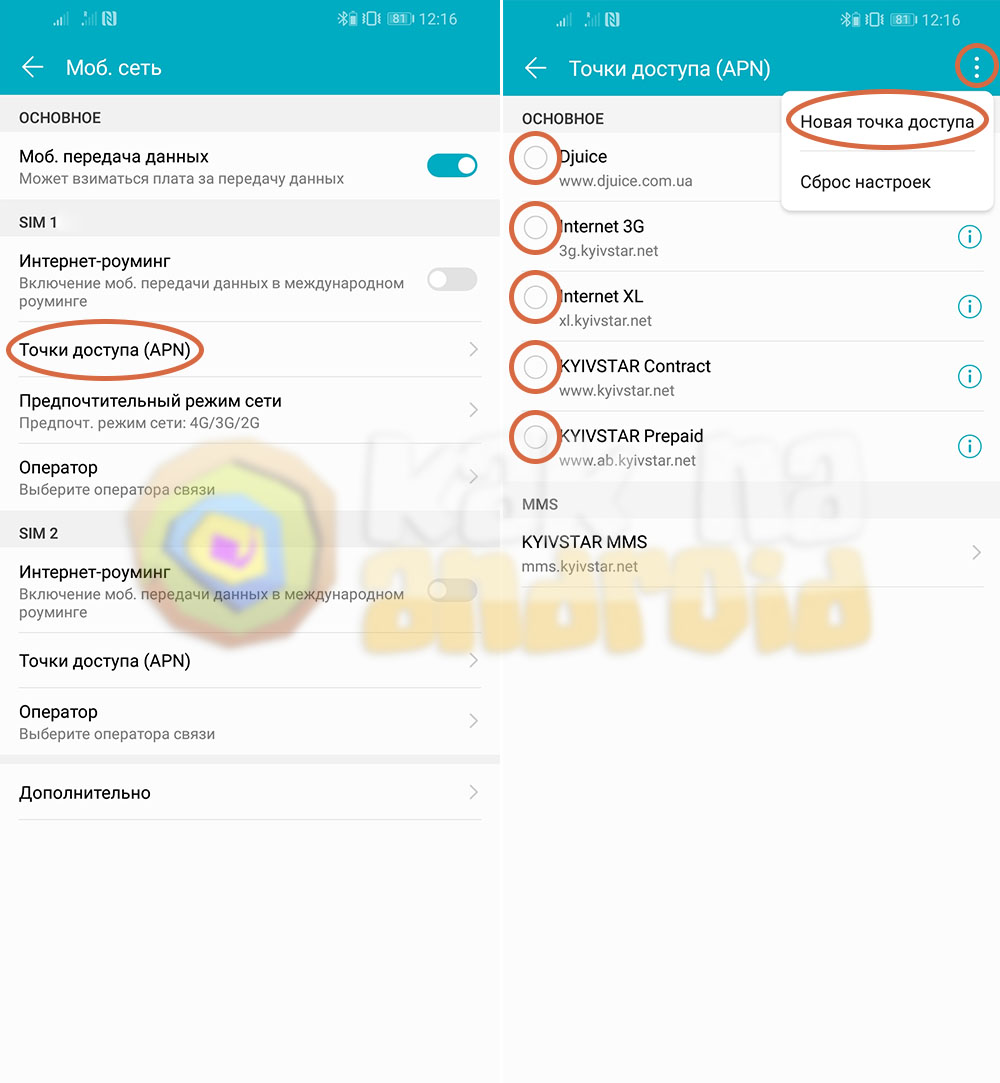- Как настроить интернет honor
- Выбор SIM-карты для мобильного интернета
- Включение мобильного интернета
- Выбор точки доступа APN
- Как включить интернет на телефоне Хонор без заумных фраз
- Варианты подключения к Интернету
- WiFi
- Мобильная сеть
- Как настроить Интернет
- Частые проблемы и пути решения
- Как настроить интернет на Huawei и Honor
- Подключение к Wi-fi
- Подключение мобильных данных
- Что делать, если интернет на Huawei не работает?
- Включаем постоянную передачу данных
- Настройки точек доступа
- Настройки операторов
- Сброс настроек APN
Как настроить интернет honor
Несмотря на то, что беспроводные сети Wi-Fi набирают всё большую популярность за счет увеличения количества точек доступа с бесплатным интернетом в общественных местах, мобильный интернет по-прежнему остается наиболее часто используемым средством подключения к сети Интернет со смартфонов. Как же включить и настроить мобильный интернет на Хонор?
Выбор SIM-карты для мобильного интернета
В первую очередь, если в смартфоне установлено две симки, нужно убедиться в том, что мобильный интернет будет использоваться с той, которая для этого предназначена.
Чтобы проверить это, открываем настройки смартфона и в разделе “Беспроводные сети” нажимаем на пункт “Настройка SIM-карт”.
Смотрим к какой из сим-карт подвязана функция передачи данных (Sim1 или Sim2) и если нужно – переключаем. В момент переключения на некоторое время (5-10 секунд) может пропасть связь на обеих симках, но потом сразу же восстановится.
Включение мобильного интернета
Если симка выбрана та, что нужно – опускаем шторку уведомлений и в панели быстрого доступа нажимаем на кнопку “Передача данных” и, если включено, отключаем подключение к сети Wi-Fi.
В том случае, если интернет заработал – всё сделано правильно, если же нет – может быть как минимум несколько причин:
- в сим-карте не подключена (или не продлена) услуга мобильного интернета;
- на симке отсутствуют средства для работы мобильного интернета (закончились деньги);
- закончился пакет тарифных гигабайт;
- неправильно настроено подключение к сети Интернет;
И если с первыми тремя пунктами можно разобраться выполнив USSD команду для проверки баланса (у каждого мобильного оператора она своя, например, *100#, *101#, *121# и тд.), то проверить настройки подключения вам придется непосредственно на своем мобильном устройстве.
Выбор точки доступа APN
Для этого в настройках смартфона заходим в разделе “Беспроводные сети” и нажимаем на “Мобильная сеть”.
Выбираем “Точки доступа (APN)” и проверяем, чтобы была выбрана та, которая необходима для корректной работы мобильного интернета.
Как правило, данная информация размещена на упаковке SIM-карты, но ее также можно найти на сайте вашего мобильного оператора или заказать, позвонив в их колл-центр.
В случае необходимости, нажимаем на троеточие в правом верхнем углу экрана и создаем новую точку доступа, которую впоследствии выбираем для работы интернета.
Другие полезные инструкции:
/rating_on.png)
/rating_half.png)
Как включить интернет на телефоне Хонор без заумных фраз
Как включить Интернет на телефоне Хонор? Подключитесь к сети WiFi или воспользуйтесь услугами оператора. Для настройки 3G / 4G зайдите в раздел «Мобильная сеть» и «Мобильная передача данных». Здесь зайдите в точки доступа APN, создайте новую и внесите необходимые параметры с учетом оператора. Ниже рассмотрим, какие есть варианты, позволяющие подключить Интернет на телефоне Хонор, в чем их особенности, и какие настройки вносить для получения корректного доступа к Сети. Отдельно приведем рекомендации по решению возникших проблем.
Варианты подключения к Интернету
В распоряжении пользователей телефона есть два пути, как подключить Интернет на Хонор — по беспроводной сети или через услуги оператора. Вариант с WiFi более предпочтительный, ведь позволяет получит большую скорость и сэкономить мобильный трафик. Услуга оператора является альтернативным решением, когда в зоне доступа не предусмотрена Вай-Фай. Рассмотрим каждый из вариантов подробнее.
WiFi
Первое, с чем нужно разобраться — как подключиться к Интернету на телефоне Хонор через Вай-Фай. Общий алгоритм имеет следующий вид:
- Опустите вниз окно с панелью уведомлений (свайп снизу-вверх на рабочем столе) на телефоне Хонор.
- Найдите в перечне Вай-Фай, нажмите на значок и удерживайте на нем палец для входа.
- В перечне WiFi найдите своей вариант.
- Жмите на него и укажите пароль в специальной строке.
- После ввода кода безопасности жмите на кнопку «Подключить».
Мобильная сеть
Если стоит вопрос, как подключить мобильный Интернет на телефоне Хонор, здесь подход будет немного другим. Сделайте следующее:
- Зайдите в «Настройки».
- Жмите на кнопку «Мобильная …».
- Перейдите в раздел передачи данных.
- Переместите ползунок в правую сторону.
Если внесены необходимые параметры, включить 3G /4G рассмотренным способом не составляет труда. При этом соединение по WiFi должно быть выключено, ведь в ином случае оно будет приоритетным для телефона Хонор.
В случае, когда включить услугу через 3G / 4G оператора не удалось, причиной могут быть ошибки в параметрах. В таком случае нужно выполнить их настройки.
В обоих ситуациях после соединения с «всемирной паутиной» можно общаться по видеосвязи, отправлять электронные письма, слушать музыку, снимать и отправлять фото / видео, пользоваться системами навигации и синхронизировать данные с облаком. При этом помните, что при загрузке больших объемов информации лучше использовать WiFi, ведь лимит мобильных операторов быстро заканчивается.
Как настроить Интернет
При возникновении трудностей с соединением и невозможности включить опцию единственный выход — настроить Интернет на телефоне Хонор. Особого внимания заслуживает подключение к Сети мобильного оператора. На этом моменте мы остановимся подробнее и выделим параметры для наиболее популярных компаний.
Пред тем как настроить Интернет на телефоне Хонор, включить его и пользоваться возможностями, изучите приведенную ниже инструкцию:
- Переходите в «Настройки».
- Жмите на кнопку «Мобильная …».
- Перейдите в раздел передачи данных.
- Жмите на «Точка доступа APN».
- Кликните на три точки справа вверху и кликните «Новая точка доступа».
- Введите имя.
- Укажите APN.
- Пропишите логин и пароль: если требуется.
- Сохраните данные.
Если все сделано правильно, вам удается подключить мобильный Интернет на Хонор и использовать его возможности. При этом трудностей с подключением быть не должно. Подробные сведения по параметрам можно найти на официальном сайте оператора. Для удобства приведем некоторые данные в таблице.
| Оператор | APN | Логин | Пароль |
| МТС | internet.mts.ru | mts | mts |
| Мегафон, Теле2 | internet.tele2.ru | пусто | пусто |
| Ростелеком | internet.rtk.ru | пусто | пусто |
| Билайн | internet.beeline.ru | beeline | beeline |
| Мотив | inet.ycc.ru | motiv | motiv |
После ввода данных попробуйте включить мобильный Интернет и убедитесь, что он работает.
В ситуации с Вай-Фай все настройки делаются на роутере. Здесь необходимо выставить канал для связи, указать пароль для соединения и другие данные.
Частые проблемы и пути решения
Наличие инструкции помогает быстро разобраться, как включить мобильный Интернет на телефоне Хонор. Но работы не всегда проходят гладко, и могут возникнуть трудности в решении вопроса. Для достижения результата сделайте следующие шаги:
- Перезапустите телефон Хонор, попробуйте все настроить с нуля и включить Интернет. Возможно, причиной трудностей были временные сбои, которые легко устранить.
- Убедитесь, что вы находитесь в зоне действия сотовой сети, а 3G или 4G. Посмотрите на значок верхней панели и убедитесь, что он появляется. При этом количество полосок для устойчивой связи должно быть не менее трех. В ином случае лучше включить Вай-Фай для более надежного соединения или выбрать место с более устойчивой связью.
- Проверьте, что вы активировали на телефоне Хонор передачу данных или значок WiFi в зависимости от выбранного варианта подключения. Как включить этот параметр, мы уже рассматривали выше.
- Перечитайте, правильно ли введены данные точки доступа. Попробуйте удалить настройку и ввести все параметры еще раз.
- Свяжитесь с провайдером и убедитесь, что на его стороне нет технических проблем. Бывают ситуации, когда включить Интернет не удается из-за временных сбоев.
- Посмотрите счет и текущий лимит. Важно убедиться, что у вас имеется возможность соединения.
- Отключите режим полета. Если случайно его включить, на телефоне Хонор появляется символ самолета и соединение с глобальной сетью недоступно.
Разобраться, как включить Интернет на телефоне Хонор, не составляет труда. Наиболее простой путь — воспользоваться возможностями Вай-Фай и качать трафик без ограничений. В крайнем случае, стоит подключиться к оператору, но для этого нужно настроить сеть или получить автоматические данные.
В комментариях расскажите, удалось ли вам сделать работу, поделитесь трудностями, с которыми пришлось столкнуться, и способами их решения.
Как настроить интернет на Huawei и Honor
Настройки
Как включить интернет на смартфонах Huawei и Honor? Мы подготовили для вас небольшой гайд по способам подключения и решению возможных проблем.
Подключение к Wi-fi
Тут все просто — открываем шторку уведомлений свайпом от верхнего края экрана вниз и находим соответствующую иконку. Нажимаем и удержимаем на нее до появления меню Wi-Fi. Далее активируем переключатель и внизу появится список доступных сетей. Выбираем нужную, вводим пароль (если он есть) и готово.
Еще один способ попасть в это меню: Настройки > Беспроводные сети > Wi-Fi. После первого подключения информация о сети будет сохранена в вашем смартфоне и для повторного соединение ввод пароля не потребуется. Достаточно будет открыть шторку уведомлений и активировать иконку Wi-Fi. При успешном соединении вы увидите иконку в верхней левой части экрана:
Если пароль у сети изменился — можно просто удалить ее и подключиться еще раз уже с новым паролем. Для удаления сети достаточно нажать и удерживать палец на ее названии. Появится дополнительное меню, где жмем Удалить эту сеть.
Подключение мобильных данных
В большинстве случаев для подключения к сети интернет от вас не потребуется никаких дополнительных настроек. Достаточно открыть шторку уведомлений и активировать иконку Передача данных.
При успешном подключении в верхнем левом углу вы увидите иконку, означающую уровень сигнала.
- G – самый слабый сигнал, скорость до 171,2 кбит/сек
- E – в два раза лучше, чем G, скорость до 474 кбит/сек
- 3G – до 3,6 мбит/сек
- H – до 8 мбит/сек
- H+ — до 42 мбит/сек
- 4G – до 100 мбит/сек
Если у вас установлено две сим-карты, то перейдя в Настойки > Беспроводные сети > Мобильная сеть, вы сможете выбрать нужную для подключения к интернету.
Что делать, если интернет на Huawei не работает?
При появлении проблем всегда начинайте с простого:
- Убедитесь, что вы находитесь в зоне действия сети.
- Проверьте, есть ли средства на вашем счету.
- Убедитесь в том, что услуга подключения к интернету активна для вашего тарифа. Для этого нужно позвонить оператору.
Если с этими тремя пунктами все в порядке, а интернета по-прежнему нет или он работает со сбоями — нужно покопаться в настройках.
Включаем постоянную передачу данных
Для начала переходим в Настойки > Беспроводные сети > Мобильная сеть.
Прокручиваем экран немного вниз, чтобы увидеть пункт Дополнительно. В открывшемся окне включаем постоянную передачу данных.
Настройки точек доступа
Ручная настройка точек доступа в некоторых случаях решает проблему. Переходим в Настойки > Беспроводные сети > Мобильная сеть > Точки доступа (APN).
Нажав на иконку восклицательный знак, вы сможете задать настройки вручную. Здесь нас интересует 3 пункта: APN, Имя пользователя и Пароль:
Для разных операторов эти данные отличаются. Ниже мы приведем список:
Настройки операторов
- APN: internet.rt.ru
- Имя пользователя: оставляем пустым
- Пароль: оставляем пустым
- APN: internet.tele2.ru
- Имя пользователя: оставляем пустым
- Пароль: оставляем пустым
После ручного ввода данных — перезагружаем смартфон, чтобы изменения вступили в силу.
Сброс настроек APN
Эта процедура также очень часто помогает при сбоях в работе интернета на вашем Huawei.
Переходим в Настойки > Беспроводные сети > Мобильная сеть > Точки доступа (APN). Здесь нужно нажать на иконку в виде трех точек в верхнем правом углу и нажать Сброс настроек.
Далее перезагружаем смартфон и проверяем работает ли интернет.
Если совсем ничего не помогает — лучше сходить в офис к вашему оператору. Такие вопросы как правило решаются бесплатно.