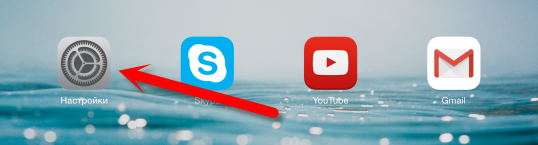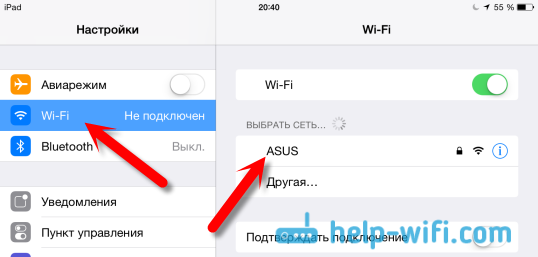- Как подключить iPad (iPad mini) к интернету по Wi-Fi?
- Подключение iPad к Wi-Fi
- Удаляем сеть на iPad и задаем статические IP и DNS
- Настройка передачи данных в сотовой сети на iPad (Wi-Fi + Cellular)
- Использование SIM-карты местного оператора
- Использование eSIM
- Регистрация тарифного плана на iPad
- Сканирование QR-кода
- Подключение с помощью приложения оператора
- Если у вас iPad с картой Apple SIM или встроенной картой Apple SIM
- Изменение тарифного плана
- Деактивация тарифного плана
- Перенос тарифного плана между устройствами iPad
- Дополнительная информация
- Как настроить мобильный интернет на iPad?
- Как подключить мобильный интернет на iPad?
- Можно ли подключить iPad к интернету через телефон?
- Как подключить iPad к интернету через iPhone?
- Как подключить интернет через сим карту на айпаде?
- Можно ли использовать iPad как телефон?
- Как включить мобильные данные на айпаде?
- Можно ли подключить iPad к интернету через кабель?
- Что делать если Wi-Fi подключен но интернет не работает на айфоне?
- Как подключиться к wi-fi на iPad?
- Можно ли на iPad раздавать Wi Fi?
- Как поделиться интернетом с iPad?
Как подключить iPad (iPad mini) к интернету по Wi-Fi?
Эта статья будет полезная для всех владельцев планшетов от компании Apple – iPad и iPad mini. Я бы даже сказал для начинающих пользователей, для тех, кто впервые встретился с планшетом iPad. После покупки iPad, радости и других эмоций, нужно настроить наш планшет и обязательно подключить его к интернету. Если вы не подключили iPad к Wi-Fi в процессе первой настройки, то вы сможете подключить его к интернету позже, и сделать это совсем не сложно. Но, если вы раньше не сталкивались с техникой Apple, то у вас могут возникнуть вопросы по этому поводу.
Думаю, ни для кого не секрет, что без подключения к интернету планшет вообще бесполезная штука. iPad не исключение. И для того, что бы использовать свой планшет на полную, нужно подключить его к нормальному интернету. Можно использовать либо Wi-Fi, либо 3G/4G (если у вас версия с поддержкой 3G, или 4G) . Но, все ровно, вы будете подключать свой iPad к Wi-Fi. Так как он либо бесплатный, либо не дорогой в сравнении с тем же 3G. Сейчас подробно рассмотрим процесс подключения планшета iPad mini к Wi-Fi сети.
Подключение iPad к Wi-Fi
Откройте настройки на своем планшете.
Переходим на кладку Wi-Fi и нажимаем на Wi-Fi сеть, к которой хотим подключиться.
Если сеть защищена, то появится окно, в котором нужно указать пароль для подключения к Wi-Fi и нажать кнопку Подкл.
Если пароль вы указали правильно, то ваш iPad должен подключится к беспроводной сети. Можете пользоваться интернетом, устанавливать игры и приложения с App Store и т. д.
Удаляем сеть на iPad и задаем статические IP и DNS
Если вам нужно удалить сеть, сделать так, чтобы планшет к ней автоматически не подключался, то просто нажмите на сеть к которой вы уже подключены.
Нажимаем на кнопку Забыть эту сеть.
А для смены IP-адреса, DNS, и Маски подсети, перейдите на вкладку Статичн. в свойствах нужной Wi-Fi сети. И задайте нужные параметры.
Вот такие простые настройки Wi-Fi. В принципе, как и вся операционная система iOS. Если ваш iPad не хочет подключаться к Wi-Fi, то проблема скорее всего в настройках самой беспроводной сети на роутере. Проверьте, подключаются ли другие устройства. А если планшет к сети подключается, а интернет не работает, то проверьте настройки провайдера на роутере, и снова же, работает ли интернет на других устройствах.
Попробуйте удалить сеть на планшете, перезагрузить роутер, и подключится заново. Убедитесь, что вы указываете правильный пароль.
9
56204
Сергей
Apple iPhone/iPad
Настройка передачи данных в сотовой сети на iPad (Wi-Fi + Cellular)
Владельцы моделей iPad (Wi-Fi + Cellular) могут зарегистрировать для своего устройства тарифный план сотовой связи. Это позволит работать в сети при отсутствии точки доступа Wi-Fi.
Использование SIM-карты местного оператора
При регистрации тарифного плана сотовой связи в салоне местного оператора SIM-карта будет активирована. Просто откройте лоток для SIM-карты и установите SIM-карту оператора. Если подключиться к сотовой сети передачи данных не удается, перейдите в «Настройки» > «Сотовые данные» и убедитесь, что сотовые данные включены.
Использование eSIM
Вы можете зарегистрировать тарифный план на iPad, отсканировать QR-код или воспользоваться приложением своего оператора для iPad. Узнайте больше об использовании сотовых данных на iPad. Вы также можете узнать, какая у вас модель iPad.
Регистрация тарифного плана на iPad
- Впервые регистрируя тарифный план на iPad, перейдите в «Настройки» > «Сотовые данные» > «Настроить сотовые данные». Регистрируя еще один тарифный план на iPad, перейдите в «Настройки» > «Сотовые данные» > «Добавить новый тариф».
- Выберите оператора. Если нужный оператор не отображается, свяжитесь с ним для получения SIM-карты или карты eSIM 1 . Если вам все еще нужна помощь, узнайте, что делать.
- Выберите тарифный план и создайте учетную запись или добавьте свой iPad к уже существующему плану.
- Нажмите кнопку «Подтвердить».
План должен активироваться в течение нескольких минут.
У жителей некоторых стран и регионов не будет возможности подписаться на местные тарифные планы сотовой связи. Дополнительную информацию вы можете получить у своего оператора.
Сканирование QR-кода
- Перейдите в «Настройки» > «Сотовые данные».
- Нажмите «Добавить сотовый тариф».
- С помощью iPad отсканируйте QR-код, предоставленный вашим оператором.
Если будет предложено ввести код подтверждения для активации карты eSIM, введите число, предоставленное оператором.
Подключение с помощью приложения оператора
- Перейдите в App Store и загрузите приложение оператора.
- Воспользуйтесь этим приложением, чтобы приобрести тарифный план сотовой связи.
Если у вас iPad с картой Apple SIM или встроенной картой Apple SIM
С 1 октября 2022 года технология Apple SIM больше не будет доступна для активации новых тарифных планов сотовой связи на iPad. Свяжитесь со своим оператором для получения подробной информации о том, как активировать тарифный план сотовой связи на iPad.
Если вы не уверены, используется ли в вашем iPad карта Apple SIM, найдите модель iPad здесь и перейдите по ссылке, чтобы просмотреть ее спецификации.
Изменение тарифного плана
Чтобы изменить тарифный план или проверить его статус, перейдите в меню «Настройки» > «Сотовые данные». Если тарифный план сотовой связи регистрировал оператор, возможно, для изменения плана потребуется обратиться непосредственно к нему.
На iPad можно использовать несколько тарифных планов, регистрируя их у нескольких операторов с помощью устройства, добавляя различные тарифные планы для карты eSIM и вставляя SIM-карту в лоток для карты nano-SIM. Чтобы переключиться с одного действующего тарифного плана на другой, перейдите в «Настройки» > «Сотовые данные» и выберите нужный вариант в разделе «Сотовые тарифы».
Деактивация тарифного плана
Для тарифного плана может действовать предоплата или постоплата. Чтобы деактивировать тарифный план с предоплатой, по которому не заключается никаких договоров, не продлевайте его по окончании месяца.
Тарифные планы с постоплатой продлеваются ежемесячно. Чтобы деактивировать тарифный план с постоплатой, выполните следующие действия.
- Перейдите в «Настройки» > «Сотовые данные».
- Нажмите название оператора и выберите отказ от продления плана.
Если появляется сообщение о том, что тип учетной записи не поддерживается, или отсутствует кнопка «Просмотреть» при наличии SIM-карты оператора, обратитесь к оператору и попросите его деактивировать вашу учетную запись.
Перенос тарифного плана между устройствами iPad
Если у вас есть SIM-карта для вашего тарифного плана, выполните следующие действия.
- Выключите оба устройства: нажмите и удерживайте кнопку «Сон/Пробуждение», пока не появится красный бегунок. Сдвиньте его.
- Откройте лоток для SIM-карты на старом iPad при помощи инструмента для извлечения SIM-карты, который входит в комплект поставки iPad.
- Откройте лоток для SIM-карты на новом iPad. Если в лотке находится другая SIM-карта, извлеките ее.
- Установите SIM-карту из старого iPad в лоток для SIM-карты нового.
- Вставьте лоток до упора и в том же направлении, что и до извлечения (он вставляется только в одном положении).
- Включите оба устройства.
Активация может занять несколько минут. Если вам требуется помощь по переносу плана или вы являетесь владельцем корпоративной учетной записи либо учетной записи с постоплатой, возможно, необходимо обратиться к оператору*.
Если для вашего тарифного плана используется карта eSIM, выполните следующие действия.
- На новом iPad перейдите в «Настройки» > «Сотовые данные» > «Настроить сотовые данные».
- Если рядом с названием нужного оператора есть кнопка «Перенос», нажмите ее. Затем следуйте указаниям по переносу тарифного плана. Активация может занять несколько минут.
Если кнопка «Перенос» отсутствует или вы не можете перенести тарифный план, возможно, необходимо обратиться к оператору 2 .
Дополнительная информация
1. Карты eSIM для iPad недоступны в континентальном Китае.
2. На iPad распространяются правила вашего оператора сотовой связи, которые могут включать ограничения на перенос тарифного плана. За дополнительной информацией обратитесь к оператору. Если вы не знаете, к какому оператору необходимо обратиться, перейдите в «Настройки» > «Оператор» на iPad или извлеките SIM-карту. На ней должно быть указано название оператора сотовой связи или его логотип.
Информация о продуктах, произведенных не компанией Apple, или о независимых веб-сайтах, неподконтрольных и не тестируемых компанией Apple, не носит рекомендательного или одобрительного характера. Компания Apple не несет никакой ответственности за выбор, функциональность и использование веб-сайтов или продукции сторонних производителей. Компания Apple также не несет ответственности за точность или достоверность данных, размещенных на веб-сайтах сторонних производителей. Обратитесь к поставщику за дополнительной информацией.
Как настроить мобильный интернет на iPad?
На новом iPad перейдите в «Настройки» > «Сотовые данные» > «Настроить сотовые данные». Если рядом с названием нужного оператора есть кнопка «Перенос», нажмите ее. Затем следуйте указаниям по переносу тарифного плана. Активация может занять несколько минут.
Как подключить мобильный интернет на iPad?
Как включить мобильный (сотовый) интернет на iPhone или iPad
Зайдите в «Настройки» и выберите раздел «Сотовая связь». Коснитесь ползунка справа от надписи «Сотовые данные» — он станет зеленым, а справа от названия Вашего оператора появится буква «Е» или слово GPRS. Мы только что вышли в Сеть!
Можно ли подключить iPad к интернету через телефон?
- Чтобы превратить смартфон или планшет в беспроводной роутер, откройте «Настройки Android» → «Беспроводные сети» → «Еще» → «Режим модема» → «Точка доступа Wi-Fi».
- Переведите переключатель Wi-Fi-модема в режим вкл.
- Обязательно задайте в настройках способ защиты точки доступа (рекомендуем WPA2 PSK) и пароль.
Как подключить iPad к интернету через iPhone?
На устройстве, которое требуется подключить, выберите «Настройки» > Wi-Fi и найдите в списке iPhone или iPad. Затем нажмите сеть Wi-Fi, к которой требуется подключиться. При необходимости введите пароль для режима модема.
Как подключить интернет через сим карту на айпаде?
Подключение iPad к сотовой сети (модели Wi‑Fi + Cellular)
- Убедитесь, что SIM-карта активирована и разблокирована. См. раздел Настройка передачи данных в сотовой сети на iPad (модели Wi‑Fi + Cellular).
- Выберите «Настройки» > «Сотовые данные».
- Убедитесь, что включена функция «Сотовые данные».
Можно ли использовать iPad как телефон?
Находясь в зоне действия сети WI-FI, можно использовать айпад как телефон, иметь свою телефонную базу номеров, проводить видеоконференции, также вам могут звонить на FaceTime другие абоненты со своих iOS-устройств. При этом звонить можно совершенно бесплатно, находясь в зоне вай-фай.
Как включить мобильные данные на айпаде?
Выберите «Настройки» > «Сотовая связь». Убедитесь, что включена функция «Сотовые данные». На моделях с двумя SIM-картами коснитесь «Сотовые данные», затем подтвердите выбранный номер.
Можно ли подключить iPad к интернету через кабель?
Подключите один конец сетевого кабеля в свободный порт на маршрутизаторе, а другой конец в порт адаптера USB-Ethernet. Подключите свободный конец адаптера USB-Ethernet в адаптер Lightning-USB. Вставьте свободный конец адаптера Lightning-USB в ваш iPad.
Что делать если Wi-Fi подключен но интернет не работает на айфоне?
На iPhone или iPad (перезагрузка, «забыть сеть», сброс настроек сети, перепрошивка)
- Выключите и включите Wi-Fi в Пункте управления, перезагрузите устройство.
- В случае, если iPhone или iPad некорректно подключается к сети Wi-Fi, попробуйте «забыть» сеть. …
- Если это не помогает, произведите сброс настроек сети.
Как подключиться к wi-fi на iPad?
Откройте настройки на своем планшете.
- Переходим на кладку Wi-Fi и нажимаем на Wi-Fi сеть, к которой хотим подключиться.
- Если сеть защищена, то появится окно, в котором нужно указать пароль для подключения к Wi-Fi и нажать кнопку Подкл.
- Если пароль вы указали правильно, то ваш iPad должен подключится к беспроводной сети.
Можно ли на iPad раздавать Wi Fi?
И так чтоб на iPad раздать интернет через Wi Fi и использовать как модем нам нужно открыть «Настройки» и «Сотовая связь». … Далее должно открыться меню режим модема в нем нужно включить «Режим модема». Все, теперь вы можете раздавать вай фай с Айпада, а другие устройства могут пользоваться интернетом от неё.
Как поделиться интернетом с iPad?
На другом устройстве откройте «Настройки» > «Wi-Fi», затем выберите свой iPad из списка доступных сетей. Если на подключаемом устройстве запрошен пароль, откройте «Настройки» > «Сотовая связь» > «Режим модема» на Вашем iPad, чтобы узнать пароль.