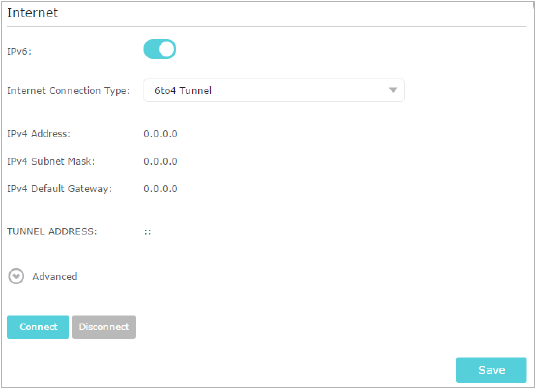- Как включить IPv6: настройка протокола на Windows 7 и 10
- Включение и выключение
- Как настроить на роутере
- Как узнать и посмотреть адрес?
- Почему Подключение IPv6 Без Доступа к Сети Интернет — Как Исправить Ошибку на Windows?
- Подключение IPv6 без доступа к сети или интернету
- Настройка доступа к интернету по IPv6 через wifi роутер
- Настройка подключения к интернету IPv6 на компьютере Windows 7, 8, 10
- Как настроить IPv6-подключение к Интернету на Wi-Fi маршрутизаторах (новый логотип)?
- Похожие статьи
Как включить IPv6: настройка протокола на Windows 7 и 10
Давайте для начала разберёмся – что это такое? Как вы, наверное, уже знаете, для общения в сети любое устройство: компьютер, ноутбук, телефон или даже телевизор использует систему IP адресов. Пока в широком использовании существует именно четвертая версия IPv4. Она кодирует путём 4 байтовых цифр. 1 байт может выражать цифру от 0 до 255. Грубо говоря, адресация находится в диапазоне от 0.0.0.0 до 255.255.255.255. В итоге «ай пи» могут получить 4 294 967 296 – чуть больше 4 миллиардов адресов.
Но в 21 веке, который знаменуется «веком интернета» – как говорит практика, свободных «ИП», уже становится мало. В свое время мой провайдер, спокойно выдавал статические IP. Сейчас же эта процедура платная, хотя прошло всего несколько лет.
IPv6 – в общем это новый стандарт, который пока используется очень редко. Адрес при этом имеет размер не 32 Бита как в IPv4, а в 4 раза больше – 128 Бит. Но в скором времени компьютерная и сетевая индустрия полностью перейдут на новый формат адреса. Теперь давайте расскажу, как включить IPv6.
Включение и выключение
ПРИМЕЧАНИЕ! Если подключение идёт к роутеру, при использовании вашего провайдера шестой версии – настройки нужно производить в самом роутере.
Настройки IPv6 уже по-умолчанию установлены на большинстве сетевых устройств. При этом использование протоколов адресов, зависит от вашего провайдера и какой именно версию айпи – он использует. Если провод от провайдера идёт напрямую к вам в компьютер, то настройка достаточна простая для всех версия Windows: 7, 8, 10 и даже XP.
- Теперь очень важный момент. Нужно выбрать именно то подключение, через которое идёт интернет. В моём случае это проводной вариант. Нажимаем правой кнопкой и переходим в свойства.
- Выбираем 6 версию TCP и заходим в свойства. По-умолчанию, стоит автономное получение IP от DHCP сервера. Если подключение идёт извне от провода провайдера, то по идее он должен автоматом получить эти данные. Но совсем недавно, некоторые провайдеры стали выдавать настройки статического адреса шестой версии.
- Эти данные написаны в договоре. В таком случаи, просто переписываем все буковки и циферки как на листке. Для установки адресов вручную, указываем галочки ниже «Использовать следующие…» и прописываем. В самом конце ещё раз проверьте введенные данные и нажмите «ОК».
Если вы в автономном режиме получаете айпишник, то скорее всего у вас также в листе будут указаны DNS сервера вашего провайдера. Но можно указать проверенные ДНС от Google и Яндекс:
Как настроить на роутере
Если интернет у вас подключен к роутеру, то прописывать все данные, в том числе DNS адреса стоит в настройках маршрутизатора. Чтобы зайти в Web-интерфейс роутера, вам нужно быть подключенным к его сети. Можно подключиться по Wi-Fi или по кабелю (вставьте его в свободный LAN разъём на передатчике).
- Открываем браузер и прописываем IP или DNS адрес роутера. Адрес указан на этикетке под корпусом.
- После, вас попросят ввести логин и пароль – эта информация находится там же.
- Далее инструкции будут отличаться в зависимости от прошивки и компании, которая выпустила аппарат. Но сам принцип один и тот же. Покажу на примере TP-Link.
- Почти у всех, данный пункт меню будет отдельно. Ну и называется он соответствующее – «IPv6». Далее нас интересует именно WAN подключение.
- Как видите тут принцип такой же как на IPv4. Есть динамическое подключение – его просто устанавливаешь и ничего вводить не нужно. Статическое – тут нужно как в прошлой главе вручную ввести: IP, Длину префикса, адрес шлюза и ДНС сервера. PPPoEv6 – использует при подключении логин и пароль. Выбираем наш вариант и просто вводим данные из договора от провайдера.
- Проверить включение режима можно на главной вкладке или в «Состояние». Там вы увидите ваш адрес.
Как узнать и посмотреть адрес?
Если подключение идёт напрямую к компу или ноуту, то можно узнать через командную строку. Для этого жмём + R , прописываем «cmd». Далее на черном экране прописываем команду «ipconfig» и смотрим результат. Если вы подключаетесь через роутер, то адрес стоит смотреть в админке аппарата на главной. О том, как туда зайти – я писал в главе выше.

Почему Подключение IPv6 Без Доступа к Сети Интернет — Как Исправить Ошибку на Windows?
Иногда у пользователей компьютера при посещении сайтов в интернете в панели состояния Windows возникает сообщение «IPv6-подключение без доступа к сети» или «IPv6-подключение без доступа к Интернет». Данная ошибка сопровождается невозможностью открыть ни одну страницу на веб-ресурсах. Попробуем разобраться вместе, с чем связана проблема с подключением IPv6 к интернету и как ее решить на WIndows 7 или Windows 10.
Подключение IPv6 без доступа к сети или интернету
Для начала давайте разберемся, что вообще такое IPv6. Это современный протокол подключения к интернету, который стал поддерживаться на компьютерах, начиная с Windows 7. Сегодня и уже давно актуальной операционной системой является Windows 10, однако IPv6 используется до сих пор довольно редко. Стандартом по умолчанию является IPv4. И именно он работает при подключении к интернету через wifi роутер.
Поэтому если ваш компьютер или ноутбук выходят в интернет через маршрутизатор, и в информации о состоянии данного соединения отображается надпись «IPv6-подключение без доступа к Интернет», то это вполне нормально. Причина ошибки с посещением веб-сайтов заключается не в IPv6, а в чем-то другом.
В чем именно? Например в том самом ограничении доступа протокола IPv4, о котором мы подробно писали в отдельной инструкции.
Настройка доступа к интернету по IPv6 через wifi роутер
Но предположим, что все-таки у вас действительно интернет на компьютер заведен по протоколу IPv6. И он не доступен из-за ошибки подключения. В таком случае существует две возможные причины:
- Если выход в сеть происходит через wifi роутер, то возможно ваша модель не имеет поддержки IPv6 или введены некорректные параметры подключения.
- Неверные настройки сетевой карты или беспроводного адаптера в операционной системе Windows.
Если у вас старый роутер, то вполне вероятно, что он не может работать с IPv6, поскольку все современные работают с данным протоколом. Но если у вас новая модель, то скорее всего возникла ошибка с настройками подключения к интернету. Для ее исправления необходимо зайти в панель управления своим маршрутизатором в раздел конфигурации IPv6 и прописать те значения, которые требуются. Узнать их нужно у службы технической поддержки своего провайдера.
Настройка подключения к интернету IPv6 на компьютере Windows 7, 8, 10
Второй вариант имеет место быть тогда, когда компьютер подключен к интернету напрямую кабелем, а не через роутер. Как правильно настроить подключение к интернету по IPv6 на Windows 7, 8 или 10?
Для этого заходим в «Центр управления сетями»
Как настроить IPv6-подключение к Интернету на Wi-Fi маршрутизаторах (новый логотип)?
Дата последнего обновления: 09-24-2018 08:31:40 AM 465066
Archer C1200 , Archer C5400 , Archer A2600 , Archer AX55 , Archer C4 , Archer C5200 , Archer AX53 , Archer C5 , Archer AX10 , Archer C2 , Archer AX51 , Archer AX96 , Archer A2200 , TL-WR1043N( V5 ) , Archer C80 , Archer AXE95 , Archer C8 , Archer AX10000 , Archer C3150 , Archer C9 , Archer AX50 , Archer C6 , Archer C7 , Archer AX90 , Archer AX6000 , Archer C5400X , Archer C25 , Archer C24 , Archer A20 , Archer A64 , Archer C60 , Archer C2600 , Archer A1200 , Archer C21 , Archer C20 , Archer C64 , Archer AX1800 , Archer AX206 , Archer C59 , Archer C58 , Archer AX4200 , Archer C3200 , Archer C900 , Archer A2 , Archer AX75 , Archer AX4400 , Archer C3000 , Archer AX73 , Archer C50 , Archer A10 , Archer A54 , Archer AX4800 , Archer C50 , Archer C1900 , Archer C55 , Archer C54 , Archer A2300 , Archer AXE75 , Archer A6 , Archer A7 , Archer AX72 , Archer AXE200 Omni , Archer A5 , Archer GX90 , Archer A8 , Archer A9 , Archer AX68 , Archer C2300 , Archer AX5300 , Archer C1210 , Archer AX23 , Archer AX20 , Archer C4000 , Archer AX21 , Archer A3000 , Archer C2700 , Archer AXE300 , Archer AX1500 , Archer AX60 , Archer AX11000 , Archer AX3200 , Archer AX3000
Ваш интернет-провайдер предоставляет информацию об одном из следующих типов интернет-соединения IPv6: PPPoE, Динамический IP (SLAAC / DHCPv6), Статический IP, туннель 6to4, сквозной (мост).
1.Войдите в веб-интерфейс маршрутизатора. Если вы не знаете, как это сделать, обратитесь к статьям ниже:
2. Перейдите в раздел Дополнительные настройки (Advanced ) > IPv6.
3. Включите IPv6 и выберите тип подключения к интернету, предоставленный интернет-провайдером.
Если вы не знаете тип подключения к интернету, обратитесь к интернет-провайдеру или к эксперту в соответствии с уже известной информацией, предоставленной интернет-провайдером.
4. Заполните информацию в соответствии с требованиями различных типов соединений. Красные пробелы должны быть заполнены.
1) Статический IP-адрес: заполните пробелы и нажмите Сохранить (Save).
2) Dynamic IP (SLAAC / DHCPv6): нажмите Дополнительно (Advanced) для ввода дополнительной информации, если ваш провайдер требует. Нажмите кнопку Сохранить (Save), а затем-обновить (Renew).
3) PPPoE: по умолчанию маршрутизатор использует учетную запись IPv4 для подключения к серверу IPv6. Нажмите Дополнительные настройки (Advanced), чтобы ввести дополнительную информацию, требуемую вашим интернет-провайдером. Нажмите кнопку Сохранить (Save) и нажмите кнопку Подключить (Connect).
Если интернет-провайдер предоставляет две отдельные учетные записи для подключений IPv4 и IPv6, снимите флажок Использовать один сеанс с подключением IPv4 (Use the same session with IPv4 connection) и вручную введите имя пользователя и пароль для подключения IPv6.
4) Туннель 6to4: тип подключения к интернету IPv4 является обязательным условием для этого типа подключения. Нажмите Дополнительные настройки (Advanced), чтобы ввести дополнительную информацию, если этого требует ваш провайдер. Нажмите кнопку Сохранить (Save) и нажмите кнопку Подключить (Connect).
5) Pass-Through (Bridge): нажмите Сохранить (Save) и перейдите к шагу 6.
5. Настройка портов LAN. Пользователям Windows рекомендуется выбрать один из первых двух типов. Введите префикс адреса, предоставленный интернет-провайдером, и нажмите кнопку Сохранить (Save).
6. Щелкните Состояние (Status), чтобы проверить, успешно ли настроено подключение IPv6. На следующем рисунке показан пример успешной конфигурации PPPoE.
Если вы хотите узнать подробнее про каждую функцию и её настройки, пожалуйста, перейдите в раздел Загрузки и загрузите руководство пользователя для вашего устройства.
Похожие статьи
Был ли этот FAQ полезен?
Ваш отзыв поможет нам улучшить работу сайта.
Что вам не понравилось в этой статье?
- Недоволен продуктом
- Слишком сложно
- Неверный заголовок
- Не относится к моей проблеме
- Слишком туманное объяснение
- Другое
Как мы можем это улучшить?
Спасибо за обращение
Нажмите здесь, чтобы связаться с технической поддержкой TP-Link.