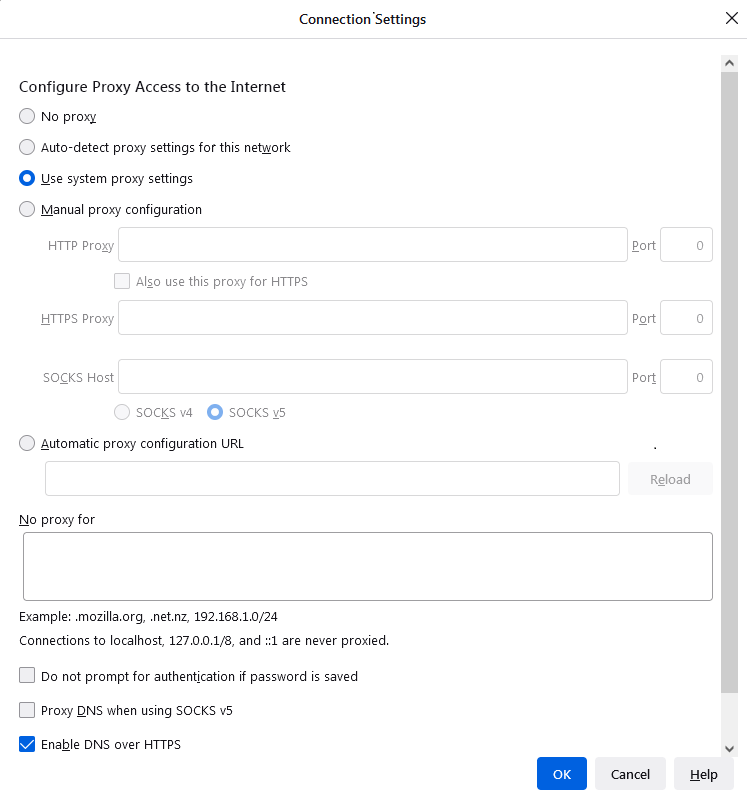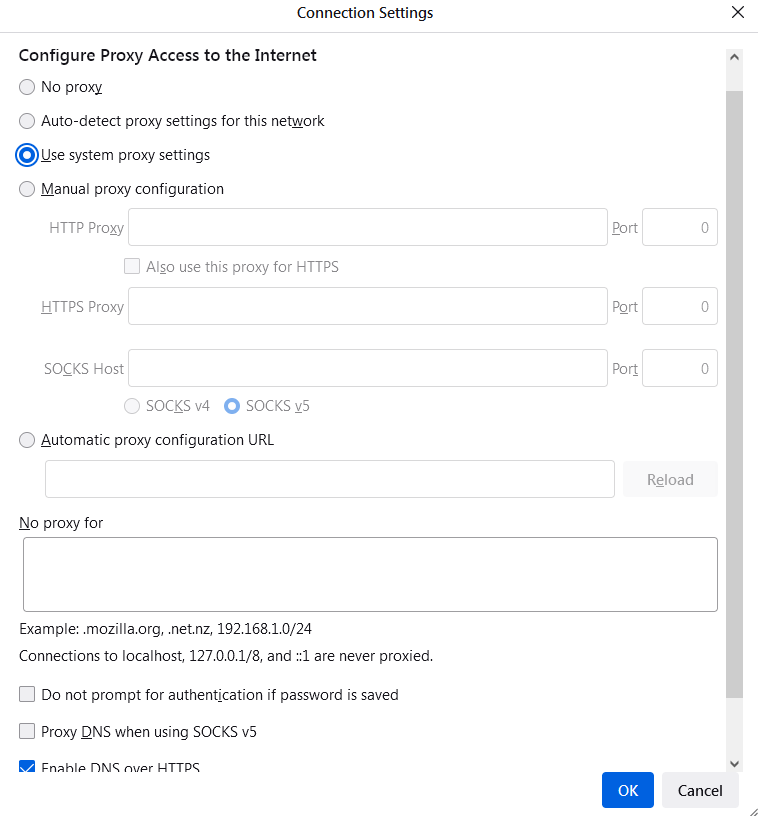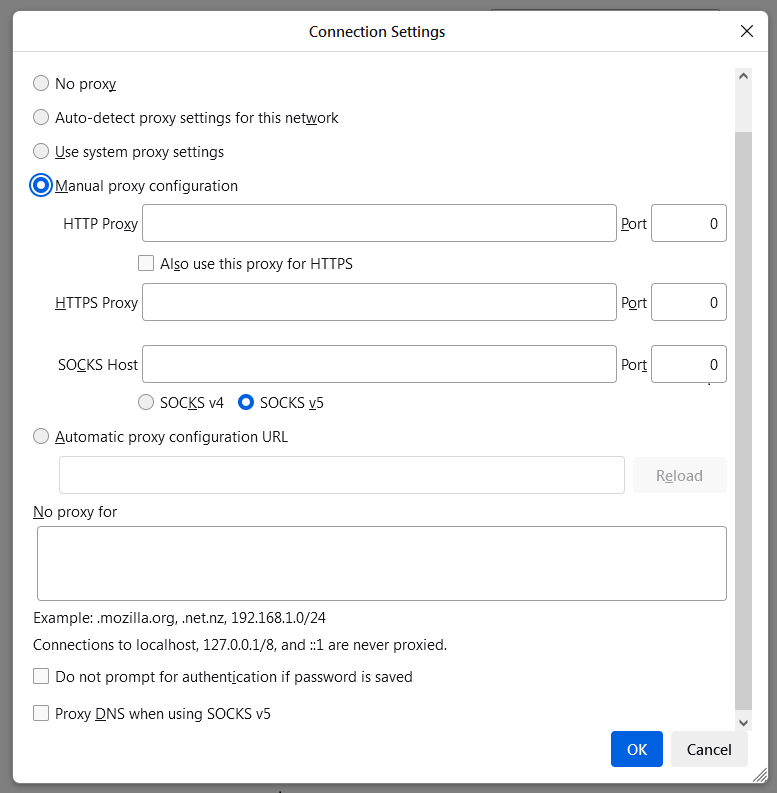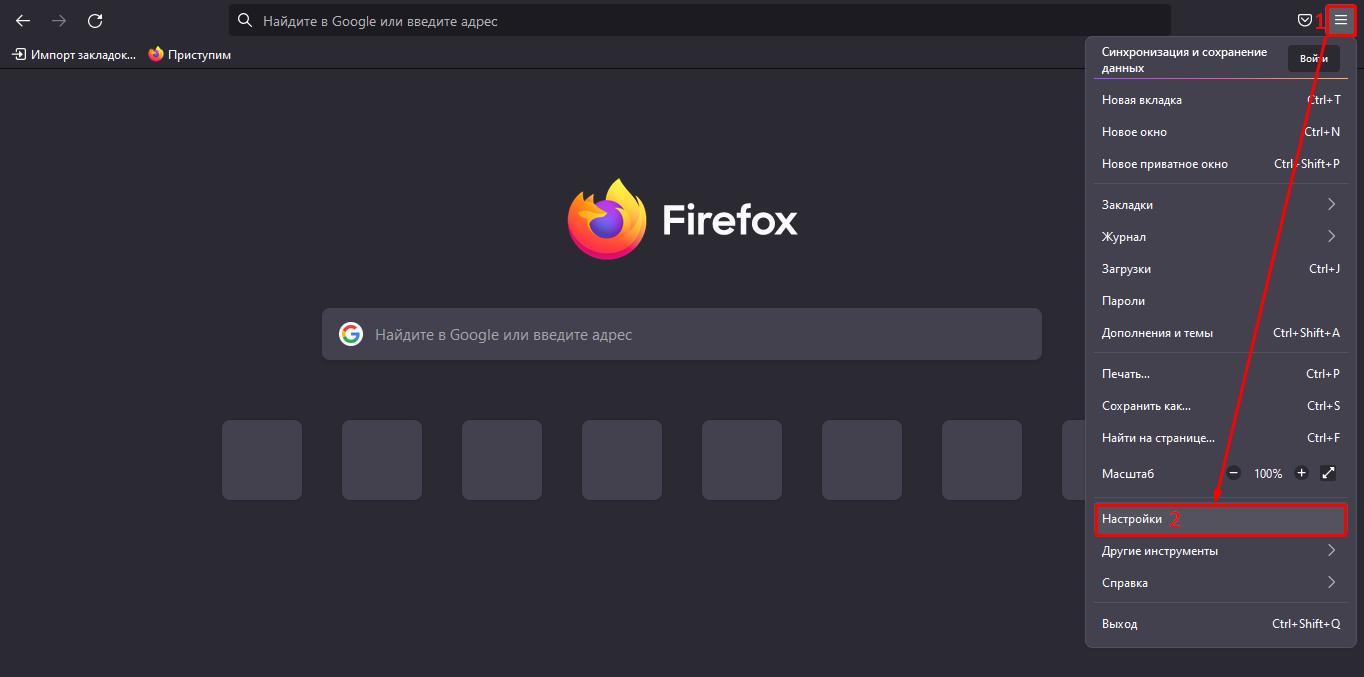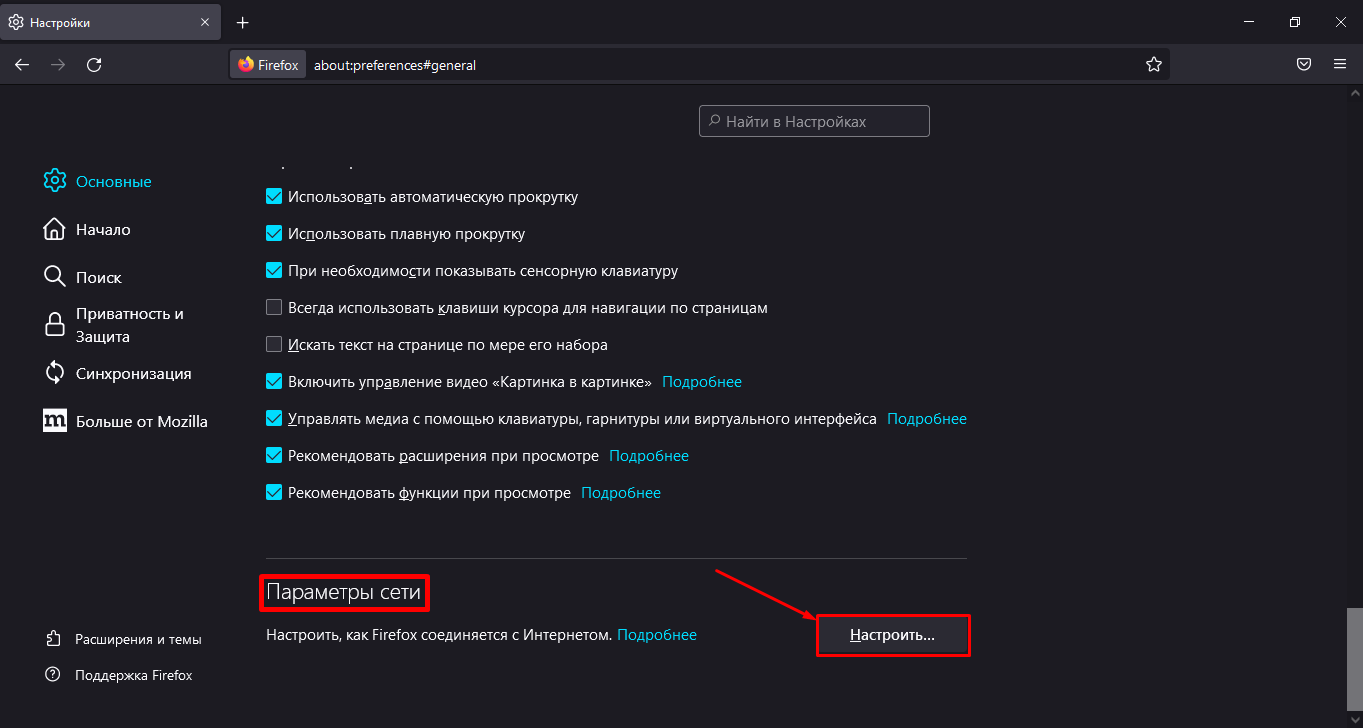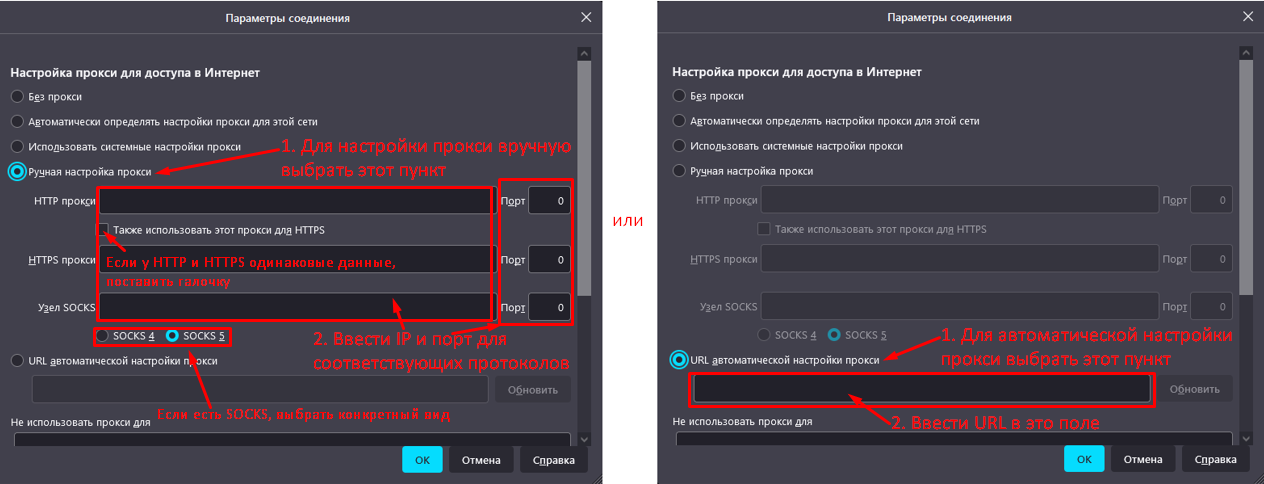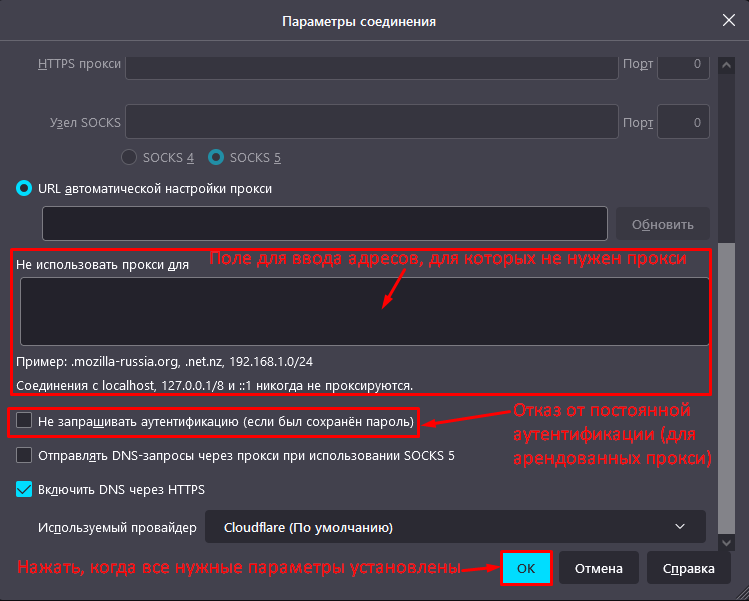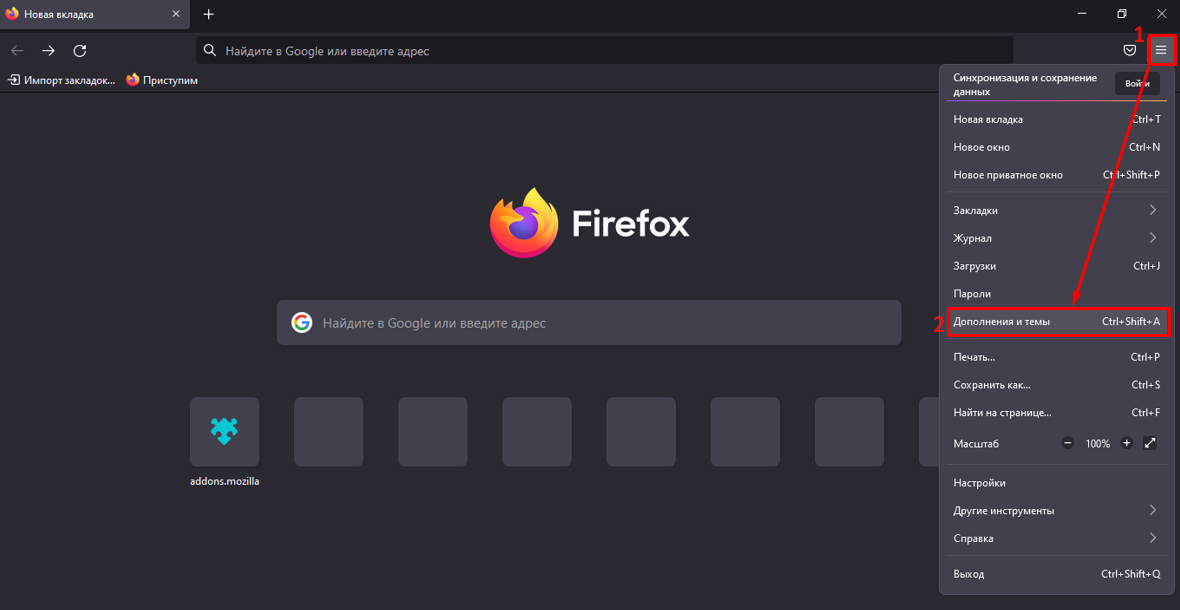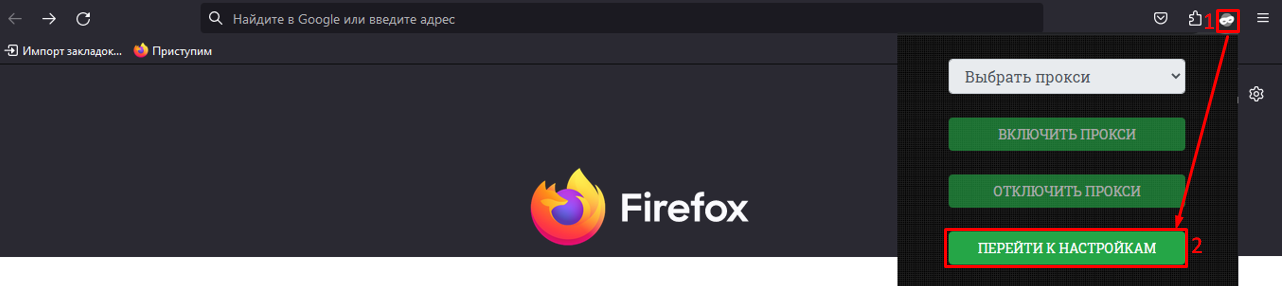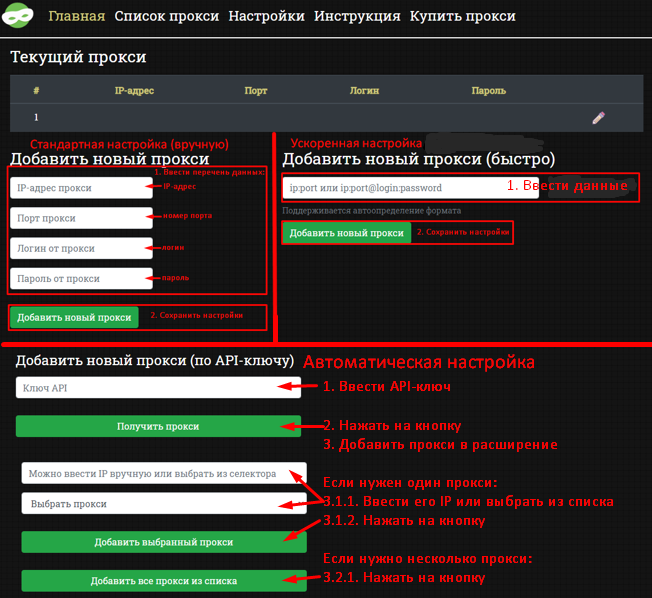- Настройка межсетевого экрана для обеспечения Firefox доступа к Интернету
- Оглавление
- Выясните название установленного у вас межсетевого экрана
- Настройка межсетевых экранов
- Станьте волонтёром
- Параметры соединения в Firefox
- Настройка прокси в браузере Mozilla Firefox
- Как настроить прокси в Mozilla Firefox?
- Как настроить прокси сервер в Mozilla Firefox
- Подключение прокси через стандартные инструменты в браузере
- Настройка прокси через браузерное расширение
- Прокси для Mozilla Firefox
Настройка межсетевого экрана для обеспечения Firefox доступа к Интернету
Персональный межсетевой экран (также называемый брандмауэр или файрвол) является программой обеспечения безопасности, контролирующей все соединения вашего компьютера с Интернетом. Он может быть частью программы обеспечения безопасности в Интернете или может быть отдельно стоящей программой. Большинство персональных межсетевых экранов будут запрещать доступ в Интернет любой программе или новой версии любой программы, пока вы специально не разрешите ей доступ. Эта статья поможет вам найти сведения о настройке межсетевого экрана для работы с Firefox.
Примечание: В некоторых случаях отключение программы обеспечения безопасности в Интернете или межсетевого экрана не останавливает активную работу всех её частей. Программа, которая сообщает, что она отключена, может по-прежнему иметь возможность блокировать Firefox.
Оглавление
Выясните название установленного у вас межсетевого экрана
Если вы знаете название используемого вами межсетевого экрана или программы обеспечения безопасности в Интернете, перейдите к следующему разделу.
В зависимости от версии Windows, выполните следующие действия:
- Windows 10: Найдите в Панели управления раздел Безопасность и обслуживание, а затем раздел Безопасность.
- Windows 7/8: Найдите его в разделе Безопасность в Центре поддержки Windows.
Если вы по-прежнему не можете обнаружить ваш межсетевой экран с помощью вышеуказанных действий, попробуйте запустить Процесс Enum (не создан Mozilla), являющийся приложением, которое обнаруживает множество выпущенных межсетевых экранов:
- Загрузите Процесс Enum.
- После загрузки дважды щёлкните по EnumProcess.exe .
- Выберите Запустить .
- В выпадающем меню справа выберите Simple.
Щёлкните по List Processes .
Настройка межсетевых экранов
Для Брандмауэра Windows прочитайте статью Настройка брандмауэра Windows на предоставление Firefox доступа в Интернет. Свяжитесь к поставщику программного обеспечения для других установленных межсетевых экранов.
Обратитесь к документации на межсетевой экран вашего дистрибутива.
Эти прекрасные люди помогли написать эту статью:
Станьте волонтёром
Растите и делитесь опытом с другими. Отвечайте на вопросы и улучшайте нашу базу знаний.
Параметры соединения в Firefox
Ваша организация или интернет-провайдер могут предлагать или требовать от вас использовать прокси. Прокси действует в качестве посредника между вашим компьютером и Интернетом. Он перехватывает все запросы к Интернету, чтобы посмотреть, может ли выполнить запрос с помощью своего кэша. Прокси используются для увеличения производительности, фильтрации запросов и сокрытия вашего компьютера от Интернета для улучшения защиты. Прокси часто являются составляющей частью корпоративных файрволов.
Параметры соединения для использования прокси могут быть установлены в Настройки Firefox следующим образом:
- На Панели меню в верхней части экрана щёлкните Firefox и выберите Настройки . Нажмите кнопку
и выберите Настройки . Нажмите кнопку
и выберите Настройки .
- В панели Основные перейдите к разделу Настройки сети.
- Щёлкните по Настроить… . Откроется диалоговое окно Параметры соединения.
- Без прокси: Выберите этот вариант, если не хотите использовать прокси.
- Автоматически определять настройки прокси для этой сети: Выберите этот вариант, если вы хотите, чтобы Firefox автоматически определял параметры прокси для вашей сети.
- Использовать системные настройки прокси: Выберите этот вариант, если хотите использовать параметры прокси, установленные для вашей операционной системы.
- Ручная настройка прокси: Выберите этот вариант, если у вас есть список из одного или более прокси-серверов. Запросите у вашего системного администратора информацию по настройке. Для каждого прокси требуется имя хоста и номер порта.
- Если для всех протоколов используется одно и то же имя и номер порта, отметьте флажок Также использовать этот прокси для HTTPS.
- URL автоматической настройки прокси: Выберите этот вариант, если у вас есть .pac-файл конфигурации прокси. Введите URL и щёлкните «ОК», чтобы сохранить изменения и загрузить настроки прокси. Схемы file: и data: также могут быть использованы здесь (например file:///c:/proxy.pac или data:,function FindProxyForURL() ).
- Обновить : Кнопка обновления загрузит доступные в данный момент настройки прокси.
- Не использовать прокси для: Список имён хостов или IP-адресов, которые не будут проксироваться. Используйте для обхождения проксирования для всех имён хостов, которые не содержат периодов.
- Включить DNS через HTTPS: этот параметр включает DNS Через HTTPS (DoH), используя указанный URL-адрес сервера, но использует обычный DNS в качестве резервного. Для получения дополнительной информации, прочитайте статью DNS через HTTPS в Firefox.
Примечание: В диалоговом окне Параметры соединения также отображаются расширения, которые контролируют то, как Firefox соединяется с интернетом. Вы можете отключить эти расширения, щёлкнув по Отключить расширение .
Эти прекрасные люди помогли написать эту статью:
Настройка прокси в браузере Mozilla Firefox
Mozilla Firefox серьезно отличается от других популярных веб-обозревателей тем, что имеет широкий спектр настроек, позволяя подгонять под себя мельчайшие детали. В частности, используя Firefpx, у пользователя появится возможность настраивать прокси, о чем, собственно, и пойдет подробнее речь в статье.
Как правило, пользователю требуется настройка прокси-сервера в Mozilla Firefox в том случае, если возникла необходимость в анонимной работе в интернете. Сегодня можно встретить большое количество как платных, так и бесплатных прокси-серверов, но учитывая, что через них будут передаваться все ваши данные, следует подходить к выбору прокси-сервера с осторожностью.
Если у вас уже есть данные надежного прокси-сервера – прекрасно, если же вы еще с сервером не определились, по этой ссылке приведен бесплатный список прокси-серверов.
Как настроить прокси в Mozilla Firefox?
- Прежде всего, перед тем как мы начнем подключение к прокси-серверу, нам необходимо зафиксировать наш реальный IP-адрес, чтобы впоследствии после подключения к прокси-серверу убедиться, что IP-адрес был успешно сменен. Проверить свой IP-адрес вы сможете по этой ссылке.
- Теперь очень важно почистить куки-файлы, которые хранят данные авторизации к тем сайтам, на которых вы уже выполняли вход в Mozilla Firefox. Поскольку прокси-сервер будет обращаться именно к этим данным, то вы рискуете утерять свои данные в том случае, если прокси-сервер занимается сбором информации подключенных пользователей. Как очистить куки в баузере Mozilla Firefox
- Теперь перейдем непосредственно к самой процедуре настройки прокси. Для этого щелкаем по кнопке меню браузера и переходим к разделу «Настройки».


Дальнейший ход настройки будет отличаться в зависимости от того, какой тип прокси-сервера вы будете использовать.
- HTTP прокси. В данном случае вам потребуется указать IP-адрес и порт для подключения к прокси-серверу. Чтобы Mozilla Firefox подключился к указанному прокси, щелкните по кнопке «ОК».




С этого момента в вашем браузере Mozilla Firefox будет активирована работа прокси. В том случае, если вы хотите снова вернуть свой реальный IP-адрес, вам потребуется снова открыть окно настройки прокси и отметить пункт «Без прокси».
Используя прокси-сервера, не забывайте о том, что все ваши логины и пароли будут проходить через них, а значит, всегда есть вероятность того, что ваши данные попадут в руки злоумышленников. В остальном, прокси-сервер – это отличный способ для сохранения анонимности, позволяя посещать любые прежде заблокированные веб-ресурсы.
Как настроить прокси сервер в Mozilla Firefox
Прокси-сервер — это промежуточный сервер, или другими словами, посредник между устройством, с которого пользователь выходит в интернет, и сайтами, которые он посещает. Работает такой сервер следующим образом: он перехватывает запрос пользователя на доступ к нужному ресурсу, заменяет IP-адрес (то есть идентификационный номер в сети) устройства на собственный IP и только потом отправляет запрос на доступ на сервер, где хранится этот сайт. Сокрытие реального IP позволяет пользователю анонимно выходить в интернет и повышает безопасность его веб-серфинга. Однако получить такую пользу можно только от платных прокси-серверов, приобретенных у проверенных поставщиков, например, на нашем сайте. Бесплатные прокси не гарантируют конфиденциальность личных данных пользователя и часто нестабильно работают, нередко вообще выходят из строя, поэтому их использование нежелательно и небезопасно.
Каждый браузер может подтягивать настройки прокси из параметров системы, но Mozilla Firefox — это единственный браузер, который имеет собственные параметры прокси-сервера. Также в любой браузер, в том числе в Firefox, можно установить расширение для подключения прокси. Таким образом, мы рассмотрим два способа для настройки промежуточного сервера в Mozilla — через браузерное расширение и в собственных параметрах браузера.
Подключение прокси через стандартные инструменты в браузере
Чтобы подключить прокси непосредственно в настройках Mozilla Firefox, нужно следовать такому алгоритму:
- Нажмите на три горизонтальные полосы сверху, чтобы развернуть браузерное меню, и выберите в нем «Настройки».
- Выберите пункт «Ручная настройка прокси» и в соответствующих полях рядом с нужным протоколом введите IP и номер порта сервера. Тип протокола вместе с данными вам сообщит поставщик прокси. Если у вас несколько протоколов, для каждого необходимо указать сведения отдельно, так как они будут отличаться. Исключение — протоколы HTTP и HTTPS, у них данные могут совпадать. В таком случае необязательно их дублировать, достаточно записать их для HTTP и отметить галочкой пункт «Также использовать этот прокси для HTTPS». Для протокола SOCKS необходимо выбрать его тип под строкой для записи IP (отметить этот тип флажком).
- При необходимости можно настроить дополнительные параметры: указать адреса веб-ресурсов, которые нужно посещать без прокси-сервера, подтвердить отказ от повторного запроса логина и пароля прокси, поставив галочку рядом с соответствующим пунктом. После установки дополнительных настроек нужно нажать «OK». Если же никакие добавочные параметры настраивать не надо, можно сразу нажать «OK».
Настройка прокси через браузерное расширение
Среди браузерных расширений для подключения прокси одним из самых надежных и стабильно работающих является наше расширение — ProxyControl. Это адаптивное расширение, которое подходит для разных браузеров, а потому доступно в их магазинах дополнений. Итак, алгоритм настройки такой:
- Для начала нужно найти и установить расширение. Чтобы это сделать, необходимо открыть меню браузера (нажать на три горизонтальные полоски в правом верхнем углу) и выбрать раздел «Дополнения и темы».
- В подменю слева переключиться на вкладку «Расширения», в поисковой строке сверху написать запрос «ProxyControl» и нажать на лупу или кнопку «Enter» на клавиатуре.
- В списке поисковой выдачи нажать на название нужного нам расширения и на следующей странице нажать «Добавить в Firefox».
- На верхней панели браузера нажать на значок расширения и в открывшемся списке щелкнуть на кнопку «Перейти к настройкам».
- Есть три способа настройки прокси в расширении ProxyControl — стандартный, быстрый и автоматический. При стандартном подключении нужно ввести в соответствующие поля IP-адрес, порт, логин и пароль прокси и нажать «Добавить новый прокси». При быстрой настройке эти же данные записываются в одну строку в формате «IP-адрес:номер порта» или «IP-адрес:номер порта@логин:пароль». Для автоматической настройки понадобится специальный API ключ, который вы можете взять в личном кабинете. Через вставку такого ключа можно подключить один или несколько прокси. При этом вы можете выбрать прокси из списка вручную либо автоматически загрузить все прокси-серверы.

Прокси для Mozilla Firefox
Приобрести анонимные прокси вы можете у нас на сайте. Мы предоставляем качественные анонимные прокси в одни руки. Мы также предоставляем пользователям доступ к круглосуточной технической поддержке, которая ответит на интересующие вас вопросы и поможет выбрать подходящие прокси сервера.
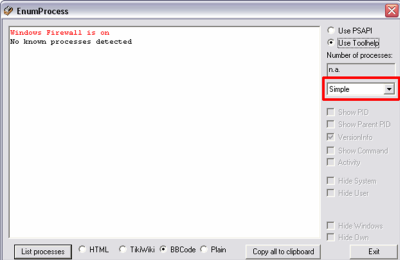
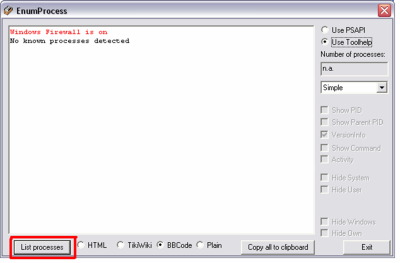

 и выберите Настройки . Нажмите кнопку
и выберите Настройки . Нажмите кнопку  и выберите Настройки .
и выберите Настройки .