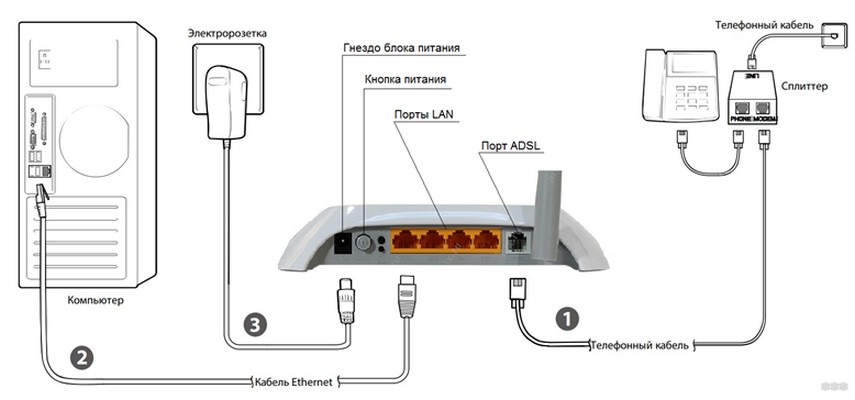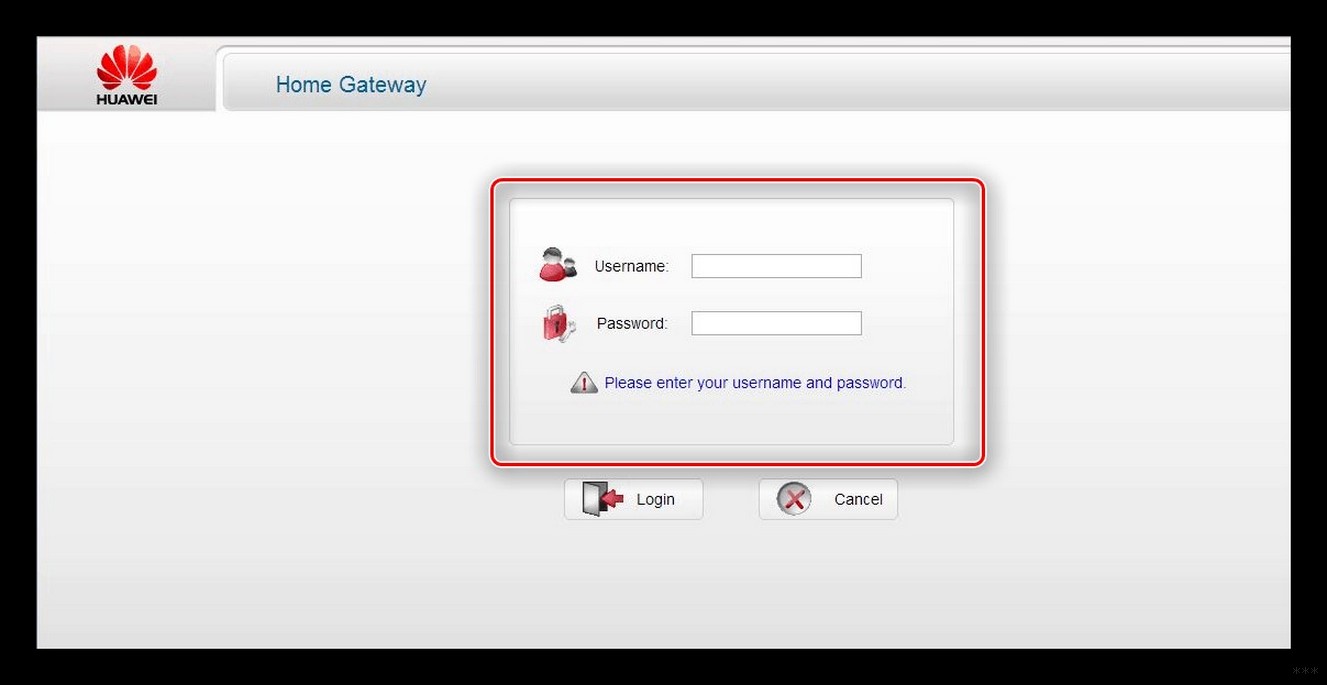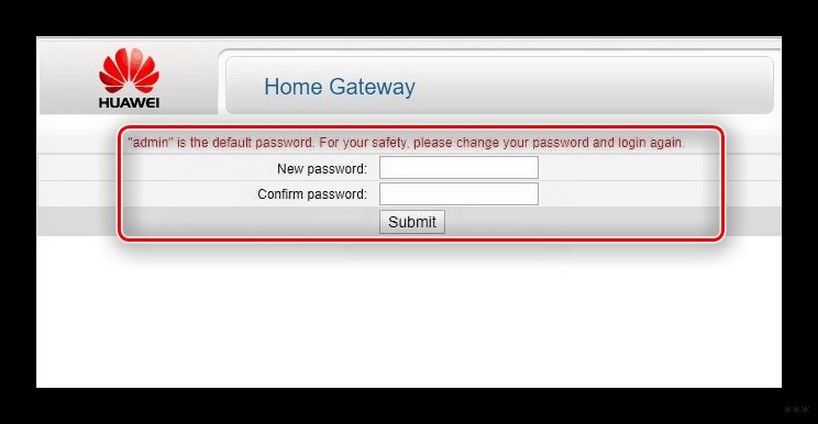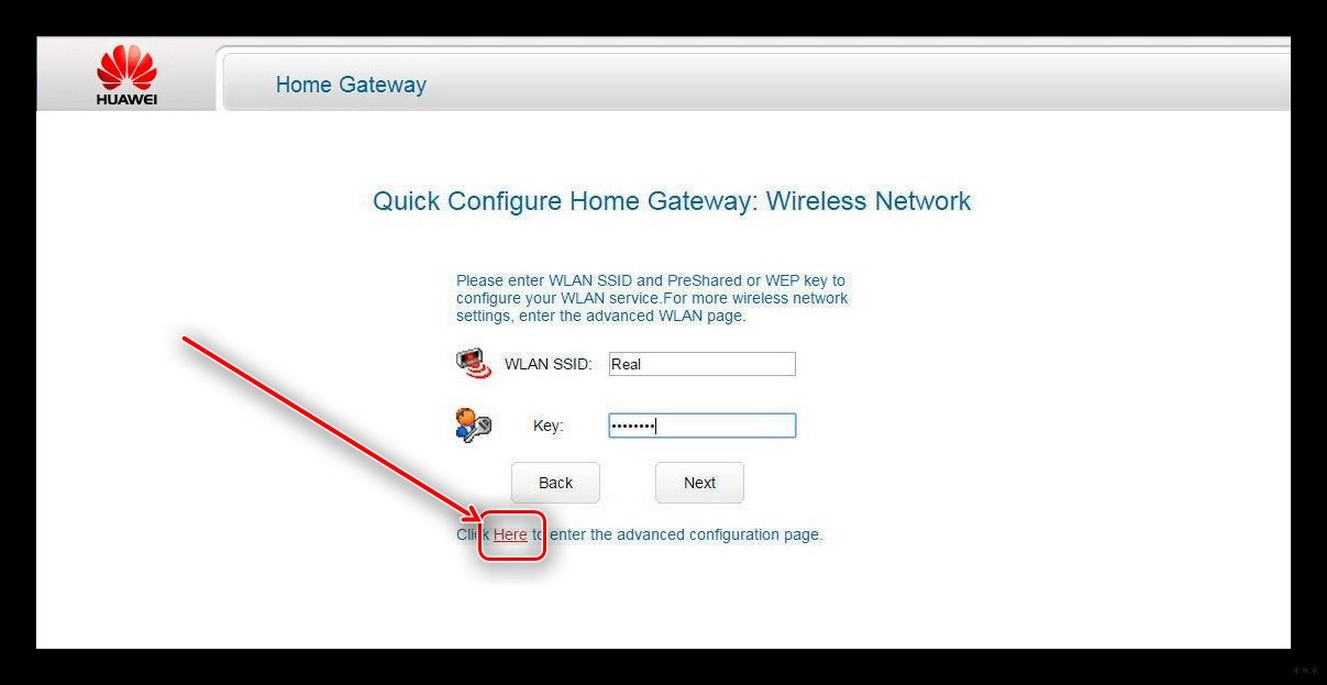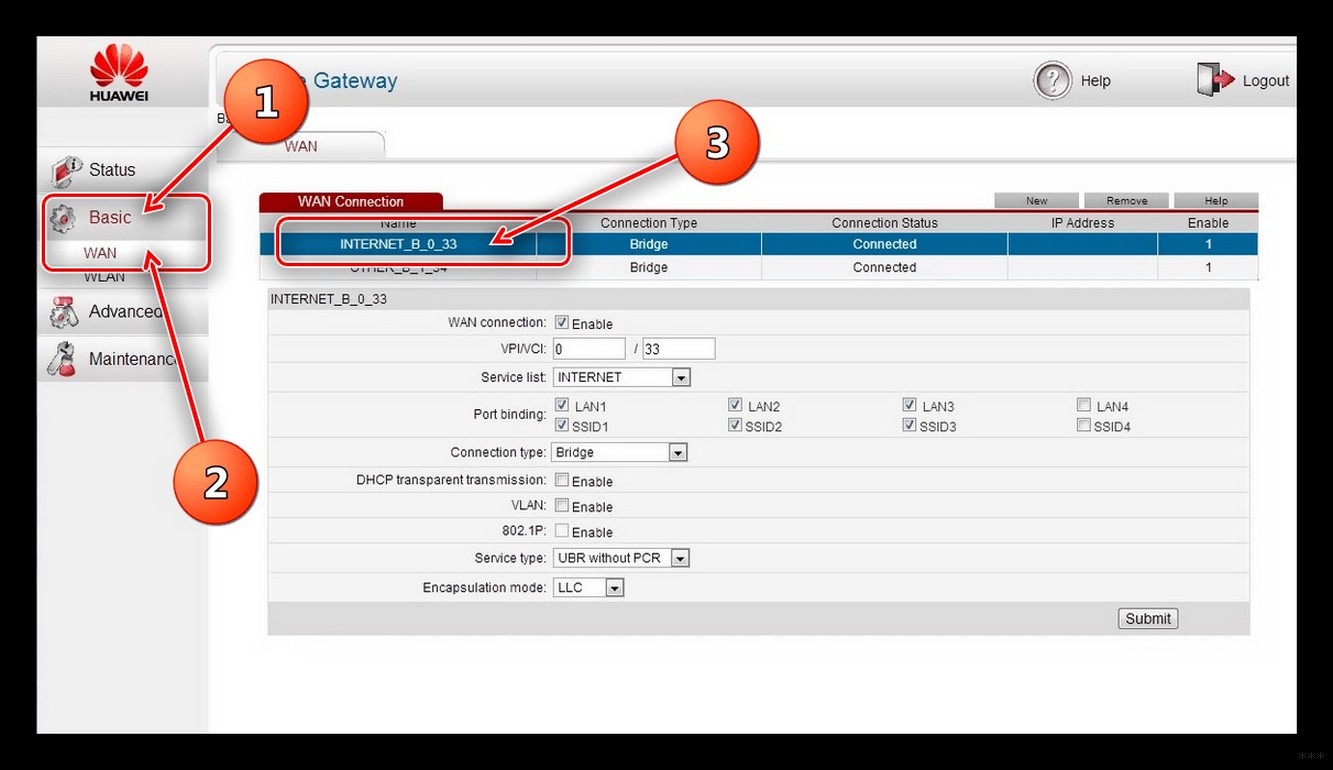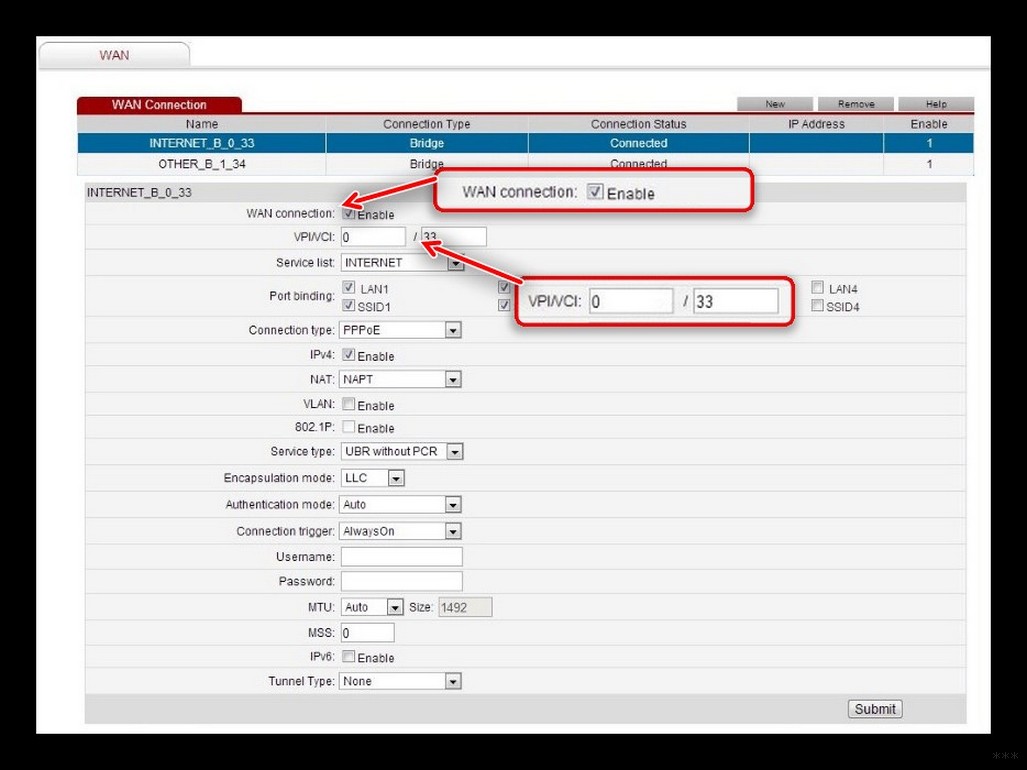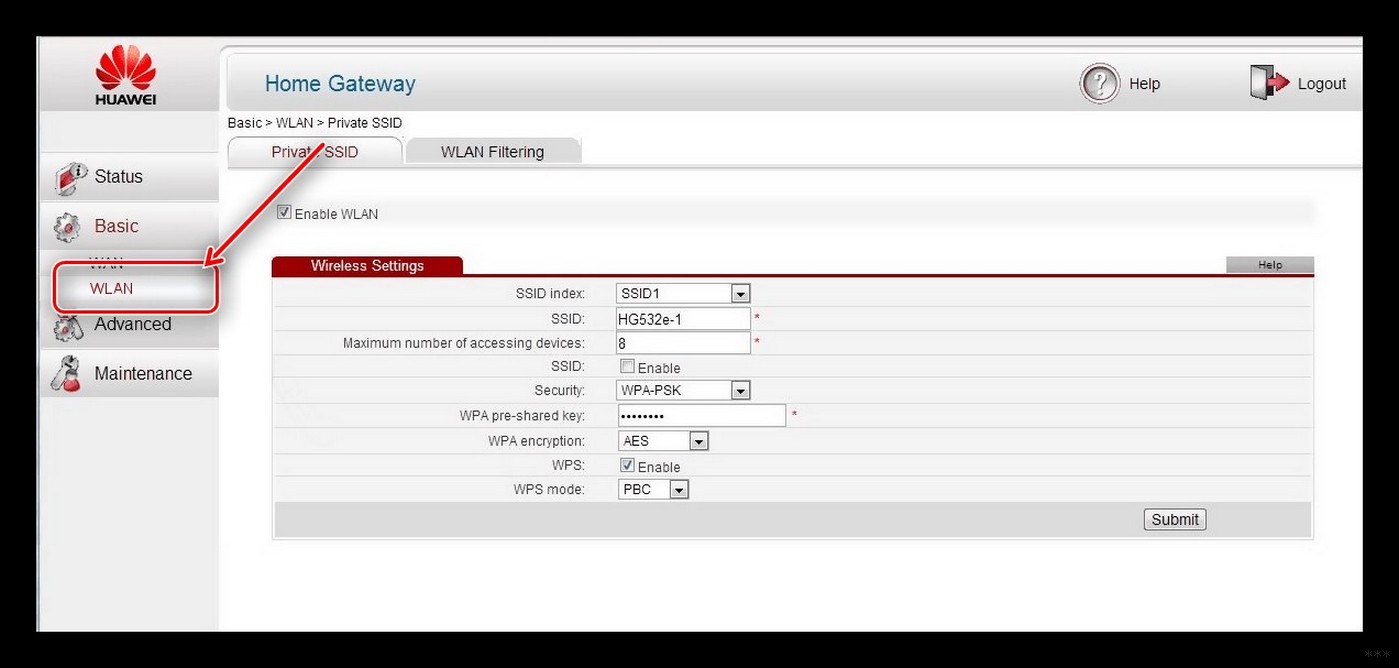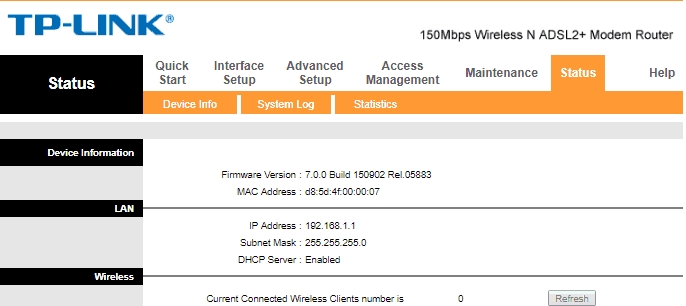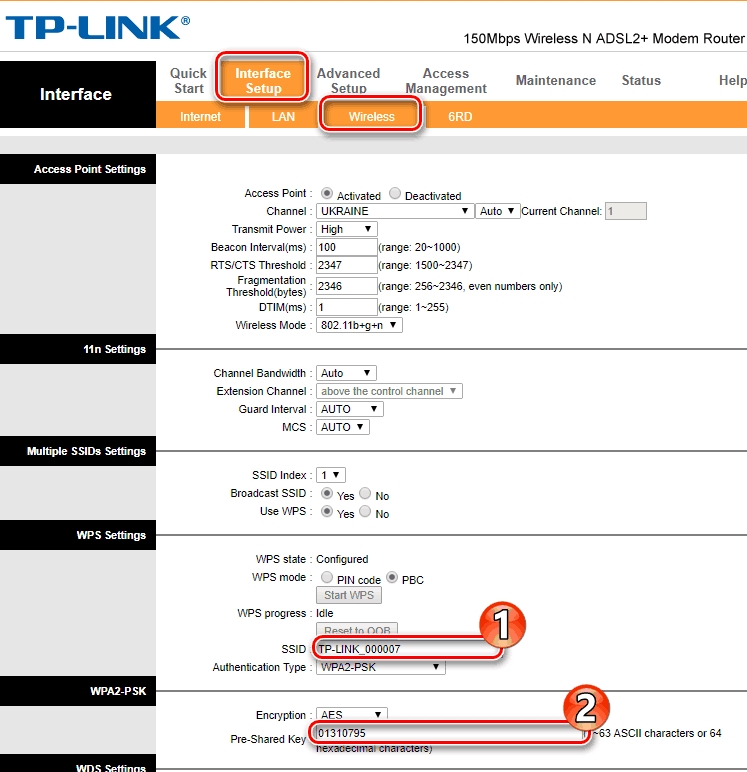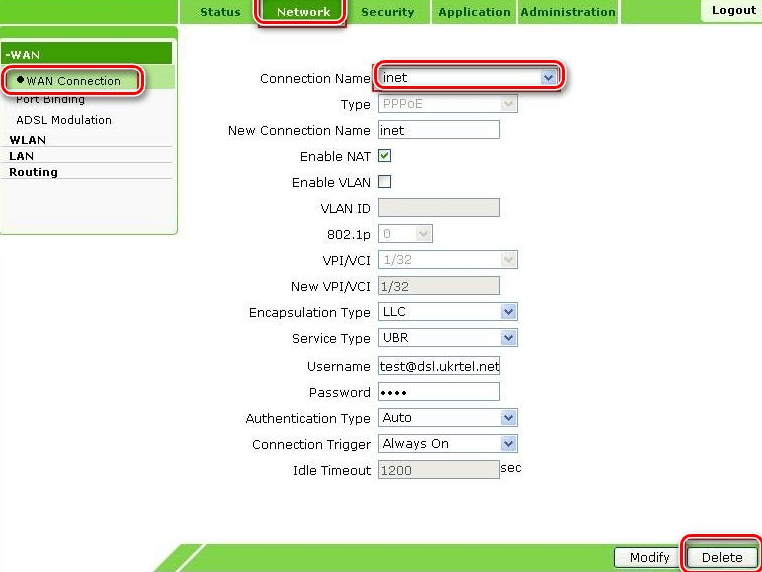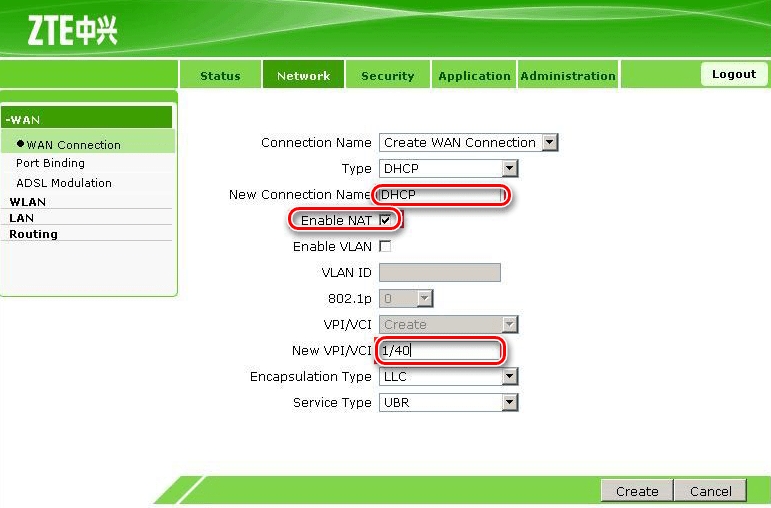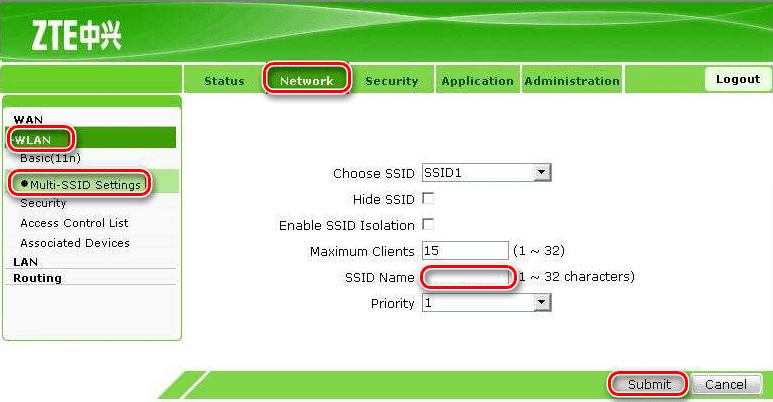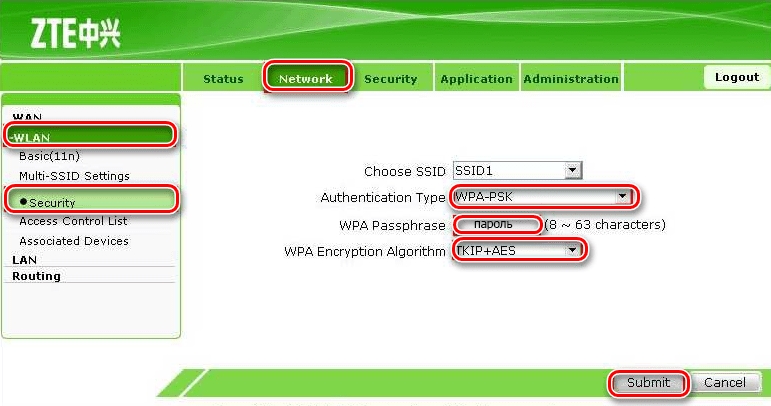- Настройка модема укртелеком и настройка модема в режиме роутера ого
- Как подключить и настроить модем-роутер Укртелеком: полная инструкция
- Huawei-HG532e
- ZXHN и TP-Link
- ZTE ZXV10 H108L
- Настройка модема Укртелеком и настройка модема в режиме роутера ОГО
- Настройка модема ОГО в режиме роутера
- Как подключить и настроить модем-роутер Укртелеком: полная инструкция
- ZXHN и TP-Link
- ZTE ZXV10 H108L
Настройка модема укртелеком и настройка модема в режиме роутера ого
Как подключить и настроить модем-роутер Укртелеком: полная инструкция
Всем привет! Сегодня мы поговорим про вопрос настройки модема или роутера от провайдера «Укрателеком». На сегодняшний момент это несколько моделей: Huawei-HG532e, ZXHN H108N V2.5, TP-Link TD-W8901N, ZTE ZXV10 H108L. Но если я какой-то аппарат не указал, то напишите название вашей модели в комментарии, чтобы я дополнил статью. Или можете поискать инструкцию на нашем портале.
ПРИМЕЧАНИЕ! Модем «Укртелеком» – если говорить строго не существует, так как это просто провайдер. Тут нужно смотреть на точную модель. Название модели можно найти на коробке или на бумажке, которая наклеена на заднюю часть аппарата.
И так, в первую очередь начнем, наверное, с подключения. Все они подключаются одинаково, если взглянуть на заднюю панель и на порты, то у всех есть сходства. Покажу на примере маршрутизатора TP-Link. Сначала подключаем его в розетку. Далее в единственный aDSL порт подключаем телефонный кабель от сплиттера или из подъезда. Далее я буду для настройки использовать подключение напрямую. Я просто подключу компьютер к одному из LAN портов желтого цвета. Туда же можно подключить ноутбук, телевизор, камеру видеонаблюдения или принтер. На некоторых моделях также можно подключиться и настроить с телефона или планшета. Имя беспроводной сети Wi-Fi (SSID) и пароль от ней находится на этикетке (может иметь название WIFI KEY или PIN). Данная этикетка наклеена на сам роутер. Вообще, при возникновении любого вопроса, следует обращаться именно туда.
Чтобы настроить модем, нужно зайти в настройки Web-интерфейса. Для этого нам нужно будет ввести или DNS адрес или IP – они также указаны на той бумажке. Вводим в адресную строку любого браузера. Но перед этим повторю ещё раз – вы должны быть подключены к роутеру.
Huawei-HG532e
- Начнем, наверное, с вопроса – как настроить модем от компании Huaw После того как вы подключились к интернет-центру, открываем браузер и заходим по адресу 192.168.1.1;
- Далее вводим логин и пароль – он указан на той самой бумажке, которая наклеена на маршрутизаторе. Чаще всего используют: admin-admin;
- Вводим новый пароль от админки – запомните его;
- Можете попробовать настроить через режим «Быстрой настройки», но лучше сделать это вручную – нажимаем «Here»;
- «BASIC» – «WAN». Теперь кликаем первое подключение и включаем галочку «WAN connection». Далее нужно будет ввести дополнительные данные из договора: VPI, VCI. Также на забываем указать «Connection type» – от этого будет зависеть дополнительные данные, которые нужно списать с договора.
- При выборе PPPoE нужно будет ввести только логин и пароль, а потом нажать «Submit».
- Теперь для настройки Wi-Fi, переходим в «WLAN». Имя сети можно поменять в строке «SSID», а пароль в «WPA preshared key», если у вас строит «Security» как «WPA-PSK».
Более подробная настройка по данной модели есть в детальной инструкции по этой ссылке. Там также есть короткий обзор по роутеру.
ZXHN и TP-Link
- В браузере переходим по адресу 192.168.1.1. Далее вы должны увидеть примерно одинаковый интерфейс, так что я буду показывать на примере одного.
- Для настройки интернета «Interface Setup» – «Internet». Указываем тип подключения DHCP или «PPPoE». В обоих случаях нужно будет указать параметры VPI и PCI. Во втором надо также будет вписать логин и пароль из договора.
- Для настройки Wi-Fi переходим: «Inerface Setup» – «Wireless». В строке «SSID» вписываем наименование беспроводной сетки, а чуть ниже пароль. Не забудьте сохранить настройки.
У нас на сайте есть более детальный обзор и разбор конфигурации роутера TP-Link TD-W8901N – переходим по ссылке, читаем и смотрим.
ZTE ZXV10 H108L
- «Network» – «WAN Connection» – удаляем текущее подключение;
- Теперь вы должны увидеть страницу нового подключения. Указываем в «type» тип подключение, которое указано в договоре. В строке «New VPI/PVCI» вписываем значение. Если вы указали PPPoE, то надо будет дополнительно вписать имя пользователя и ключ.
- Теперь идём настраивать вай-фай. «Network» – «WLAN» – «Multi – SSID Settings». В выделенной строке укажите новое наименование беспроводной сетке. Нажимаем в конце «Submit»;
- Чтобы поменять пароль, переходим в том же разделе во вкладку «Security». Если строки «WPA Passphrase» нет (в которую нужно вводить пароль), то укажите «Authentication» как «WPA-PSK». Так же как и в прошлом шаге сохраняемся.
Настройка модема Укртелеком и настройка модема в режиме роутера ОГО
Настройка модема «Укртелеком» проходит в несколько простых шагов. Все шаги, которые требуется пройти для корректной работы интернета ОГО от компании «Укртелеком», отнимут у вас всего несколько минут вашего драгоценного времени.
Перед тем как настроить ваш Wi-Fi роутер, необходимо настроить модем «Ого», который вам любезно предоставили или не предоставили специалисты компании «Укртелеком», когда вы подключались к интернет-провайдеру «Ого».
Чаще всего компания предоставляет ADSL модем ZTE ZXV10 H108L, но у вас может быть любой другой ADSL модем…
Итак, давайте преступим к подключению ADSL модема «Укртелеком».
Схема подключения ADSL модема выглядит так:
Индикаторы АДСЛ модема:
Кабель питания подсоединен и питание включено.
Питание выключено или оборудование неисправно.
Установлено соединение и выделенный IP-адрес.
Происходит передача данных.
Возможны следующие проблемы:
На систему не представлены питания.
Неустановление соединения ADSL.
Сессия IP или PPP завершено по причинам, не
связанные с истечением времени ожидания.
ADSL-подключение находится в режиме моста.
Продолжается подключения ADSL.
Соединение ADSL не установлено.
Установлено соединение LAN.
Соединение LAN не установлен.
WPS включен и работает. Индикатор погаснет через пять минут.
Идет согласование через WPS.
При доступе к WPS с терминала WLAN была обнаружена ошибка.
Неисправность устройства или устройство не используется.
Назначение кнопок и разъемов модема Укртелеком:
Для присоединения стандартного адаптера питания
Для восстановления заводских настроек
нажмите и удерживайте кнопку не менее 5
секунд при работающем устройстве. После этого
Для присоединения сетевого адаптера ПК или
другого сетевого устройства через кабель RJ-45.
Для присоединения кабеля ADSL или разветвителя (сплиттера) через телефонную линию RJ-11.
Настройка модема ОГО в режиме роутера
Шаг 1: Подключите ADSL модем «Укртелеком» к сетевой карте вашего компьютера или ноутбука при помощи сетевого кабеля, который шел в комплекте с модемом.
Шаг 2: Запустите ваш интернет-браузер (Google Chrome, IE, FF, Opera)
Шаг 3: В адресной строке браузера (там где вы вводите адрса) введите IP адрес вашего ADSL модема: 192.168.0.1 или 192.168.1.1 Если ничего не происходит, прочитайте статью «как зайти в настройки модема»
Шаг 4: В появившемся окне авторизации введите ваш логин и пароль (обычно, логин и пароль — admin) и нажмите кновку «Войти» (Login)
Шаг 5: В появившемся окне «веб-настроек» модема «ОГО» необходимо выбрать раздел «Network», который находится в вверхнем меню, а затем выбрать подраздел «WAN Connection».
Шаг 6: Настройка PPPoE соединения с VPI/VCI 1/32 необходимо удалить при помощи кнопки «Delete» (Удалить)
Шаг 7: В окне настроек следует внести следующие изменения:
- Для значения «Connection Name» в выпадающем списке выбираем «DHCP»;
- Устанавливаем значение «Enable NAT»
- Значение VPI и VCI оставляем без изменений 1/40 — далее, ничего более не изменяя нажимаем на кнопку «Create» (Создать)
Шаг 8: В верхнем меню следует выбрать раздел «Administrator» и перейти подраздел «System Management». В появившемся окне настроек нажимаем на кнопку «Reboot»
Шаг 9: Подождать три минуты пока применятся новые настройки ADSL модема «Укртелеком»
Шаг 10: Наслаждаться высокоскоростным интернетом «ОГО»
Как подключить и настроить модем-роутер Укртелеком: полная инструкция
Всем привет! Сегодня мы поговорим про вопрос настройки модема или роутера от провайдера «Укрателеком». На сегодняшний момент это несколько моделей: Huawei-HG532e, ZXHN H108N V2.5, TP-Link TD-W8901N, ZTE ZXV10 H108L. Но если я какой-то аппарат не указал, то напишите название вашей модели в комментарии, чтобы я дополнил статью. Или можете поискать инструкцию на нашем портале.
ПРИМЕЧАНИЕ! Модем «Укртелеком» – если говорить строго не существует, так как это просто провайдер. Тут нужно смотреть на точную модель. Название модели можно найти на коробке или на бумажке, которая наклеена на заднюю часть аппарата.
И так, в первую очередь начнем, наверное, с подключения. Все они подключаются одинаково, если взглянуть на заднюю панель и на порты, то у всех есть сходства.
Покажу на примере маршрутизатора TP-Link. Сначала подключаем его в розетку. Далее в единственный aDSL порт подключаем телефонный кабель от сплиттера или из подъезда. Далее я буду для настройки использовать подключение напрямую. Я просто подключу компьютер к одному из LAN портов желтого цвета. Туда же можно подключить ноутбук, телевизор, камеру видеонаблюдения или принтер.
На некоторых моделях также можно подключиться и настроить с телефона или планшета. Имя беспроводной сети Wi-Fi (SSID) и пароль от ней находится на этикетке (может иметь название WIFI KEY или PIN). Данная этикетка наклеена на сам роутер. Вообще, при возникновении любого вопроса, следует обращаться именно туда.
Чтобы настроить модем, нужно зайти в настройки Web-интерфейса. Для этого нам нужно будет ввести или DNS адрес или IP – они также указаны на той бумажке. Вводим в адресную строку любого браузера. Но перед этим повторю ещё раз – вы должны быть подключены к роутеру.
- Далее вводим логин и пароль – он указан на той самой бумажке, которая наклеена на маршрутизаторе. Чаще всего используют: admin-admin.
- Можете попробовать настроить через режим «Быстрой настройки», но лучше сделать это вручную – нажимаем «Here».
- «BASIC» – «WAN». Теперь кликаем первое подключение и включаем галочку «WAN connection». Далее нужно будет ввести дополнительные данные из договора: VPI, VCI. Также на забываем указать «Connection type» – от этого будет зависеть дополнительные данные, которые нужно списать с договора.
- Теперь для настройки Wi-Fi, переходим в «WLAN». Имя сети можно поменять в строке «SSID», а пароль в «WPA preshared key», если у вас строит «Security» как «WPA-PSK».
Более подробная настройка по данной модели есть в детальной инструкции по этой ссылке. Там также есть короткий обзор по роутеру.

ZXHN и TP-Link
- В браузере переходим по адресу 192.168.1.1. Далее вы должны увидеть примерно одинаковый интерфейс, так что я буду показывать на примере одного.
- Для настройки интернета «Interface Setup» – «Internet». Указываем тип подключения DHCP или «PPPoE». В обоих случаях нужно будет указать параметры VPI и PCI. Во втором надо также будет вписать логин и пароль из договора.
- Для настройки Wi-Fi переходим: «Inerface Setup» – «Wireless». В строке «SSID» вписываем наименование беспроводной сетки, а чуть ниже пароль. Не забудьте сохранить настройки.
У нас на сайте есть более детальный обзор и разбор конфигурации роутера TP-Link TD-W8901N – переходим по ссылке, читаем и смотрим.

ZTE ZXV10 H108L
- Теперь вы должны увидеть страницу нового подключения. Указываем в «type» тип подключение, которое указано в договоре. В строке «New VPI/PVCI» вписываем значение. Если вы указали PPPoE, то надо будет дополнительно вписать имя пользователя и ключ.
- Теперь идём настраивать вай-фай. «Network» – «WLAN» – «Multi – SSID Settings». В выделенной строке укажите новое наименование беспроводной сетке. Нажимаем в конце «Submit».
- Чтобы поменять пароль, переходим в том же разделе во вкладку «Security». Если строки «WPA Passphrase» нет (в которую нужно вводить пароль), то укажите «Authentication» как «WPA-PSK». Так же как и в прошлом шаге сохраняемся.